Milujeme filmy jako Space Jam a Who Framed Roger Rabbit – je zábavné a fascinující sledovat, jak kreslené postavičky interagují se skutečným světem.
Napadlo vás někdy vytvořit takový film? A ne, nemusíte k tomu roky studovat filmařinu nebo animaci. Vše závisí na výběru a použití správného softwaru – s některými aplikacemi mohou takový film vytvořit i amatérští tvůrci videa.
Dnes vám ukážeme, jak vytvořit svou vlastní kreslenou postavičku a vložit ji do skutečného živého videa.
Co si musíte připravit předem?
Svůj scénář si promyslete předem – budete tak vědět, jak se má vaše kreslená postavička v záběru pohybovat, a natáčení videa pro vás bude jednodušší. Podívejte se na tento článek, kde najdete vražedné tipy na psaní skriptů.
Za druhé, nakreslete svou postavu. Můžete to udělat pomocí libovolné aplikace pro grafický design, která se vám líbí. Pokud je to poprvé, co něco animujete, nezahrnujte do obrázku mnoho detailů. Čím více detailů bude, tím těžší bude postavu animovat. Také „části těla“ vaší postavy samostatně:trup, dvě nohy, dvě paže, dvě zápěstí a hlava. Když je uložíte jako samostatné obrázky, proces animace je mnohem jednodušší.
Pak natočte své video! Pravděpodobně již máte představu o tom, jak to bude vypadat, ale pro každý případ se podívejte do naší kategorie Video, kde najdete užitečné záchranné nástroje.
Nakonec si stáhněte aplikace, které budete používat. Budete potřebovat alespoň dvě aplikace – jednu pro animaci a druhou pro úpravu videa. Pokud jste začátečník nebo fanoušek tvůrce obsahu, rozhodněte se pro uživatelsky přívětivé programy. Například Cartoon Animator 4 Pro je skvělý software, se kterým můžete začít svou úžasnou cestu k vytváření animací. Pro úpravu videa doporučujeme vyzkoušet Movavi Video Suite, komplexní sadu amatérských aplikací pro tvorbu videa.
Mimochodem, do konce tohoto měsíce můžete získat Cartoon Animator a Movavi Video Suite společně za zvýhodněnou cenu! Využijte tuto šanci a naučte se s námi vytvářet výjimečný vizuální obsah! Další informace naleznete zde: Časově omezená nabídka produktů Movavi + Reallusion .
Proč doporučujeme Cartoon Animator 4 Pro pro vytváření animací pro živě akční videa? Protože je to snadno použitelná aplikace, která vám pomůže vytvořit si vlastní kreslené filmy a udělá většinu práce za vás. Dodává se se všemi nástroji, které můžete potřebovat k animaci postavy a jejímu přirozenému pohybu.
Jak vytvořit postavu v Cartoon Animator 4
Práce s Cartoon Animator je opravdu zábavná! Sami jsme to vyzkoušeli a nemůžeme se dočkat, až vám ukážeme, jak snadné to je. Takže můžeme začít!
1. Na hlavním panelu vpravo otevřete Herce a přejděte na Šablona. Zde si můžete vybrat šablonu – buď hotovou postavu, nebo „figurínu“ a vytvořit si vlastní. Klikněte na Postava sekce a vyberte si, kterou chcete. Rozhodli jsme se jít s „figurínou“.
Přetáhněte vybranou možnost na pracovní plochu.
2. Klikněte na Zero Key tlačítko, abyste se ujistili, že je postava v kořenové složce scény. To přivede vaši postavu „na zem“ a zajistí správné zobrazení všech pohybů.
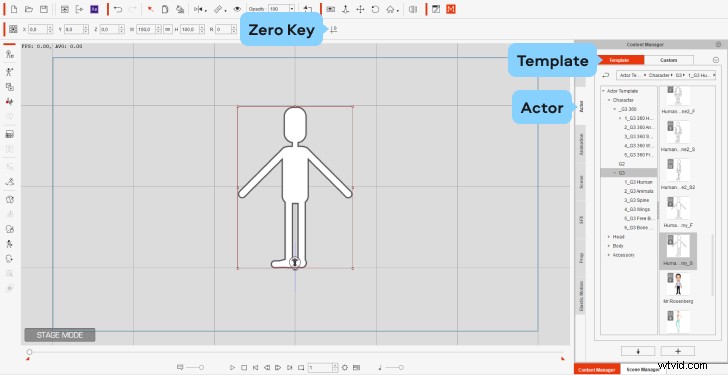
3. V nabídce vlevo klikněte na Skladatel režimu, abyste viděli strukturu kostí vaší postavy.
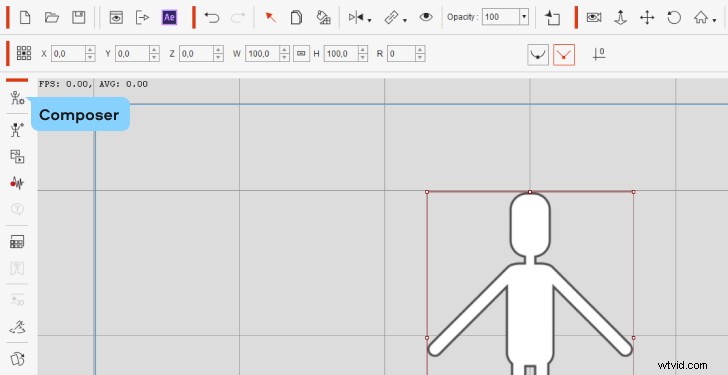
4. Vyberte kyčelní kost v „figuríně“ a přejděte do Sprite Editoru nahrát vlastní postavu a zarovnat ji s obrysem.
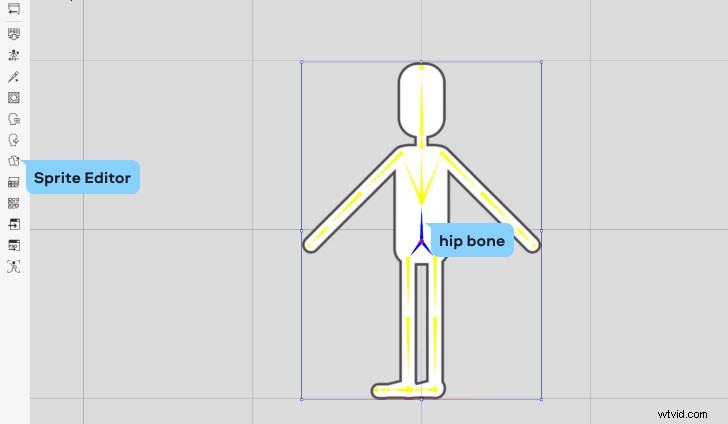
5. V Editoru sprite v okně, dvakrát klikněte na Hip ikonu a ze souborů vyberte obrázek, který chcete použít.
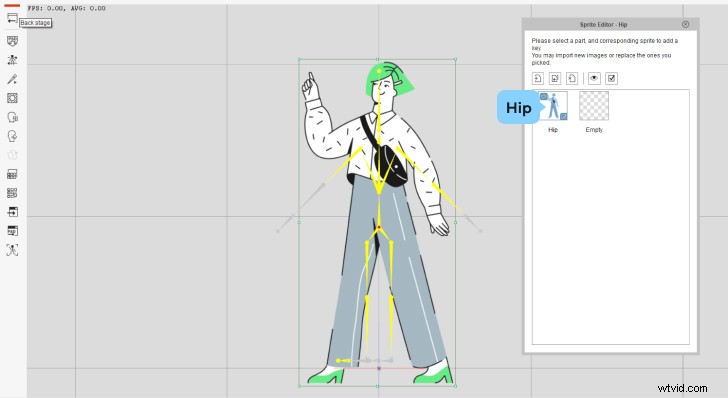
6. Změňte velikost obrázku tak, aby odpovídal struktuře kosti. Ujistěte se, že chodidla jsou umístěna na kořeni scény – červená čára, kterou můžete vidět přímo pod strukturou kosti.
7. Chcete-li nastavit správné polohy kosti, přejděte do režimu Úpravy kosti. Umístěte všechny kosti na odpovídající místa na obrázku. Vyberte každou kostní kost jednu po druhé a upravte velikost a polohu; v případě potřeby je můžete také otočit. Bude to chvíli trvat, ale nespěchejte! Výsledek stojí za to.
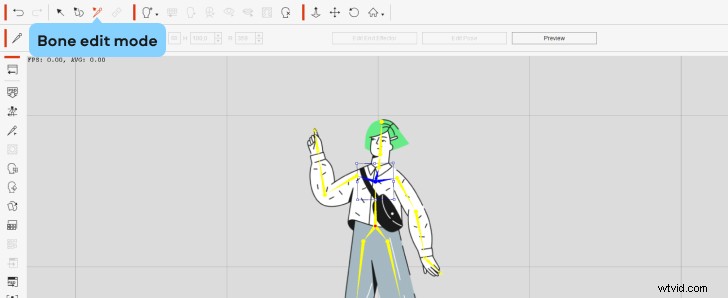
8. Když je vše připraveno, vyberte kteroukoli z kostí a přejděte do Správce vrstev.

9. Ve Správci vrstev vyberte odpovídající kost a stiskněte Plus podepsat a přidat obrázek té kosti. Ujistěte se, že Zachovat rodičovskou transformaci políčko je zaškrtnuté.
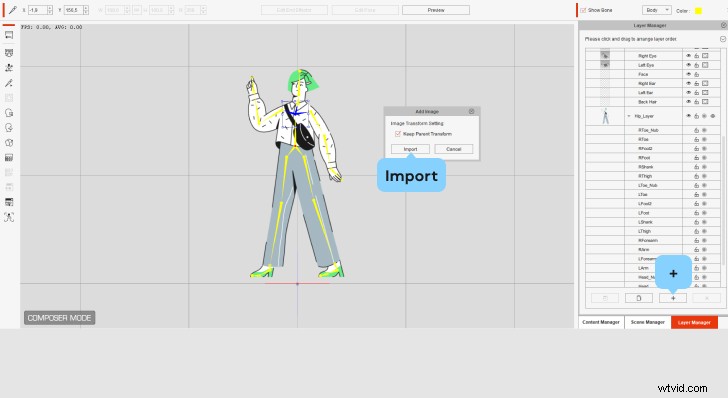
10. To samé udělejte se zbytkem kostí. Při importu skřítků na kloubních místech (jako jsou kolena a ramena postavy) stiskněte Vazba v Podmínce sloupec – pak se změní na Roztáhnout Bind. Díky tomu budou pohyby postavy vypadat plynuleji. Můžete kliknout na Náhled čas od času pro kontrolu výsledku procesu.
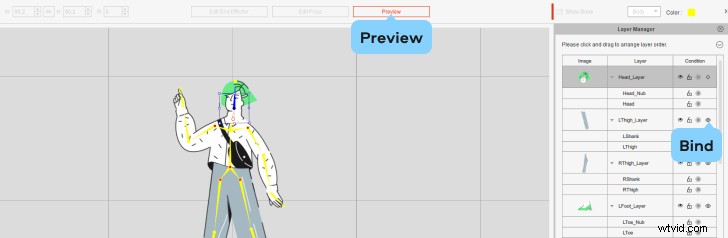
11. Upravte vrstvy. Ve stejném Správci vrstev drag and drop na začátku vrstev vypíše ty sprity, které by měly být v horní vrstvě. Pokud například umístíte pravou ruku své postavy na začátek seznamu, tato ruka během pohybu zakryje jiné části těla.

12. Už jste skoro hotovi! Přejděte do Stage Mode. Na hlavním panelu vpravo otevřete Správce obsahu přejděte na Animace, a poté Pohyby. Nyní si vyberte požadovaný pohybový vzor.
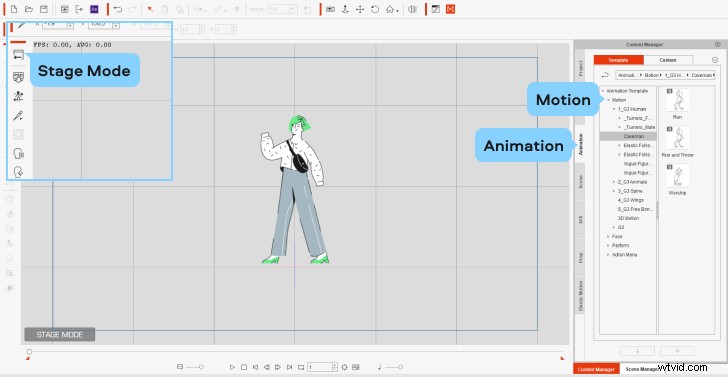
13. A je to! Uložte si video. Chcete-li to provést, klikněte na Vykreslit na panelu nástrojů v horní části obrazovky a klepněte na Vykreslit video . V novém okně nastavte kodek na Apple ProRes 4444 abyste zajistili, že za vaší postavou bude průhledné pozadí. Poté zvolte požadované rozlišení a nakonec klikněte na Exportovat.

Jak zkombinovat 2D animaci s hranými záběry
Nyní představíme vaši kreslenou postavičku skutečnému světu! Chcete-li kombinovat animaci se skutečnými záběry, budete potřebovat program pro úpravu videa. Doporučujeme používat Movavi Video Suite – sada extrémně snadno použitelných a výkonných aplikací pro tvorbu videa. Pomůže vám dosáhnout požadovaných výsledků během okamžiku – aniž byste věci zbytečně komplikovali a zabírali příliš mnoho hodin vašeho času.
1. Nahrajte svá videa do programu. V tomto případě budete muset přidat alespoň dva soubory videa:ten s nově vytvořenou animací a video, ke kterému ho chcete přidat.
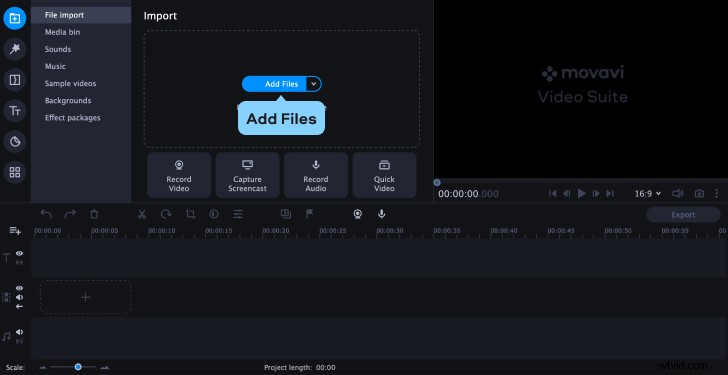
2. Klikněte pravým tlačítkem na časovou osu, vyberte Přidat další stopu a poté Přidat videostopu.
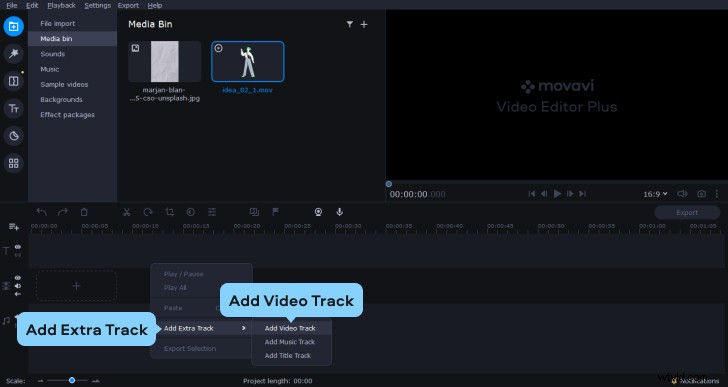
3. Nyní přetáhněte svá videa z koše médií do videostop. Aby bylo možné přehrávat současně, každý klip by měl mít svou vlastní video stopu.
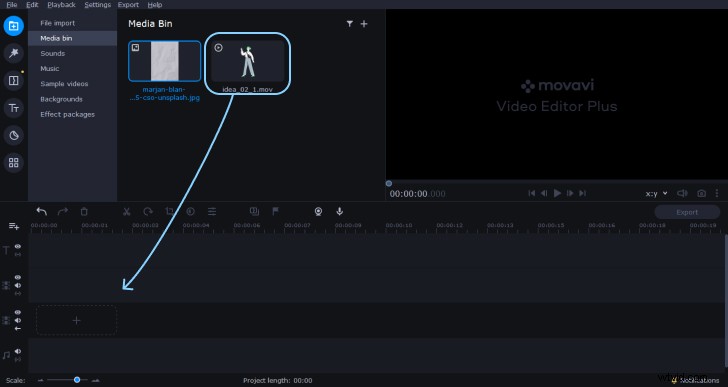
4. Chcete-li upravit velikost a pozici své animované postavy v rámci, vyberte klip a stiskněte Oříznout. V okně náhledu upravte poměr snímků. Čím větší rámeček, tím menší bude postava. Také umístěte svou postavu do rámečku:pokud ji posunete doprava, vaše kreslená osoba bude ve finálním videu na levé straně rámečku. Až budete hotovi, klikněte na Použít a zkontrolujte výsledek.
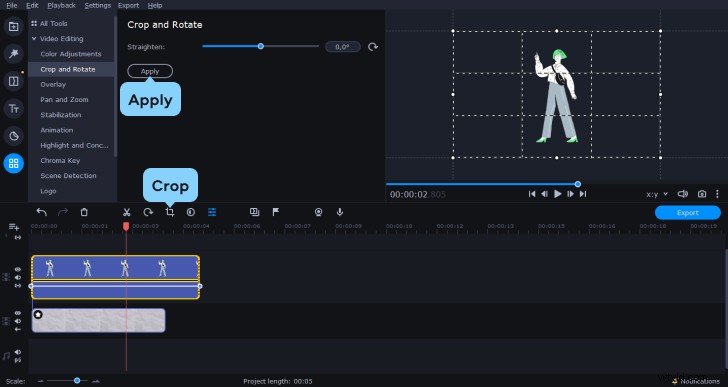
5. V tuto chvíli můžete být hotovi, ale pojďme přidat něco navíc. Pokud chcete, aby vaše postava interagovala s jinými objekty v rámečku, přidejte nějaké efekty. Můžete například přidat „BANG!“ nálepka, pokud vaše postava něco zasáhne. Chcete-li to provést, přejděte na Nálepky a vyberte požadovanou možnost.
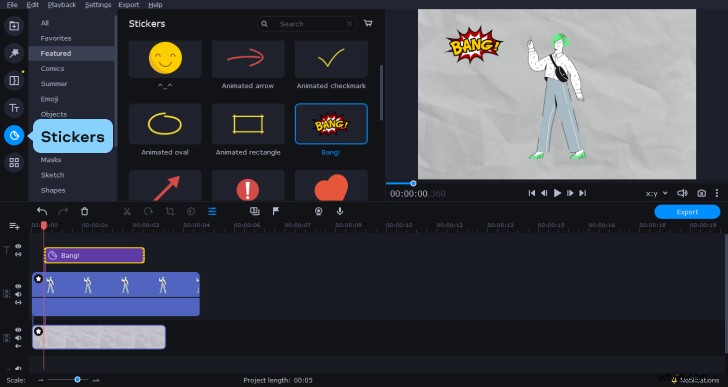
6. K animaci můžete také přidat zvukové efekty nebo komentář. Vraťte se do Přihrádky médií, stiskněte + a Přidat hudbu nebo Nahrát zvuk. Spoustu užitečných efektů také najdete v Zvucích tab.
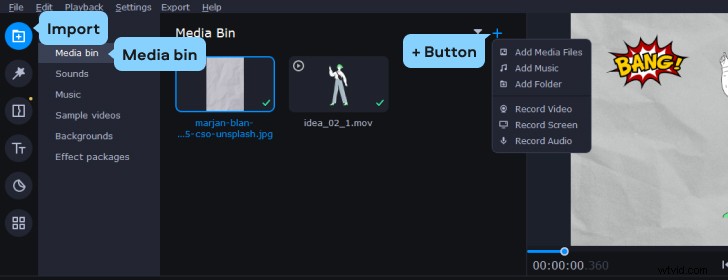
7. Prohlédněte si výsledek naposledy a pokud vše vypadá dobře, exportujte svůj film! Klikněte na Exportovat, vyberte požadované rozlišení a klikněte na Start.
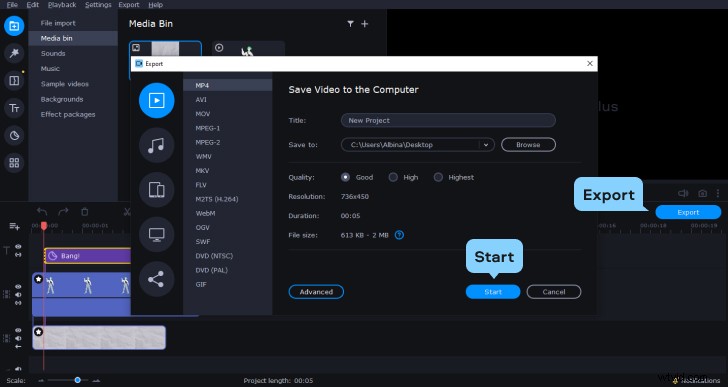
A to je vše! Nyní máte báječný film s kreslenou postavičkou. Doufáme, že jste si tento proces užili stejně jako my 🙂
