Canva si nejprve oblíbili designéři. Umožnilo jim to vytvářet úžasný obsah, aniž by potřebovali dovednosti nebo čas potřebný pro složitější editační software, jako je Photoshop.
A nyní Canva přichází také proti specializovanému softwaru pro úpravu videa! S novým video editorem Canva můžete vytvářet vše od statických miniatur přes animace, videa a dokonce i celé projekty na úpravu videa.
Stejně jako ostatní designové nástroje Canva je i editor videa Canva velmi jednoduchý na vyzvednutí a použití. Ale pod kapotou je také spousta pokročilejších funkcí, skvělých animací a vlastních efektů.
Nástroje pro úpravu videa Canva se neomezují pouze na stolní PC nebo Mac ve vašem webovém prohlížeči. Pokud používáte iPhone nebo Android, můžete také použít aplikaci Canva k úpravě videí na mobilu! Proces je v podstatě stejný – můžete jej sledovat s jakýmkoli zařízením!
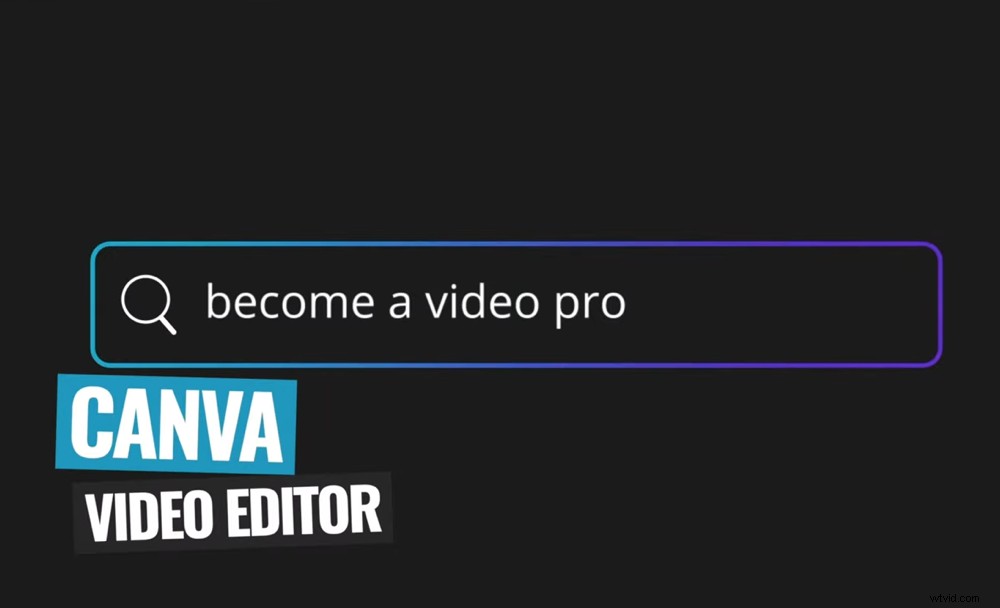
S tímto videonávodem Canva se během okamžiku stanete profesionálem na počítači A na mobilním editoru videa Canva
Takže v tomto kompletním tutoriálu pro úpravy videa Canva vám to ukážeme přesně jak upravovat video pomocí Canva!
Zde je to, co probereme:
- Jak vytvořit projekt v Canva
- Rozhraní Canva
- Jak importovat záběry do Canva
- Jak upravit a oříznout záběry v Canva
- Jak přidat B-Roll do Canva
- Jak přidat nadpisy a text na plátno
- Jak přidat efekty a přechody do Canva
- Jak přidat hudbu do Canva
- Jak upravit zvuk v Canva
- Jak přidat grafiku a šablony do Canva
- Jak přidat export a sdílet svá videa v Canva
Navíc vám dáme spoustu tipů a triků, které vám pomohou zlepšit výsledky mnohem rychleji!
Začněme.
Jak vytvořit projekt v Canva
Nejprve otevřete Canva. Vytvořte si bezplatný účet a přihlaste se. Na hlavní stránce je spousta kategorií, ze kterých si můžete vybrat.
Vyberte Video a uvidíte řadu šablon videí s různými velikostmi a formáty. Můžete si vybrat ze šablon, jako je Facebook Video, Video Message, Slideshow Video a LinkedIn Video Ad.
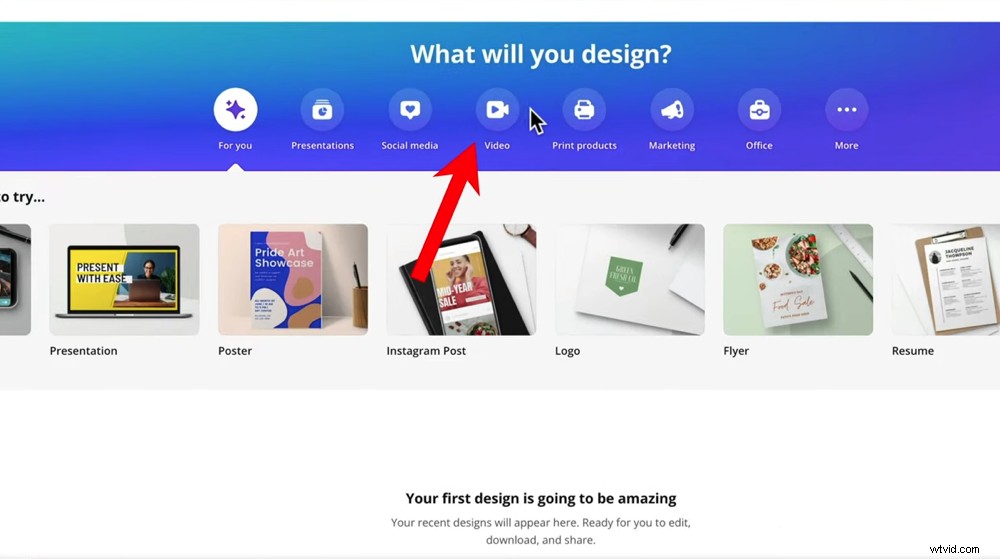
Chcete-li zobrazit šablony videí, vyberte na domovské stránce Canva Video
Doporučujeme začít s prázdným Video šablonu, abychom si mohli projít, jak vytvořit video od začátku.
Rozhraní Canva
Existují čtyři hlavní aspekty rozhraní Canva, které budete používat:
Levá lišta nabídky: Zde máte přístup k šablonám, prvkům (tvary, grafika atd.), k nahrávkám, textu a dalším.
Plátno: Střední oblast je plátno, kde budete vytvářet video.
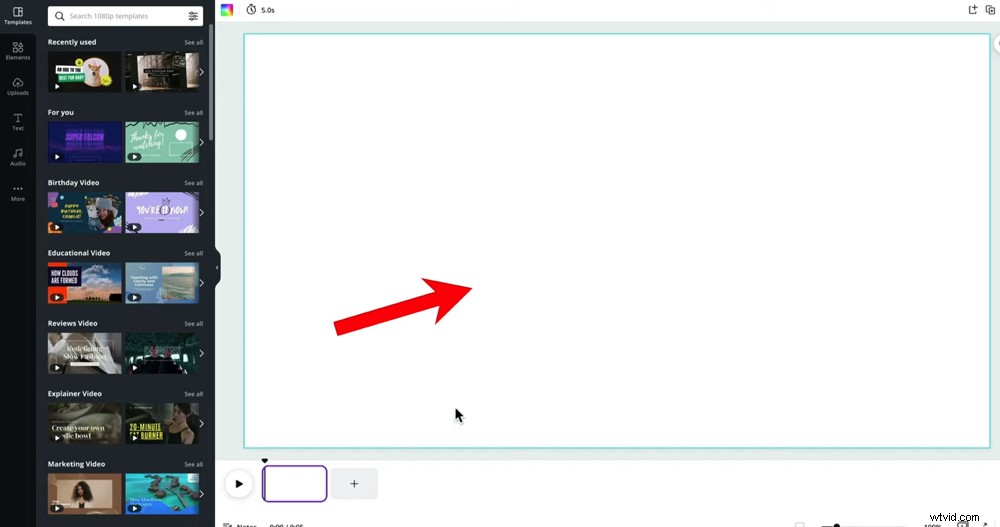
Plátno je místo, kde můžete upravit a zobrazit náhled svého mistrovského videa
Časová osa: Časová osa úprav Canva se trochu liší od tradiční časové osy pro úpravy videa, ale zde můžete vidět všechny své klipy a jak dlouho se přehrávají. Zde také upravíte všechny své záběry.
Horní lišta nabídky: Funkce na tomto horním panelu nabídek se budou měnit v závislosti na tom, jaký prvek jste vybrali, ale právě zde budete mít přístup k mnoha nástrojům a funkcím.
Nyní, když jste obeznámeni s rozhraním, pojďme importovat záběry.
Jak importovat záznam do Canva
Prvním krokem k vytvoření videa v Canva je nahrání vašeho záznamu. Přejděte na Nahrávání v levém menu. Můžete nahrávat záběry ze svého počítače, Facebooku, Disku Google, Instagramu nebo Dropboxu. Vyberte svůj soubor a stiskněte Otevřít .
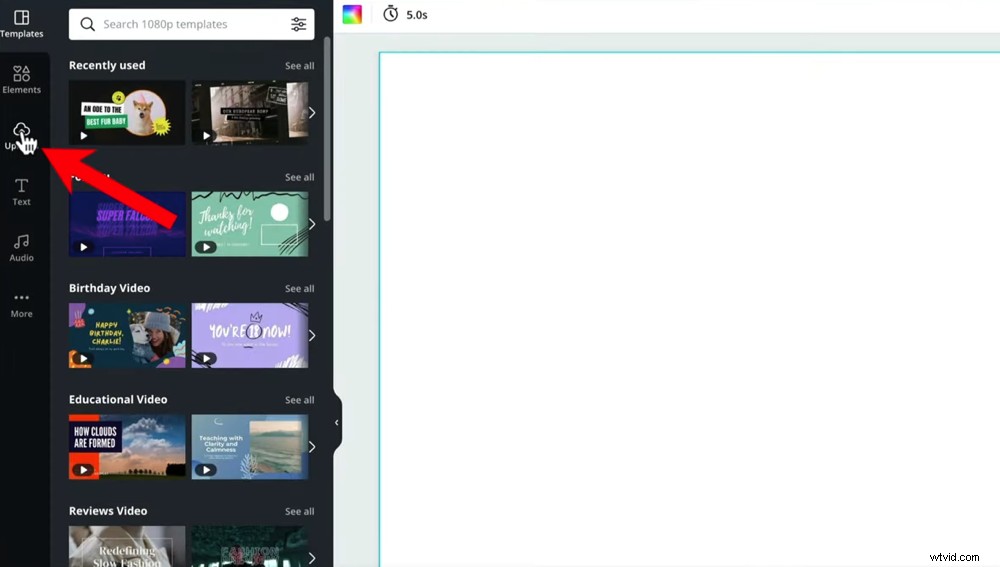
Chcete-li importovat primární záznam svého videa, přejděte na Nahrání
Jedna opravdu skvělá funkce je, že nemusíte čekat, až Canva dokončí proces nahrávání, než začnete upravovat. Někdy může nahrání vysoce kvalitního záznamu trvat hodiny, takže je úžasné, že s Canva můžete začít hned.
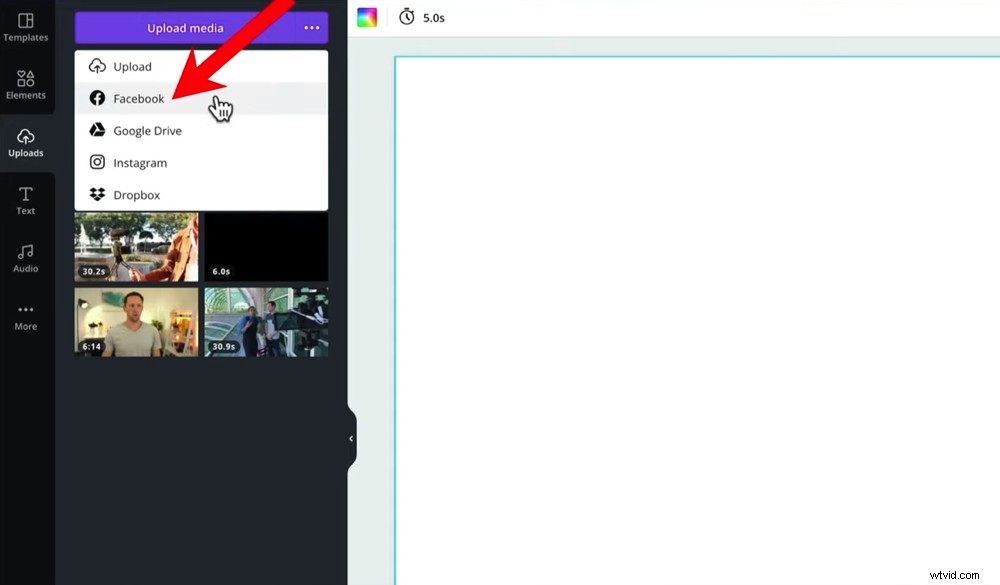
Můžete nahrát záběry z různých míst, což usnadní proces importu
Vaše soubory se zobrazí v části Videa v části Nahrávání . Odtud vyberte svůj primární záznam a přetáhněte jej na časovou osu. Ve výchozím nastavení se projekt naformátuje tak, aby odpovídal typu videa. Pokud tedy máte širokoúhlé video, projekt bude ve výchozím nastavení širokoúhlý.
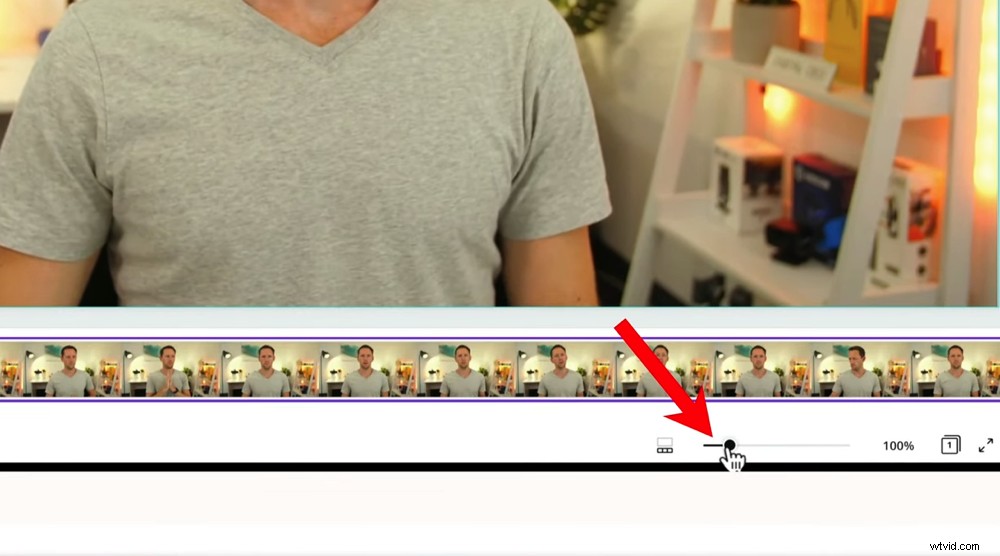
Posuvník vám umožní přibližovat a oddalovat časovou osu nebo plátno
Časovou osu můžete přibližovat a oddalovat pomocí posuvníku ve spodní části obrazovky. Tlačítko na levé straně posuvníku vám umožní přepínat mezi přiblížením miniatur nebo Přiblížit stránku . Takže stisknutím tohoto přepnete efekt přiblížení posuvníku na časovou osu nebo na vaše plátno.
Nyní, když byly vaše primární záběry importovány, pojďme je zkrátit.
Jak upravit a oříznout záznam v Canva
Zde odstraníte všechny špatné záběry, chyby nebo cokoli, co ve vašem finálním videu nebude.
Chcete-li to provést, stiskněte tlačítko Přehrát tlačítko nalevo od vaší časové osy. Nebo uchopte trojúhelník ikonu nad časovou osou a procházejte záběry. Vyberte možnost, která se vám zdá snazší, abyste rychle našli části, které chcete upravit.
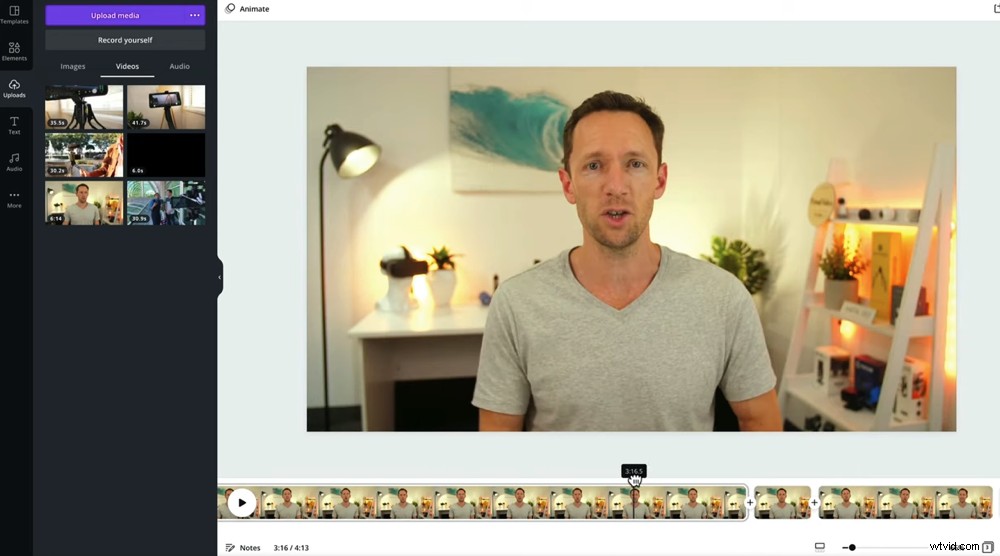
Záběry můžete rychle procházet kliknutím a přetažením ikony Trojúhelník
Existují dva hlavní způsoby, jak odstranit záběry. Jsou to:
- Pomocí Rozdělit nástroj
- Přetažením postranních úchytů
Pojďme si projít, jak používat Rozdělení nástroj jako první. Řekněme tedy, že chcete odstranit první záběr ze svého záznamu.
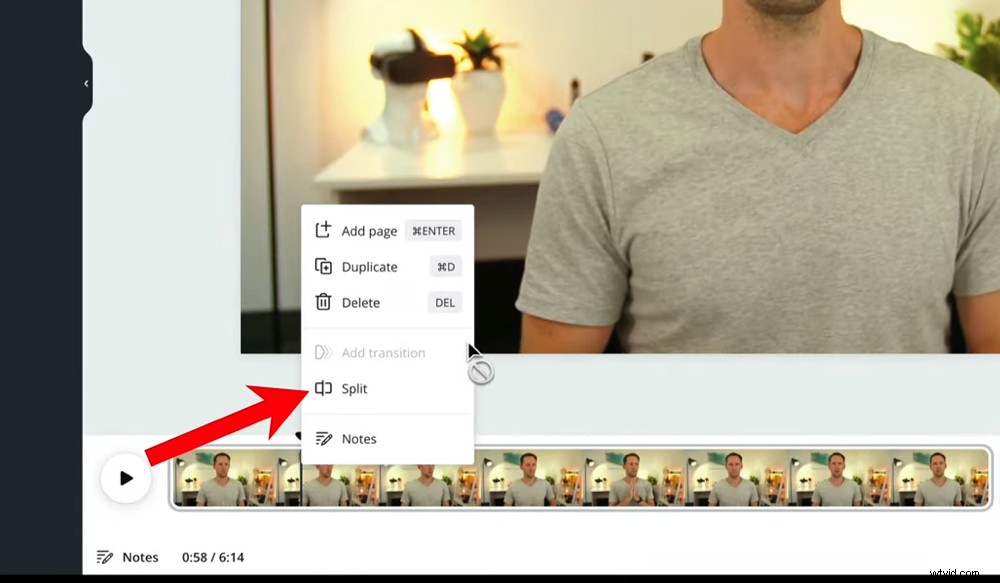
Jakmile je ikona trojúhelníku na správném místě, klikněte pravým tlačítkem na klip a vyberte možnost Rozdělit
Přesuňte trojúhelník ikonu těsně před místo, kde chcete, aby video začalo. Poté klikněte pravým tlačítkem na klip a vyberte Rozdělit . Nyní budete mít dva klipy a ten, který nechcete, můžete smazat stisknutím Smazat na klávesnici.
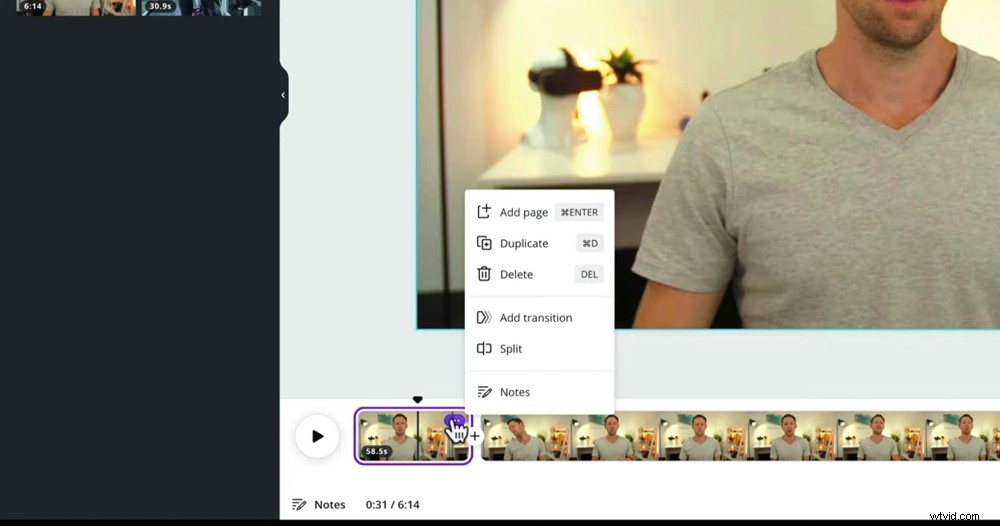
Můžete stisknout Delete na klávesnici nebo stisknout ikonu Dots a vybrat tlačítko Delete
Další možností je přetáhnout boční úchyty klipu. Najeďte myší na úplný začátek klipu a uvidíte malou šipku se objeví ikona. Kliknutím a přetažením ikony zkrátíte záběr.
Stejný postup můžete použít pro odstranění stopáže z konce vašich klipů. Stejným způsobem můžete dokonce odstranit záběry uprostřed klipů.
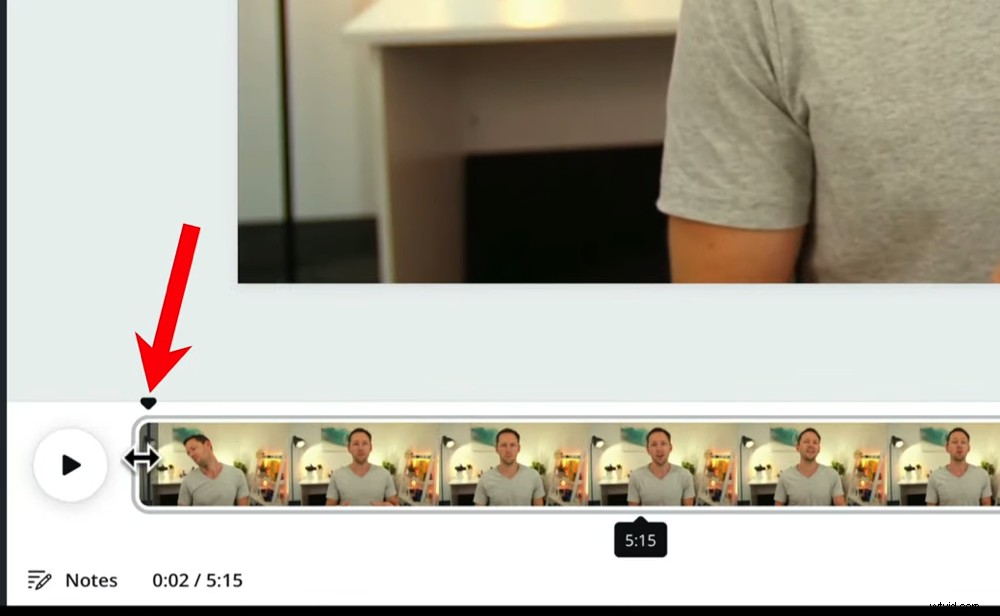
Své záběry můžete také zkrátit přetažením úchytů pomocí malé ikony šipky
Jednoduše Rozdělit klip tam, kde je chyba, a poté chybu odstraňte přetažením úchytů.
V tuto chvíli si projděte všechny své záběry a upravte je, dokud vám nezbudou jen ty dobré věci.
Pak je čas přidat B-Roll.
Jak přidat B-Roll do Canva
Přidání B-rollu v Canvě je jedna z věcí, která je trochu složitější. Je to proto, že nemůžete vrstvit klipy na sebe na časové ose. Doufáme, že toto je funkce, kterou Canva brzy představí. Ale nebojte se – existuje způsob, jak to udělat!
Řekněme, že po svém prvním úvodním klipu chcete přehrát nějaký B-roll nebo překryvný záznam.
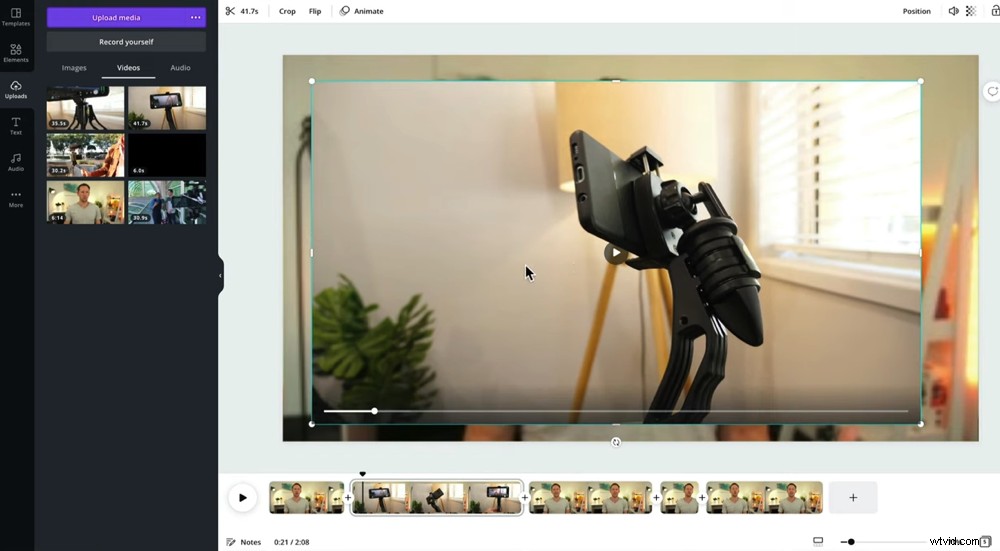
Přetáhněte klip B-roll do svého projektu a poté změňte jeho velikost, aby se vešel na plátno
Můžete to udělat přetažením B-rollu z Nahrání sekce na plátno (nikoli na časovou osu!). Potom můžete změnit velikost klipu tak, aby vyplnil plátno.
Pokud je klip příliš dlouhý a chcete, aby se přehrával jen několik sekund, budete muset délku upravit. Vyberte klip B-roll a přejděte na Nůžky ikonu v horním menu.
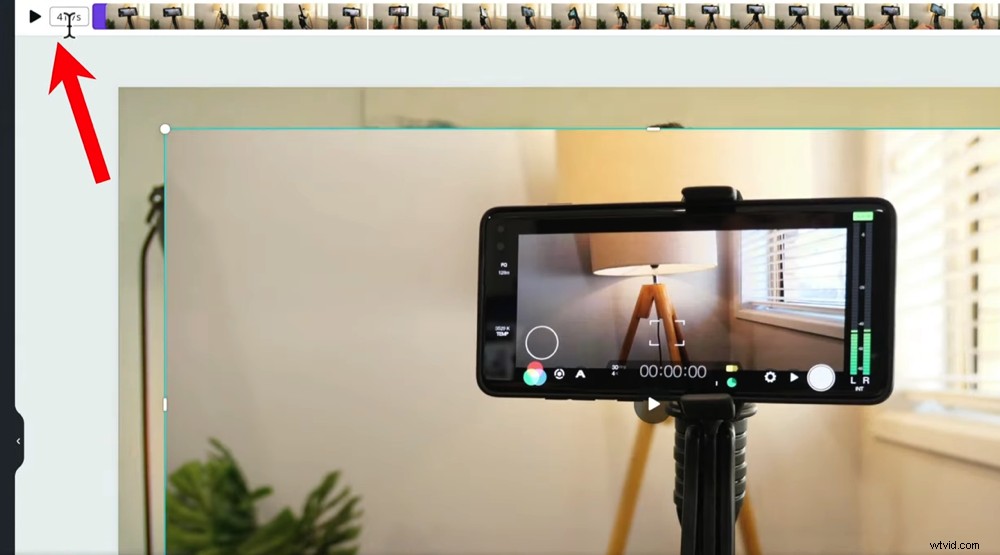
Přetažením za boční úchyty klipu v horní nabídce jej ořízněte na požadovanou délku
Zde můžete zkrátit záběr a vybrat sekci, kterou chcete použít. Táhněte za úchyty, dokud nebudete mít vybranou pouze stopáž, kterou chcete. Stiskněte Hotovo .
Nyní, když si klip přehrajete, na plátně se objeví B-roll a bude se přehrávat i původní zvuk. Ale problém je nyní v tom, že kratší B-roll klip bude pokračovat ve smyčce po celé délce primárního videoklipu.
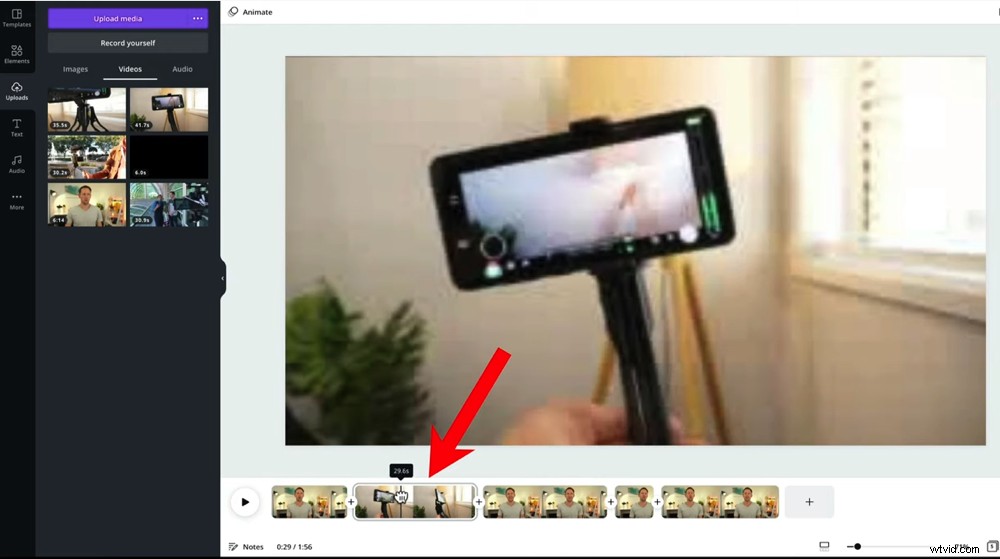
Záznam B-rollu bude pokračovat ve smyčce, dokud klip nerozdělíte a nesmažete přebytečné záběry
Chcete-li to opravit, vyberte klip. Přetáhněte trojúhelník na místo, kde chcete, aby záznam B-rollu skončil. Udělejte klip vpravo a vyberte Rozdělit . Potom vyberte druhý klip na časové ose, na kterém nechcete mít B-roll. Poté vyberte klip B-roll na plátně a stiskněte Delete na klávesnici.
Pak vám zbudou oba klipy, ale B-roll bude pouze u prvního.
Nyní nemusíte nutně zvětšovat své B-roll záběry na celou obrazovku. Pokud se vám líbí efekt přehrávání klipu B-roll menší velikosti nad primárním videem – směle do toho!
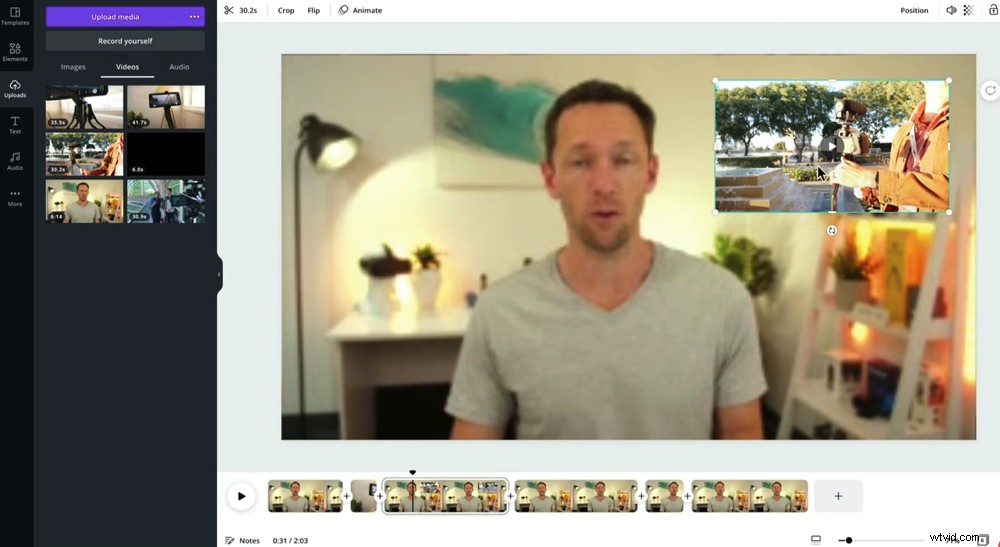
Pokud to vašemu videu vyhovuje, můžete na obrazovce ponechat záznam ve formě malého klipu.
Pokud má vaše B-roll záznam vlastní zvuk, budete jej muset odstranit, aby nerušil primární zvuk. Vyberte klip B-roll na časové ose. Poté vyberte klip B-roll na plátně a stiskněte ikonu reproduktoru v horní nabídce. Stiskněte Ztlumit knoflík.
Fuj, znělo to složitě, ale jakmile to uděláte, všechno to dává smysl! Nyní budete mít B-roll záběry, které se přehrávají spolu s primárním zvukem a poté se vrátí zpět k primárnímu videozáznamu.
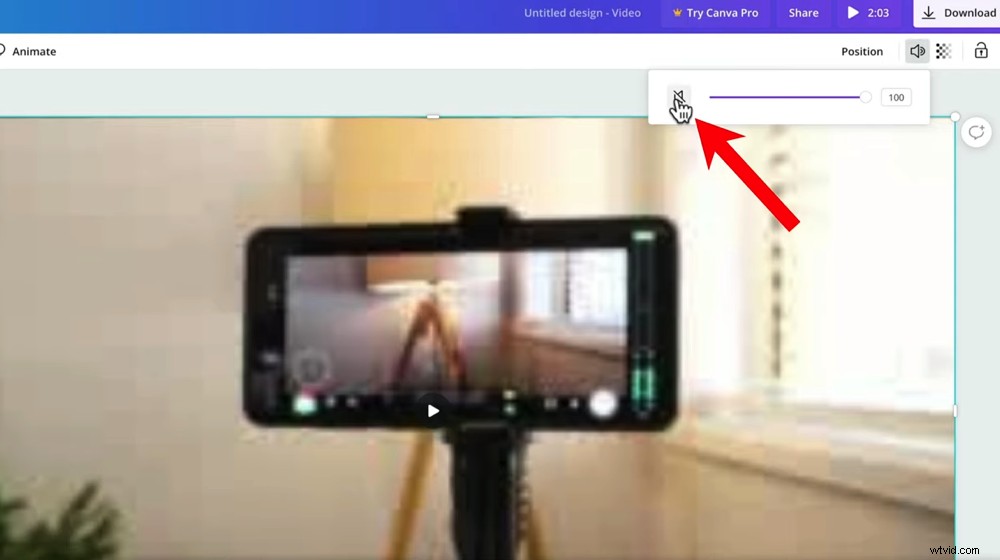
Ztlumte jakýkoli zvuk z B-rollu výběrem klipu a přechodem na ikonu Reproduktor
Pokračujte a přidejte všechny své B-rollové záběry nyní.
Jakmile to uděláme, můžeme přidat názvy a text.
Jak přidat nadpisy a text na plátno
Toto je jeden z nejsilnějších aspektů Canva. Mají tolik předvoleb, které vám pomohou vytvořit úžasné tituly.
Přejděte na Text v levém menu. Můžete přidat základní textová pole nebo můžete přejít dolů k různým přednastaveným šablonám a animacím.
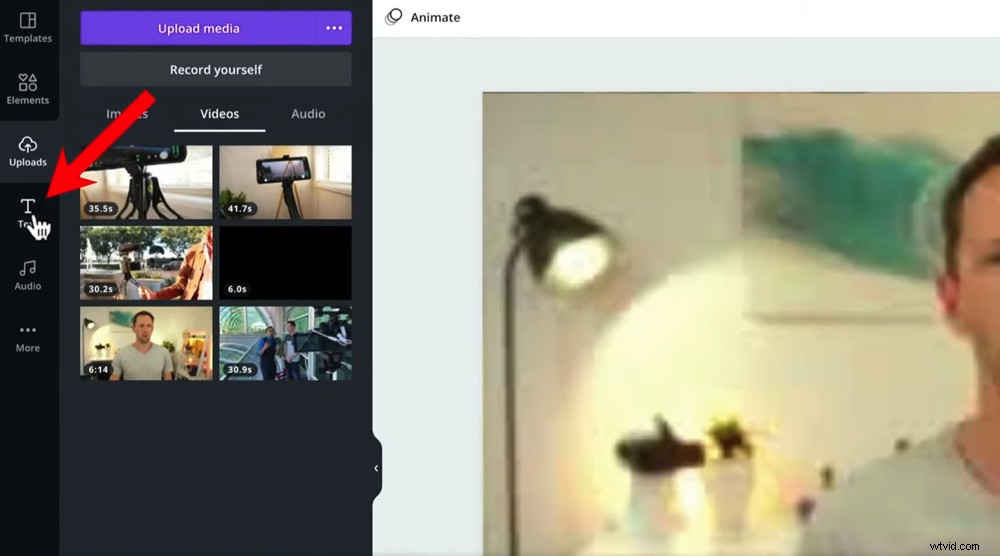
Na kartě Text si můžete vybrat z tolika textů a názvů
Jedna věc, kterou je třeba poznamenat, je, že Canva Pro má poměrně hodně symbol na nich, což znamená, že musíte zaplatit, abyste je mohli používat. Ale je zde jen hromada možností, takže byste neměli mít problémy s nalezením úžasného bezplatného.
Jakmile najdete název, který se hodí pro vaše video, můžete jej přetáhnout na plátno.
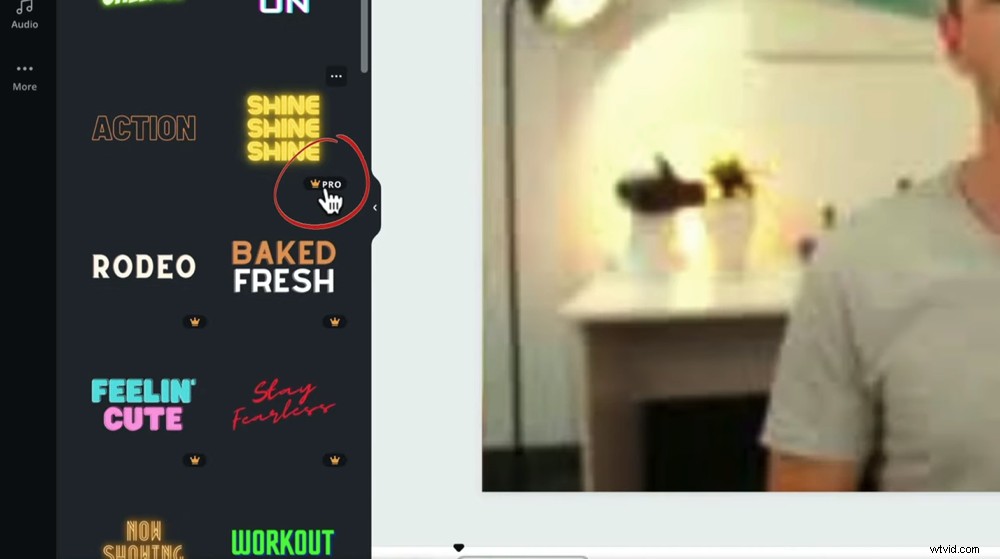
Pokud chcete použít jednu z předvoleb s ikonou Crown, musíte se zaregistrovat do Canva Pro
Pamatujte, že název se přehraje po celé délce klipu, který byl vybrán, když jste jej přetáhli na plátno. Chcete-li zkrátit dobu hraní, musíte projít podobným procesem jako při přidávání B-rollu.
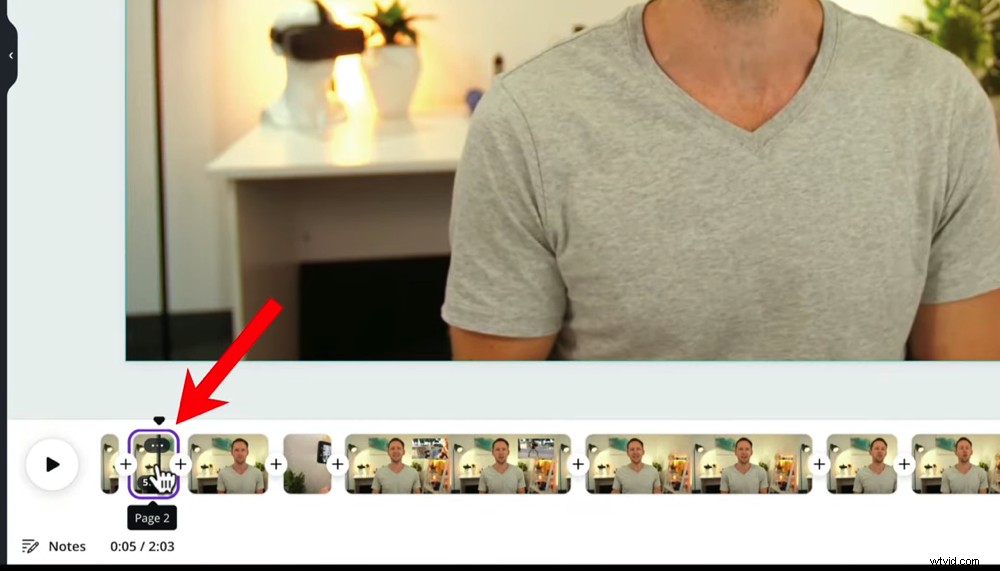
Pomocí nástroje Rozdělit můžete klipy rozdělit na části, ve kterých chcete mít název
Před přetažením názvu tedy přidejte Rozdělení v klipu, kde chcete, aby titul začínal a kde chcete, aby končil. Vyberte klip, jehož název chcete přehrát, a poté jej přetáhněte na plátno.
Není to příliš těžké! Nyní přizpůsobíme název.
Vyberte pole názvu a v horní nabídce se zobrazí řada nástrojů. Pomocí těchto nástrojů můžete přizpůsobit:
- Písmo
- Barva
- Velikost
- Zarovnání
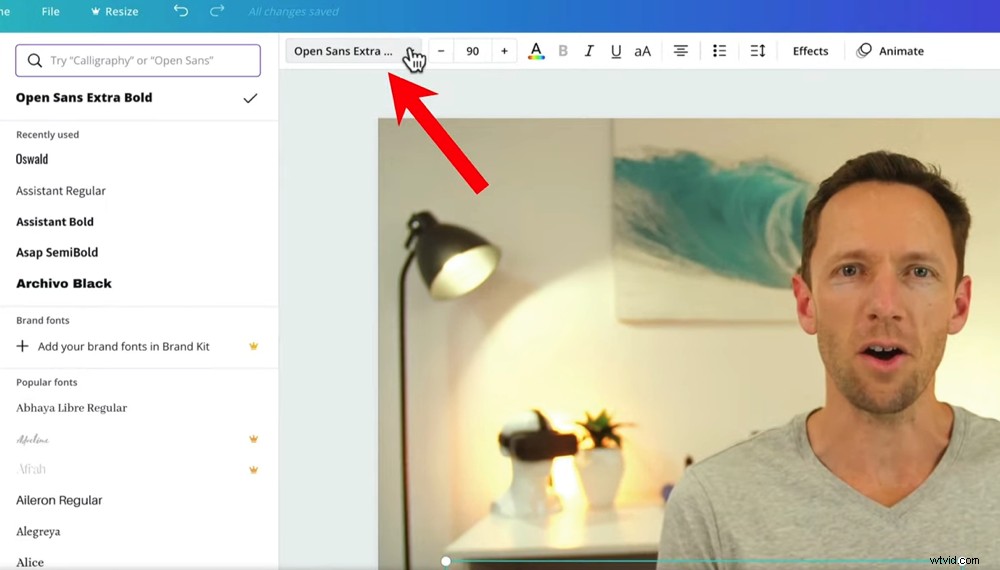
Vyberte textové nebo nadpisové pole a v horní liště nabídky se zobrazí všechny různé funkce
Za názvy také obvykle vkládáme obdélník, aby více vynikly.
Chcete-li to provést, klikněte na Prvky v levém menu. Jsou zde hromady grafiky a tvarů, ale právě teď chcete přejít na Obdélník . Vyberte libovolný obdélník, který se vám líbí, a přetáhněte jej na plátno.
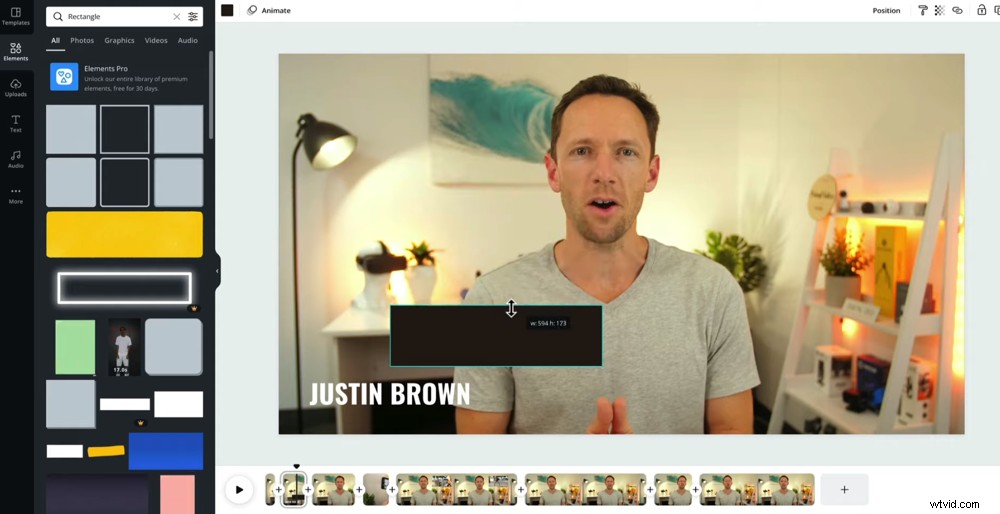
Upravte obdélník tak, aby se krásně vešel za nadpis
Velikost můžete upravit přetažením okrajů a umístěním za text. V horní liště nabídky vyberte barevný čtverec a budete moci změnit barvu obdélníku.
Nyní tedy budete mít na obrazovce základní název. Ale počkejte, je toho víc! Titulky můžete také animovat.
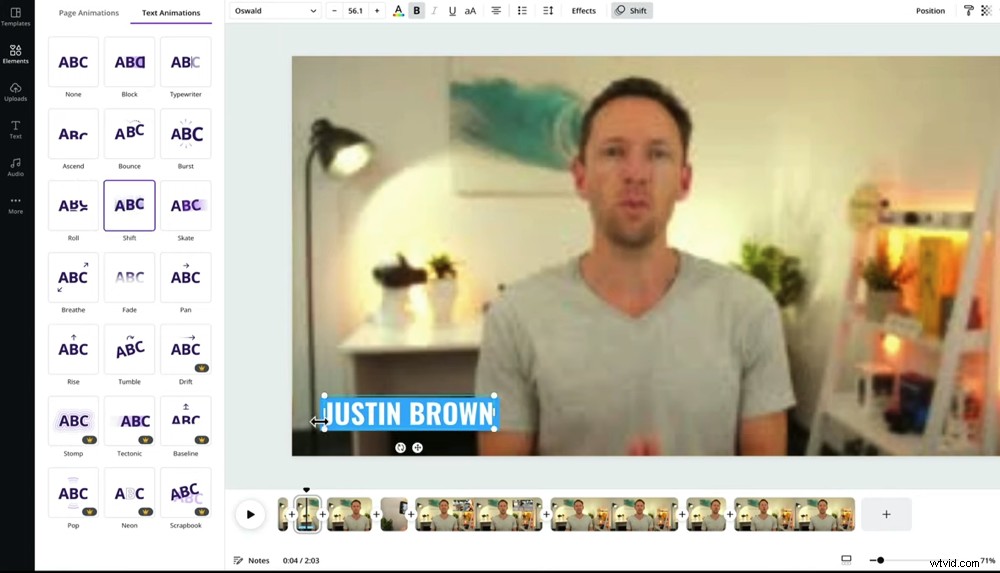
Většinu prvků v Canva můžete animovat tak, že vyberete prvek a stisknete Animovat
Vyberte název a v horní liště nabídky vyberte Animovat . Opět je zde spousta předvoleb. Prohlédněte si různé z nich a vyberte si ten, který se hodí k vašemu videu. Stejným postupem můžete animovat obdélník pozadí.
Nyní, když jsou vaše tituly seřazeny, pojďme přidat některé efekty a přechody.
Jak přidat efekty a přechody do Canva
Chcete-li do videa přidat efekty a přechody, podívejte se na svou časovou osu. Všimnete si, že mezi jednotlivými klipy jsou malá tlačítka +.
Stiskněte tlačítko + a poté vyberte možnost Přidat přechod ikona. Zobrazí se několik různých přednastavených přechodů videa Canva, jako je rozpouštění, posouvání a stírání kruhu.
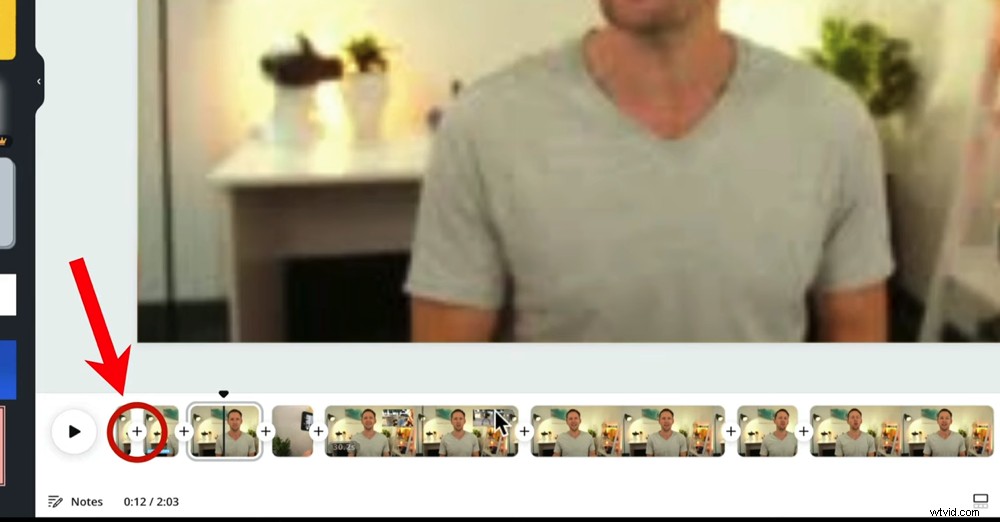
Chcete-li mezi klipy přidat přechod videa Canva, stiskněte tlačítko +
Tyto druhy přechodů v našich videích obvykle nepoužíváme. Místo toho doporučujeme použít zoom řez
Pokud si nejste jisti, co je to přiblížení – je to místo, kde přiblížíte jeden ze svých klipů, takže při přehrávání to vypadá, jako by byl úhel kamery jiný než u předchozího klipu. Je to skvělý způsob, jak rozdělit obsah a udržet pozornost diváků.
Chcete-li to provést v Canva, vyberte klip, na který chcete použít přiblížení. V horní liště nabídky vyberte Oříznout . Poté klip přibližte – zvětšete jej mírným tažením za rohy.
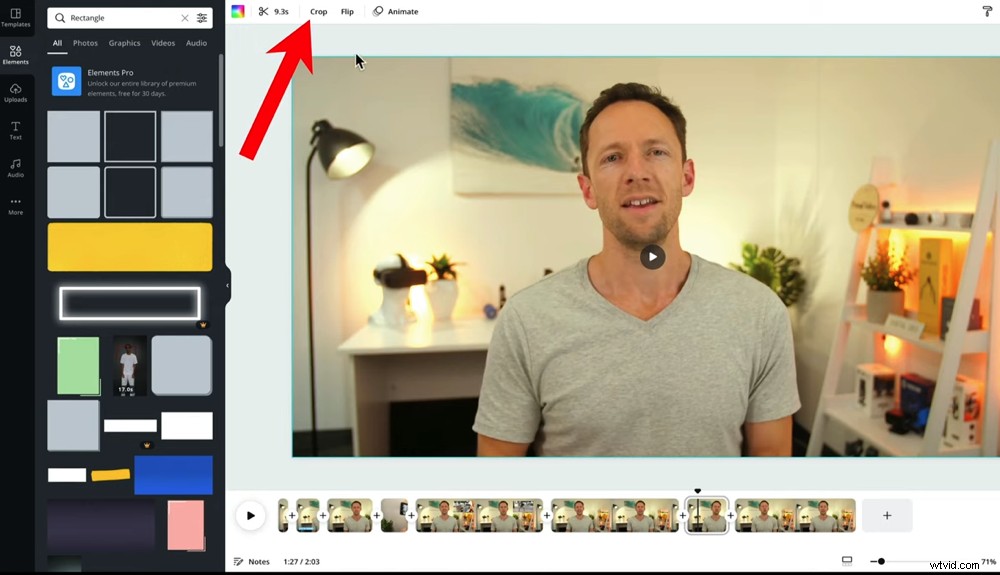
Je opravdu důležité snažit se udržet oči ve stejné poloze na všech záběrech, aby to diváky méně rušilo.
Jen se ujistěte, že nepřibližujete příliš daleko. Mírné přiblížení poskytne úžasný efekt. A to je vše! Tento jednoduchý zoom je náš oblíbený typ přechodu.
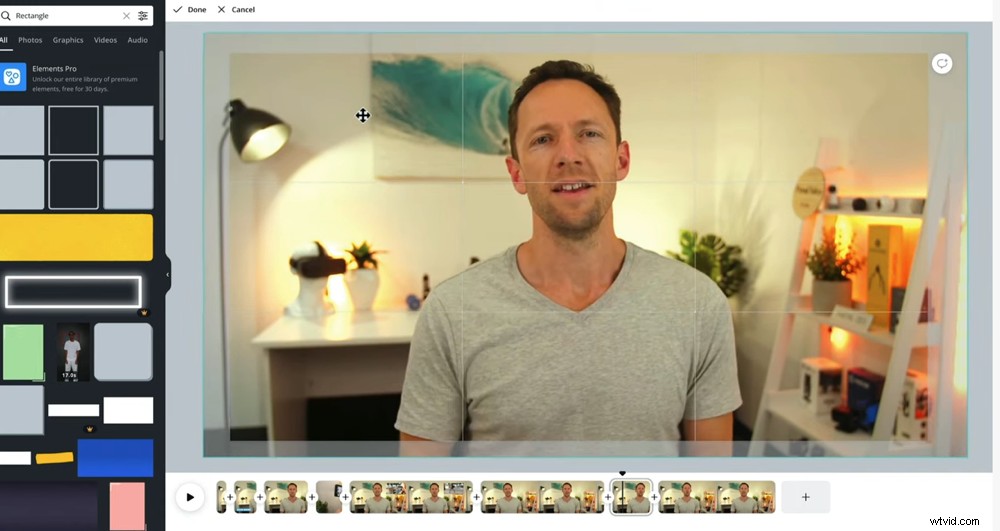
Chcete-li přidat přiblížení, vyberte klip a v horní liště nabídky stiskněte Oříznout
Nyní se tedy ujistěte, že jste mezi klipy přidali jakékoli přechody nebo přiblížení. Poté můžeme přejít k přidávání hudby do vašeho videa.
Jak přidat hudbu do Canva
Přejděte na Zvuk v levé liště nabídek. Canva má obrovskou hudební knihovnu s bezplatnými i placenými možnostmi.
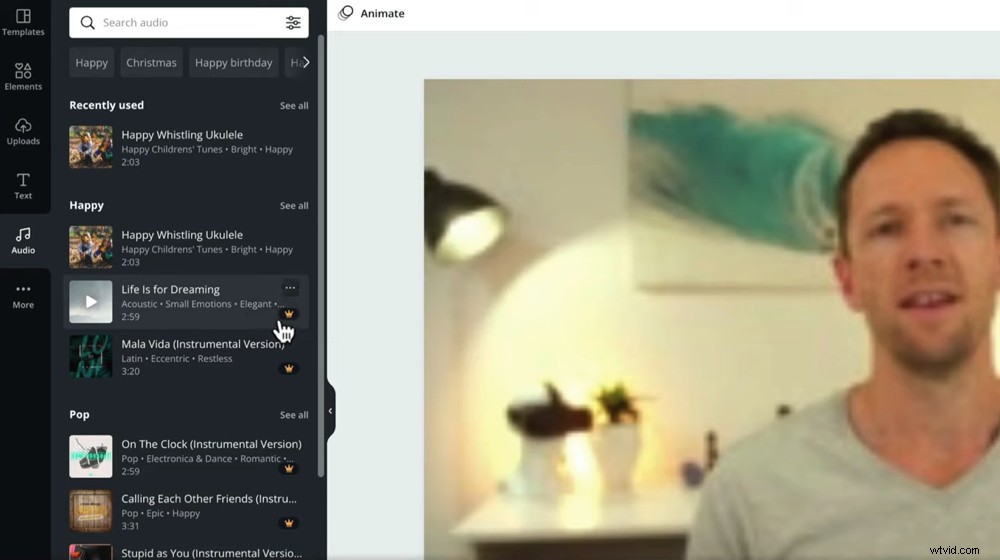
Přejděte na Zvuk v levé nabídce a uvidíte celou zvukovou knihovnu Canva
Je úžasné, že Canva má tolik zvuku. Ale v Primal Video se obvykle držíme používání zvuku z Artlist a Epidemic Sound. Je to proto, že s jistotou víme, že nebudou žádné problémy s licencí.
Pokud používáte hudbu z Canva, podívejte se do knihovny a přetáhněte zvukový soubor do svého projektu.
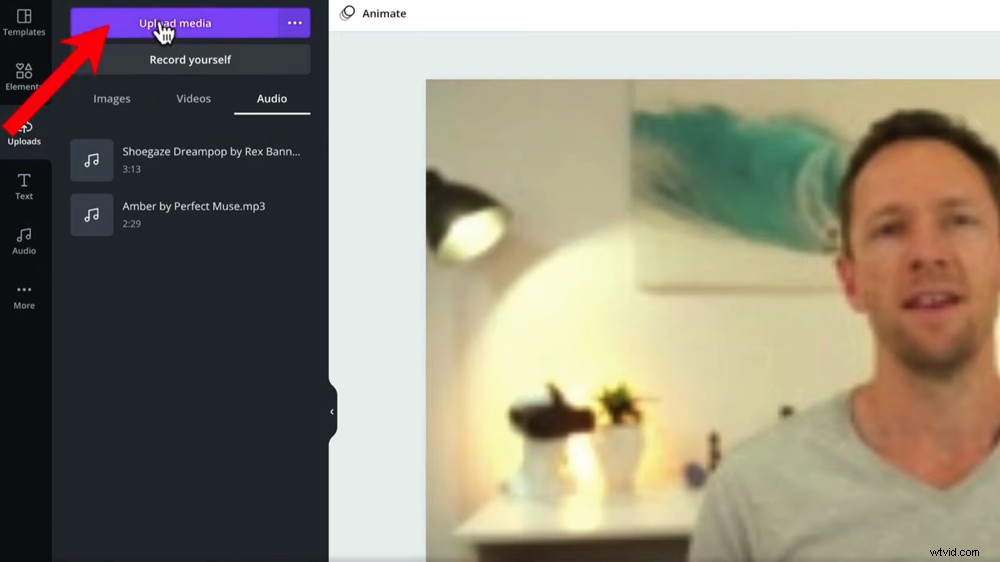
Můžete použít zvuk z knihovny Canva nebo nahrát zvuk z webů jako Artlist &Epidemic Sound
Pokud používáte skladby odjinud, přejděte na Nahrávání poté Zvuk a poté vyberte Nahrát média . Najděte zvukový soubor a vyberte Otevřít .
Po umístění zvuku na plátno se zvuk objeví na časové ose. Poté jej můžete přetáhnout tak, aby začal a skončil, když chcete.
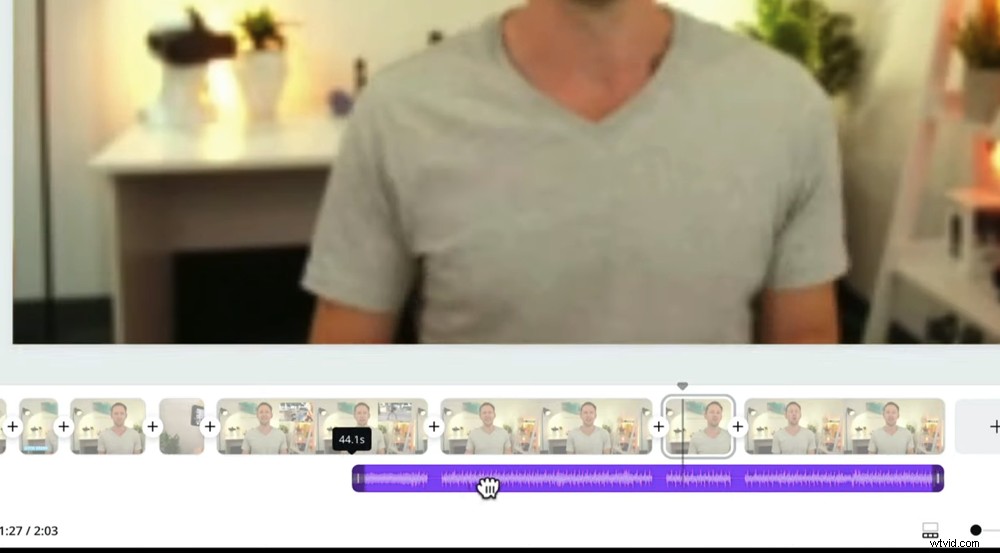
Vaše zvuková stopa se zobrazí jako fialový klip na vaší časové ose – kliknutím a přetažením ji můžete přesunout a prodloužit
Je dobré si nyní video poslechnout se zvukem pro případ, že budete chtít nějaké klipy přesunout tak, aby odpovídaly rytmu vaší zvukové stopy.
Jakmile je vaše hudba dobrá, je čas upravit úrovně zvuku.
Jak upravit zvuk v Canva
Canva je opravdu dobrá v automatickém nastavování primárního zvuku na správné úrovně. Ale pokud zjistíte, že to potřebuje upravit, existuje super rychlé řešení.
Klikněte na jednotlivý klip na časové ose a poté se ujistěte, že je vybrán i na plátně. Stiskněte Reproduktor ikonu v horním menu. Poté můžete upravit úroveň hlasitosti posunutím posuvníku.
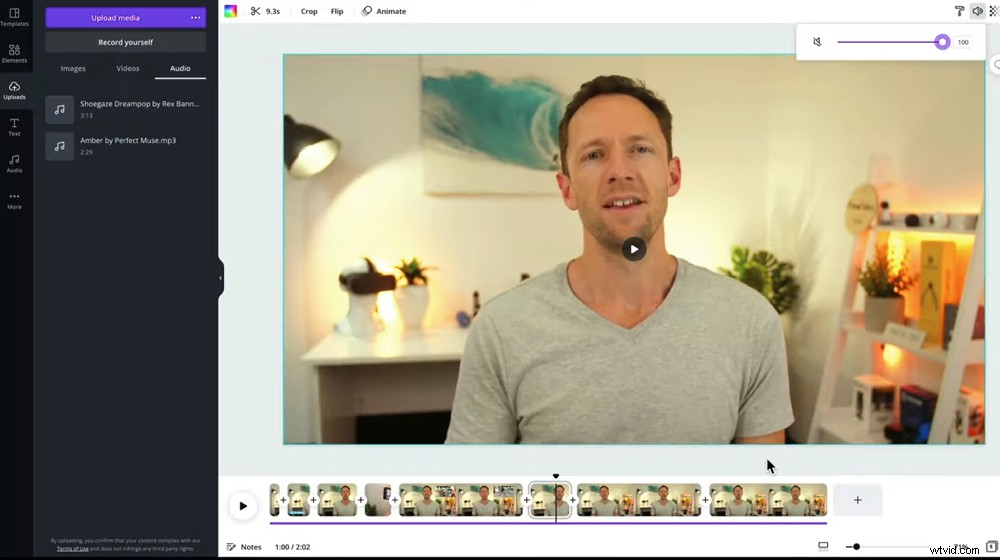
Upravte hlasitost klipu výběrem klipu a stisknutím ikony Reproduktor
Jakmile budete spokojeni s úrovněmi hlasitosti primárního zvuku, můžete zkontrolovat hlasitost hudby. Pokud je potřeba toto upravit, je to přesný proces jako u primárního zvuku.
PRO TIP:Při používání hudby na pozadí je dobré začít na 20 – 30 % hlasitosti a poté upravovat.
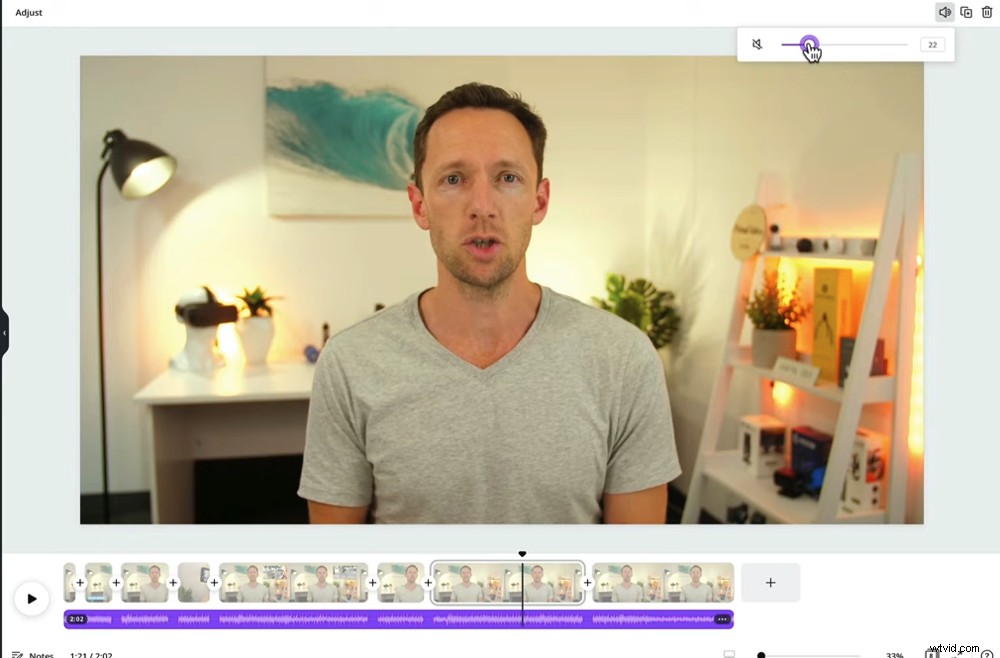
Zkuste jako výchozí bod nastavit hlasitost hudby na pozadí na 20 – 30 %
Pokud můžete, projděte si tento proces pomocí sluchátek, abyste získali přesnou představu o skutečných úrovních hlasitosti.
To, co jsme dosud probrali, byly základní editační funkce Canva. Jedním z dalších opravdu silných aspektů je grafika a šablony.
Jak přidat grafiku a šablony na plátno
Řekněme, že po prvním klipu svého videa chcete přidat úvodní video. Stiskněte tlačítko + mezi dvěma klipy a vyberte Přidat stránku ikona.
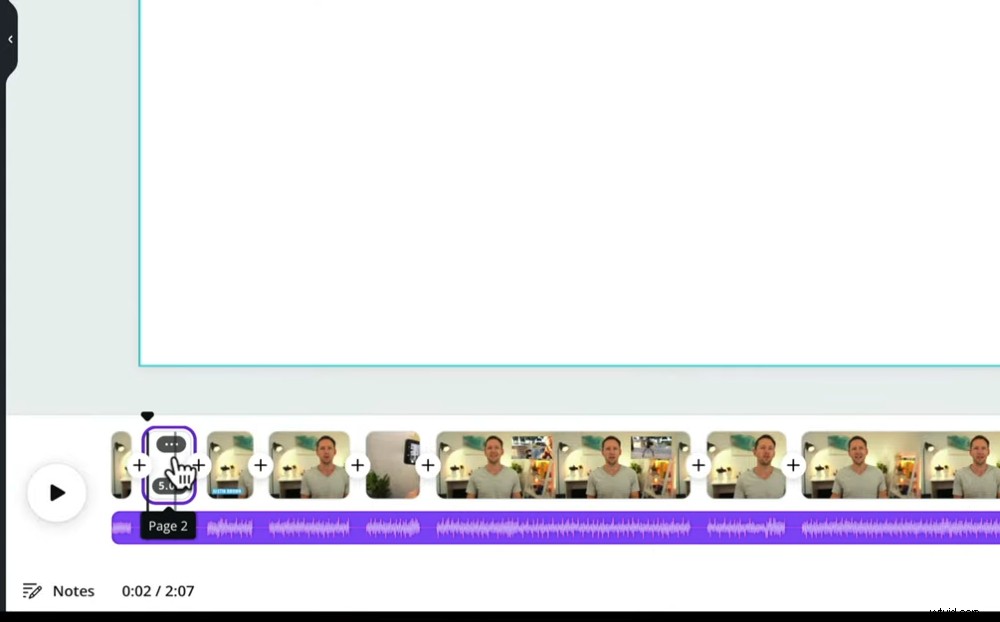
Chcete-li do videa přidat další prvky, klikněte na tlačítko + a poté na Přidat stránku
Poté přejděte na Šablony v levé nabídce a vyhledejte YouTube Intros . Najděte šablonu, která se vám líbí, a přetáhněte ji na plátno.
Pokud nemůžete najít šablonu, která se vám líbí, můžete také vytvořit úžasné video intro od začátku v Canva. Nebo další nástroj, který k tomu opravdu doporučujeme, je Placeit.
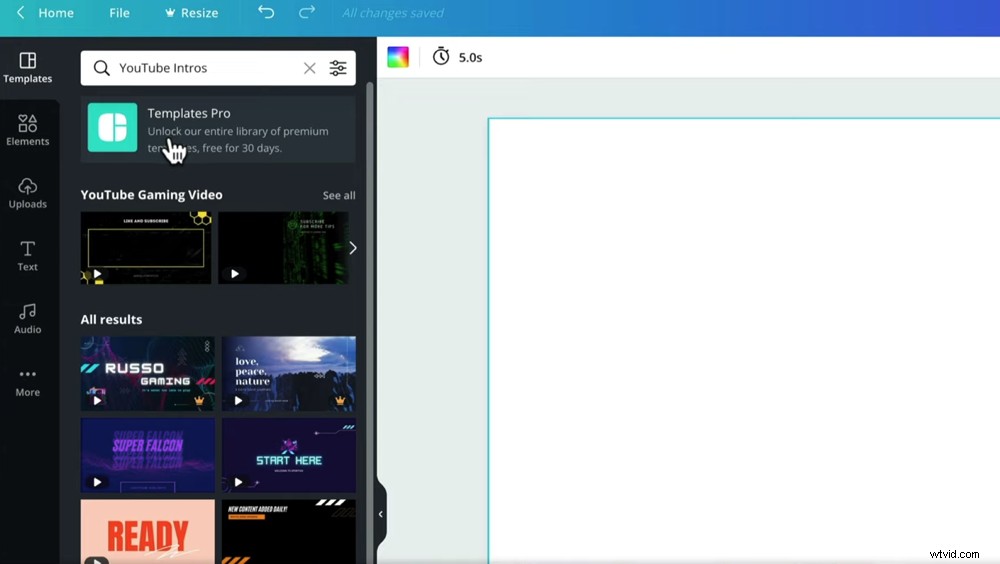
Zkuste vyhledat YouTube Intros a budete mít na výběr spoustu možností
Nejsou to jen úvodní videa, která můžete snadno přidat pomocí Canva. Mají také neuvěřitelné šablony pro animované závěrečné obrazovky, outros a dokonce i B-roll záběry.
Pohrajte si tedy s různými šablonami – jsou super výkonné a přizpůsobitelné, takže je to skvělý výchozí bod pro začátečníky.
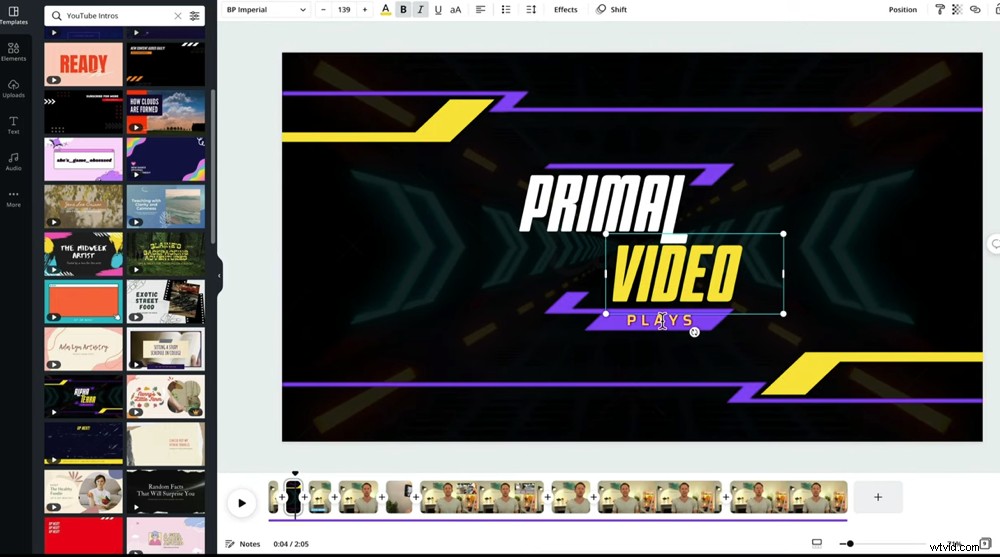
Není to jen úvodní videa, která můžete přidat – existuje HOLKA šablon a nejlepší ze všeho je, že jsou přizpůsobitelné
Nyní je vaše video hotové! Pojďme exportovat.
Jak přidat exportovat a sdílet svá videa v Canva
Přejděte na Stáhnout v pravém horním rohu. Ujistěte se, že video MP4 a stiskněte Stáhnout znovu. Video se nyní stáhne do vašeho počítače a bude připraveno k nahrání na YouTube!
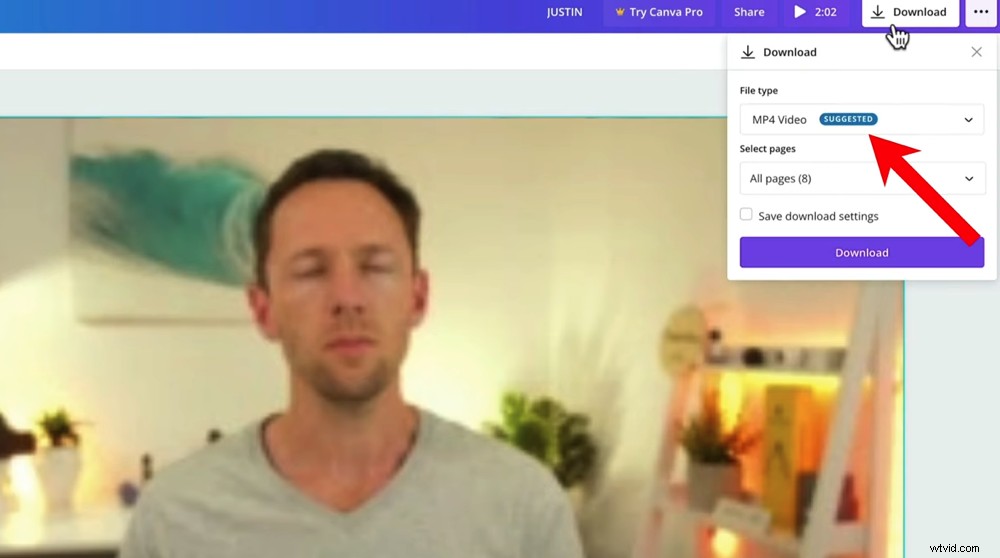
Po stisknutí tlačítka Stáhnout se v dolní části zobrazí okno s průběhem, které ukazuje, jak dlouho zbývá stahování
Nyní víte, jak upravit video v Canva
Tady to máte, našeho kompletního průvodce úpravou videa Canva. V tomto tutoriálu jste se přesně naučili používat nástroje pro úpravu videa Canva.
Doufejme, že nyní můžete vidět, jak výkonný je editor videa Canva! Rozhodně se vyrovná některým pokročilejším softwarům pro úpravu videa.
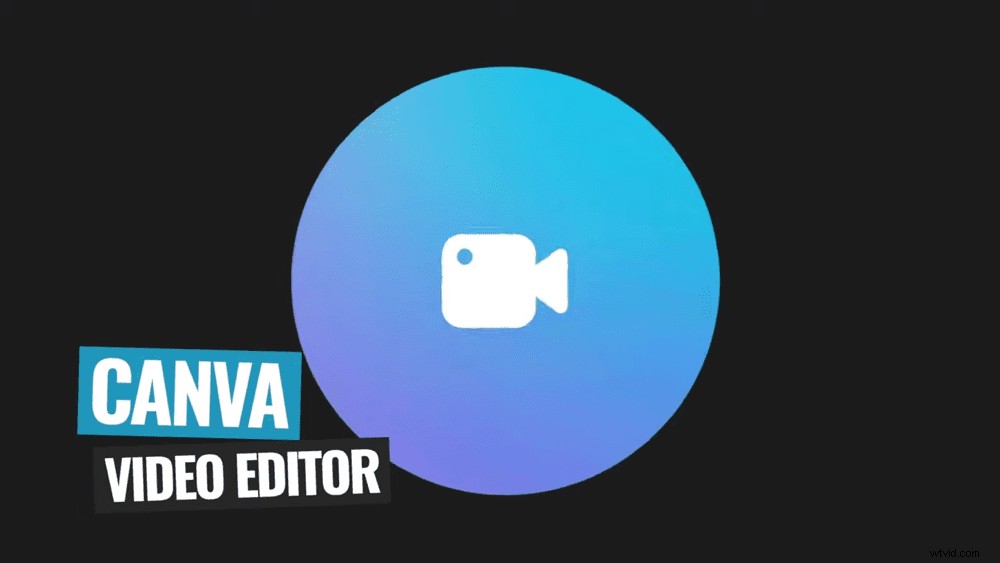
Nejlepší na tom je, že k vytvoření úžasného videa ani nepotřebujete Canva Pro. To vše můžete udělat pomocí bezplatné verze.
Doufáme, že se vám náš nový průvodce, jak upravovat videa pomocí Canva, líbil. Pokud to považujete za užitečné, neváhejte to sdílet na svých sociálních sítích nebo s ostatními, kteří by se také rádi dozvěděli více o úpravě videa Canva.
Další informace o vytváření videí na YouTube najdete v Průvodci hodnocením Primal Video YouTube. Dozvíte se o nejnovějších nástrojích a strategiích pro zlepšení hodnocení videí na YouTube i na Googlu – a to zcela zdarma!
