Dnes si přesně ukážeme, jak používat CapCut k vytváření úžasných videí na iPhone i Androidu.
CapCut je v současnosti jednou z nejpopulárnějších aplikací pro úpravu videa pro iPhone a Android. A přestože je vytvořen společností za TikTok, je to mnohem víc než jen editor videa TikTok.
Ve skutečnosti je úprava videa CapCut super výkonná. Na svém smartphonu můžete snadno vytvářet videa pro jakoukoli platformu nebo případ použití. Pokryjeme všechny nejlepší funkce, nástroje a efekty pro zefektivnění vašeho procesu úpravy videa.
Protože existuje TOLIK úžasných funkcí, nebudeme schopni projít každou z nich. Místo toho se zaměříme na klíčové věci, které vám pomohou vytěžit z aplikace maximum, abyste mohli co nejrychleji začít dosahovat úžasných výsledků.
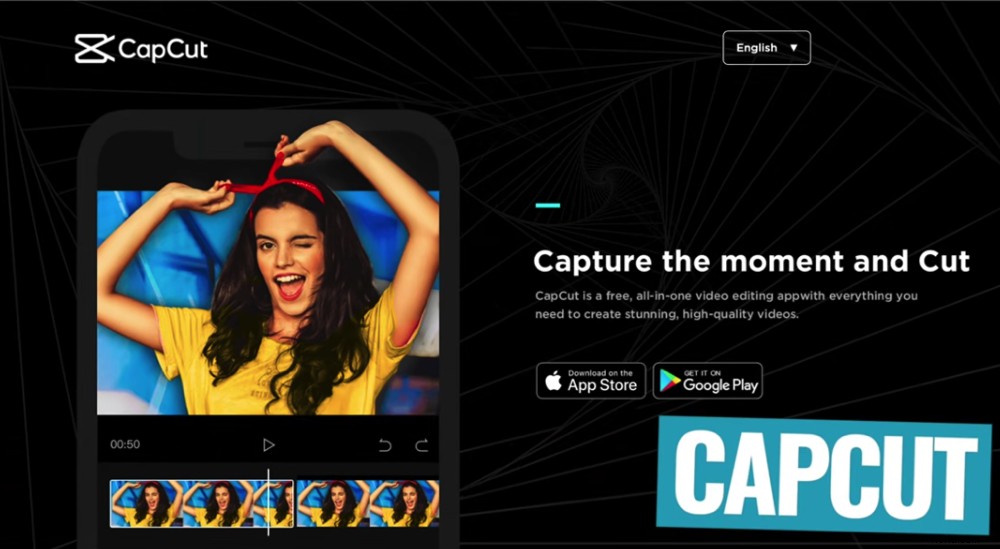
CapCut je skvělá možnost, pokud hledáte editor videa pro Android nebo editor videa pro iPhone
Tento výukový program CapCut si projdeme na iPadu, ale postup je naprosto stejný na iOS a Androidu. Neváhejte a pokračujte na svém zvoleném zařízení.
Na konci tohoto tutoriálu budete mít vše, co potřebujete, abyste sami vytvořili úžasná videa v CapCut!
Zde je přesně to, co probereme v našem kompletním tutoriálu pro úpravu videa CapCut pro začátečníky:
- Jak vytvořit projekt na CapCut
- Rozhraní CapCut
- Jak upravit záznam na CapCut
- Jak přidat B-Roll na CapCut
- Jak přidat názvy na CapCut
- Jak přidat přechody na CapCut
- Jak přidat efekty na CapCut
- Jak odstranit pozadí na CapCut
- Jak upravit rychlost na CapCut
- Jak stabilizovat klipy na CapCut
- Jak přidat zvuk do CapCut
- Jak upravit zvuk na CapCut
- Jak upravit hudbu na CapCut
- Jak nastavit barevné rozlišení na CapCut
- Jak exportovat pomocí CapCut
Navíc se s vámi podělíme o naše tři nejlepší tipy, které vám pomohou snadno zvýšit úroveň vašich videí v CapCut nebo JAKÉKOLIV softwaru pro úpravu videa.
Začněme.
Jak vytvořit projekt na CapCut
Nejprve otevřete aplikaci CapCut. Klepněte na Nový projekt , poté vyberte svůj primární videoklip a stiskněte Přidat .
Pokud máte více primárních videoklipů, můžete jich vybrat více. Zatím však nenahrávejte žádné B-rollové záběry – přidáme je později.
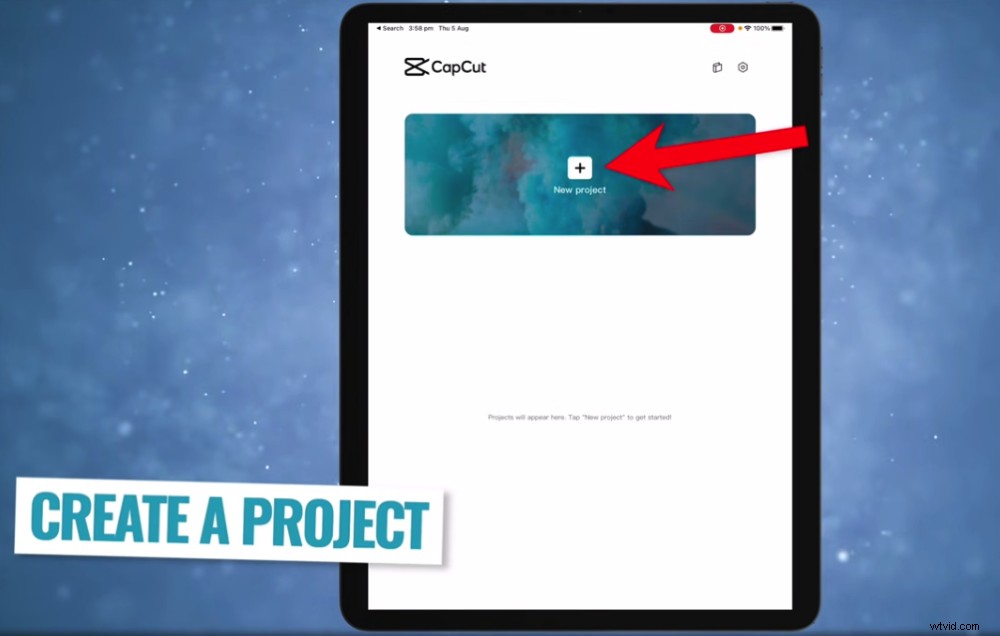
Prvním krokem v tomto tutoriálu aplikace CapCut je vytvoření nového projektu
CapCut automaticky nastaví formát projektu podle typu záznamu, který jste nahráli. Pokud je tedy vaším primárním záznamem širokoúhlé video, CapCut nastaví typ vašeho projektu na širokoúhlý projekt.
Pokud chcete změnit typ projektu, můžete to udělat tak, že přejdete na Formátovat ve spodním menu.
Uvidíte řadu možností, ze kterých si můžete vybrat. Možná vytváříte video na výšku pro TikTok, čtvercové video pro Instagram nebo širokoúhlé video pro YouTube. K vytvoření videa na YouTube použijeme širokoúhlou možnost 16:9.
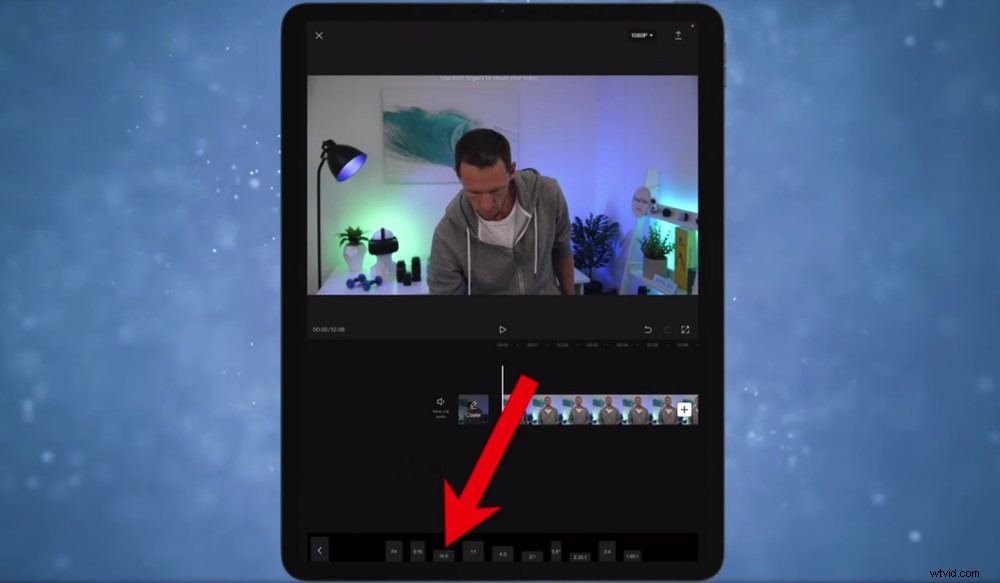
Formát svého videa můžete kdykoli snadno změnit – i poté, co dokončíte úpravy a export!
Jedna opravdu skvělá funkce je, že se můžete vrátit později a uložit různé verze svého videa v různých formátech. To je skvělé pro přepracování vašeho obsahu.
Nyní se pojďme seznámit s rozhraním CapCut, než se pustíme do editační stránky věcí.
Rozhraní CapCut
V pravém horním rohu je 1080p knoflík. Zde můžete upravit rozlišení a snímkovou frekvenci. Výchozí nastavení projektu je 1080p a 30 snímků za sekundu. Pokud na své video nemáte nějaké konkrétní požadavky, je dobré použít výchozí nastavení.
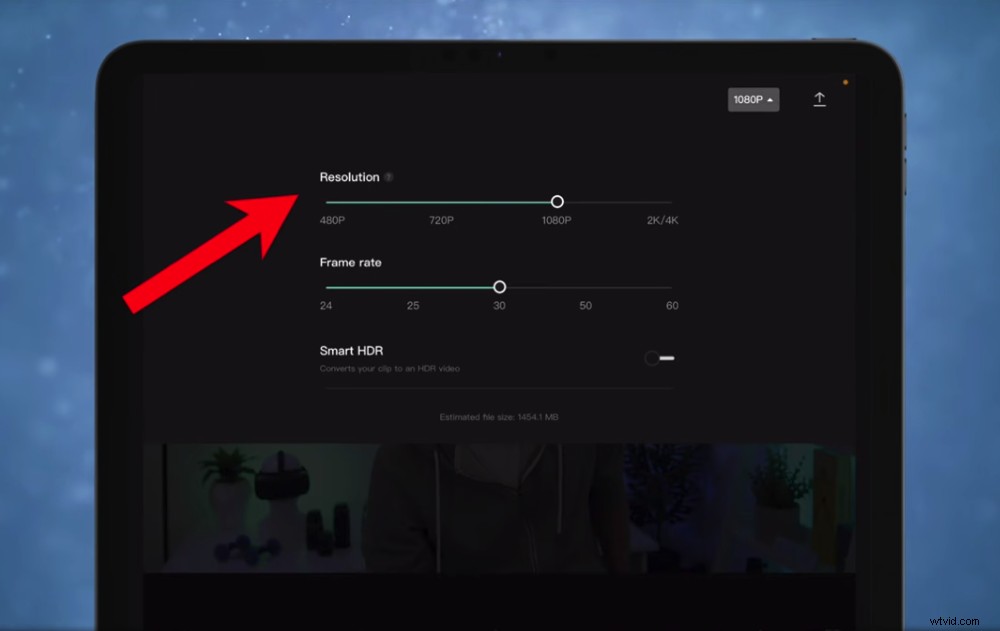
Rozlišení a snímkovou frekvenci můžete upravit klepnutím na tlačítko 1080P v pravém horním rohu
Další hlavní aspekty rozhraní CapCut, které potřebujete znát, jsou:
- Tlačítko Exportovat v pravém horním rohu umožňuje uložit a exportovat projekt
- Okno přehrávání uprostřed je místo, kde si můžete prohlédnout náhled videa
- Tlačítka zpět, opakovat a maximalizovat jsou pod oknem přehrávání
- Časová osa úprav je místo, kam přidáváte všechny své záběry a klipy
- Všechna nastavení (audio, text, efekty atd.) se nacházejí v dolní liště nabídek
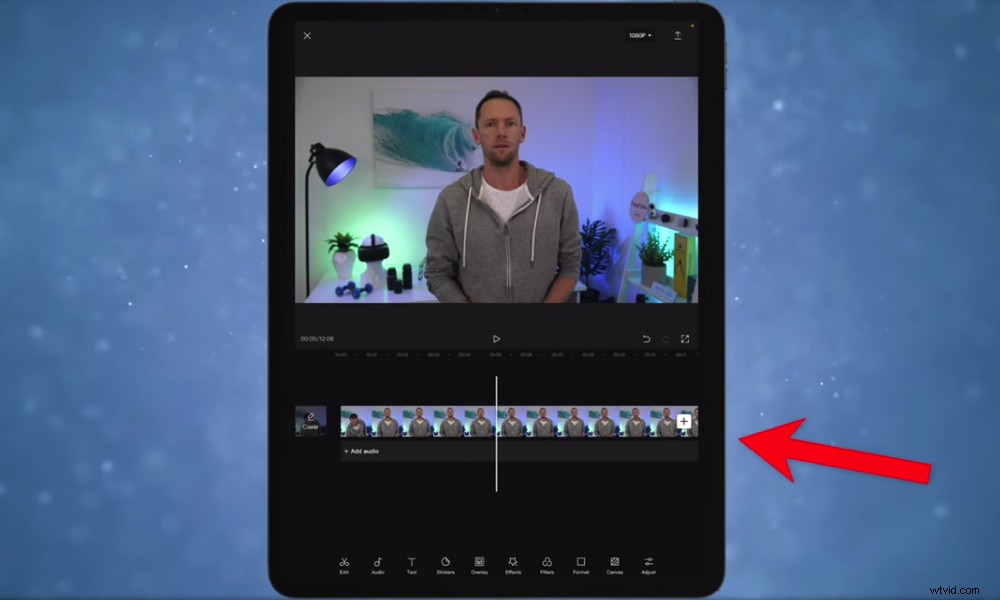
Časová osa úprav CapCut je místo, kde vytvoříte své mistrovské video
Nyní, když jste obeznámeni s rozhraním, můžeme začít s úpravami.
Jak upravit záznam na CapCut
První věc je první – musíte odstranit všechny chyby a špatné záběry, které nebudou ve videu použity.
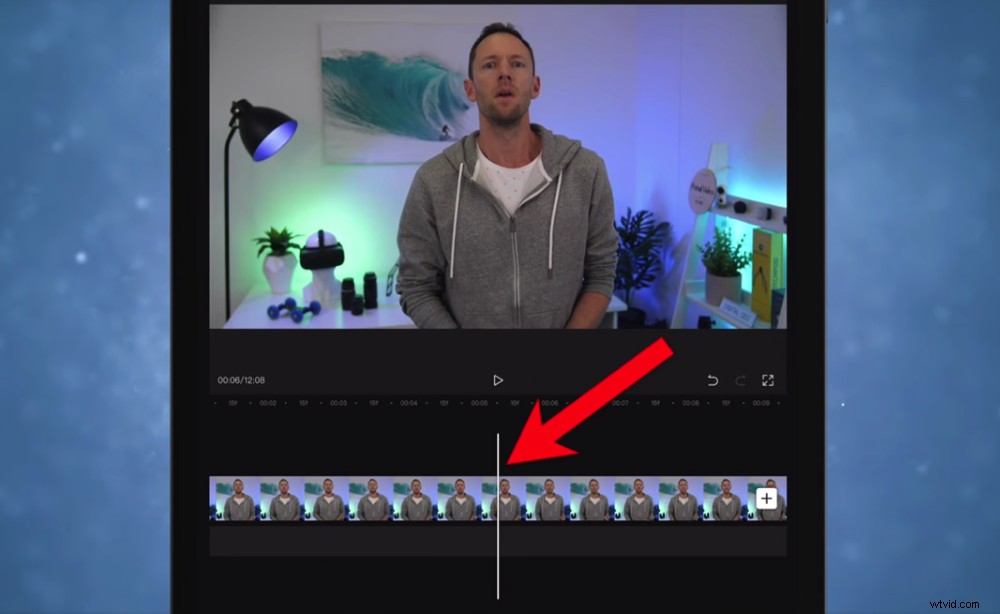
Při rozdělování záznamu zarovnejte bílý pruh tam, kde chcete, aby k rozdělení došlo
Záznam můžete odstranit dvěma způsoby:pomocí Rozdělit nástroje a pomocí rukojetí.
Chcete-li odstranit všechny špatné záběry, použijte Rozdělit procházejte záběry dopředu, dokud bílý pruh nedosáhne bodu, kde vaše video začne. Poté klepnutím na klip vyvolejte nástroje pro úpravy – zobrazí se ve spodní části obrazovky.
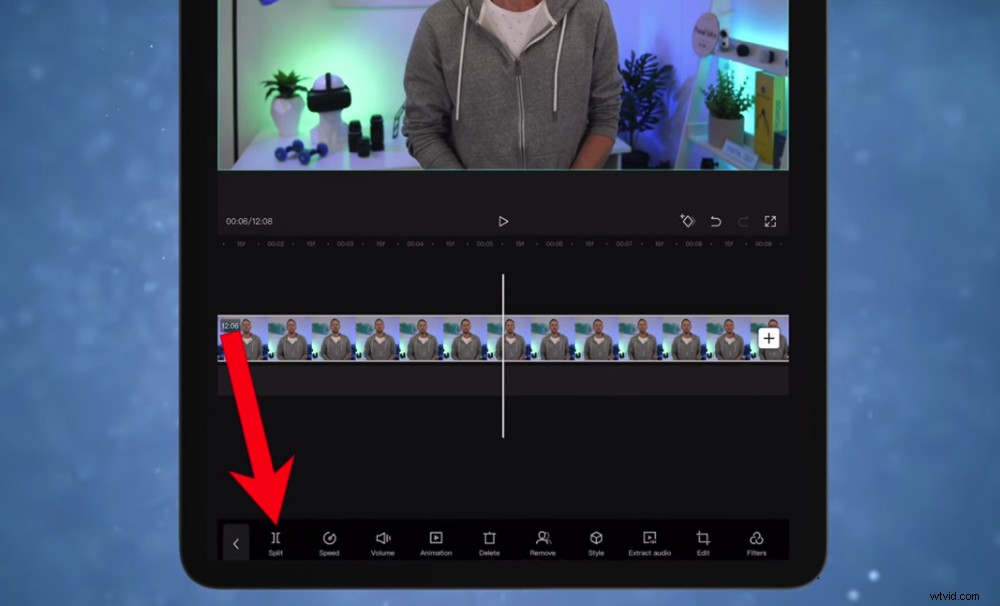
Nástroj Rozdělit je neuvěřitelně užitečný pro ořezávání a úpravu jakéhokoli záznamu
Klepněte na Rozdělit knoflík. Nyní budete mít dva klipy, které jsou rozděleny přesně tam, kde jste umístili bílý pruh. Nyní vyberte první klip s chybami a stiskněte Smazat .
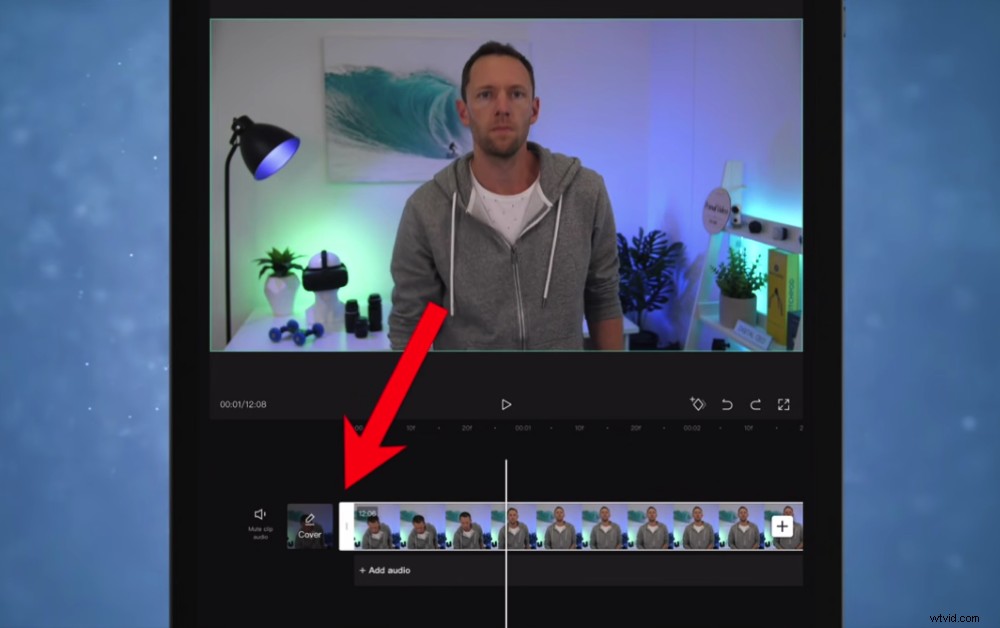
Záznam můžete také oříznout a upravit přetažením za bílé postranní úchyty
Chcete-li odstranit záběry pomocí úchytů, klepněte na klip a vyberte jej. Na začátku klipu uvidíte bílou rukojeť. Klepněte na rukojeť a podržte ji, abyste ji mohli táhnout, dokud nedosáhne začátku vašeho dobrého záznamu.
Obě metody jsou skvělé možnosti a můžete dokonce použít kombinaci obou. Pokud chcete například odstranit záběry uprostřed klipu, klepnutím na klip vyvolejte nabídku a stiskněte Rozdělit . Poté přetažením rukojetí ořízněte záběr.
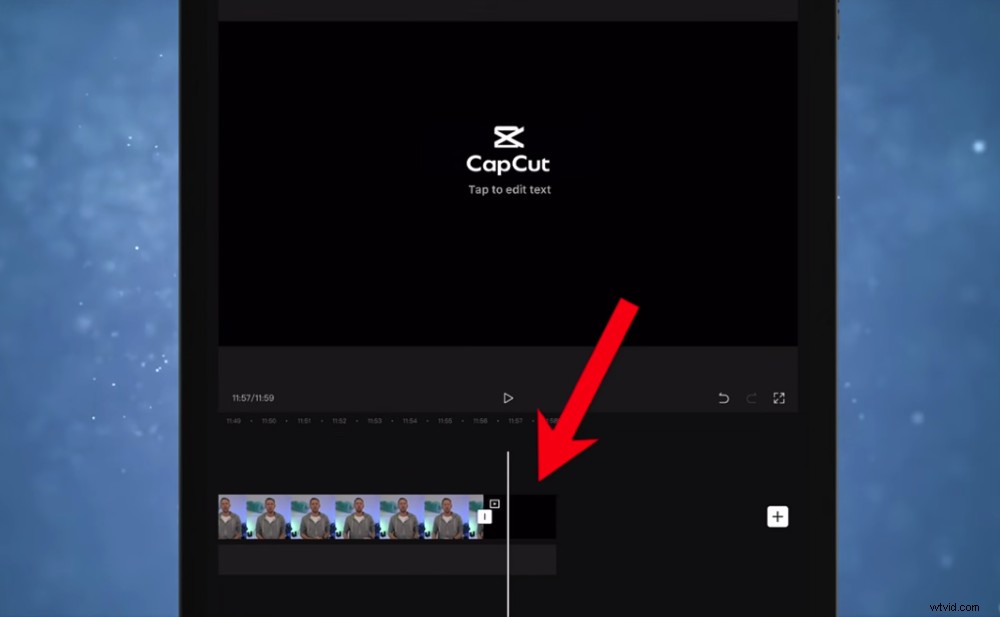
Ujistěte se, že jste ze svého projektu odstranili koncový klip CapCut
V tuto chvíli je také dobré odstranit krátký propagační klip CapCut vložený na konec videa. Vyberte klip a stiskněte Smazat .
PRO TIP:Vždy doporučujeme úpravy pozpátku. Může se to zdát jako zvláštní koncept, ale poslouchejte nás. Při natáčení se nepohnete dál, dokud nebudete spokojeni s větou nebo odstavcem, které jste potřebovali říct. To znamená, že poslední záběr je obvykle nejlepší. Úpravy od konce vašich záběrů vám tedy ušetří spoustu času procházením všech těch špatných záběrů!
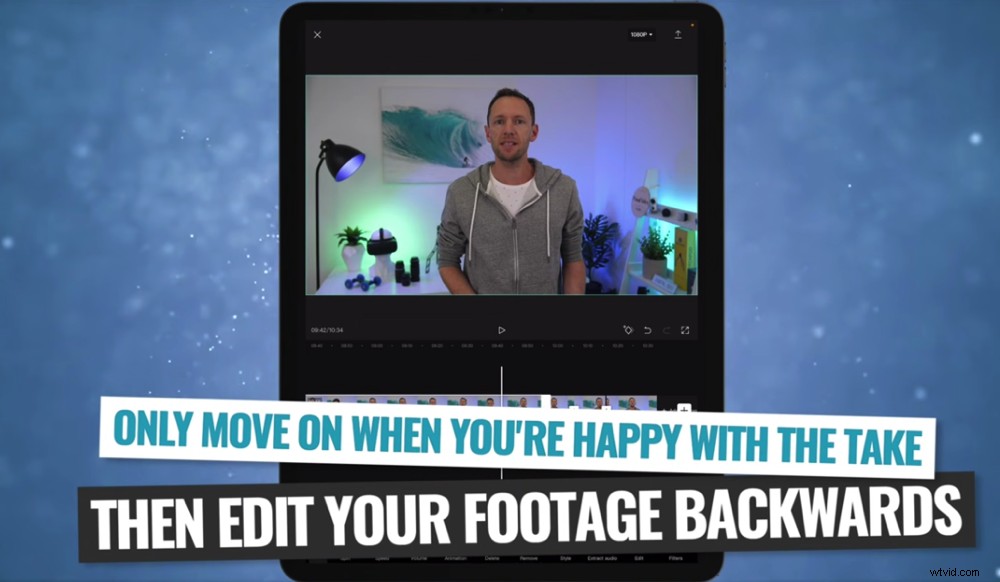
Při natáčení pokračujte pouze tehdy, když jste s natáčením spokojeni – poté můžete upravovat pozpátku, abyste proces urychlili
Poté, co dokončíte úpravy chyb a špatných záběrů z vašich záběrů, je dalším krokem přidání B-rollu.
Jak přidat B-Roll na CapCut
Nyní přidejte B-roll do svého videa. Stiskněte Překryvná vrstva a poté Přidat překryvnou vrstvu . Zde si můžete vybrat libovolnou grafiku, videa nebo fotografie, které máte uložené ve svém zařízení. Vyberte záznam, který chcete zahrnout, a stiskněte Přidat .
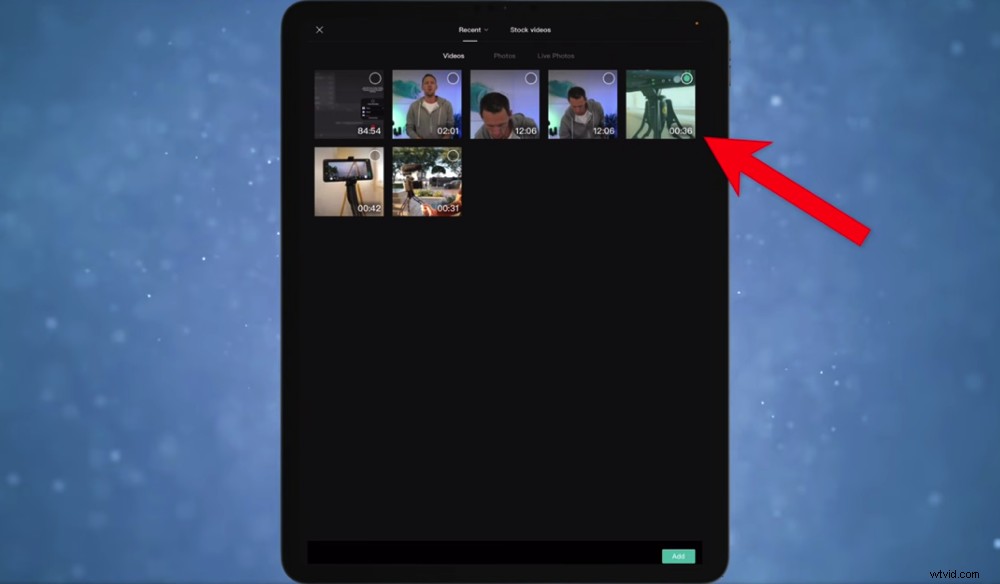
Klepněte na stopáž, kterou chcete ve svém videu použít, a poté stiskněte Přidat
Načtení může chvíli trvat a poté uvidíte svůj B-roll na časové ose pod primárním záznamem.
Chcete-li změnit umístění klipu na časové ose, klikněte na něj a přetáhněte jej. B-roll stopáž můžete oříznout stejným způsobem, jakým jste ořízli primární stopáž.
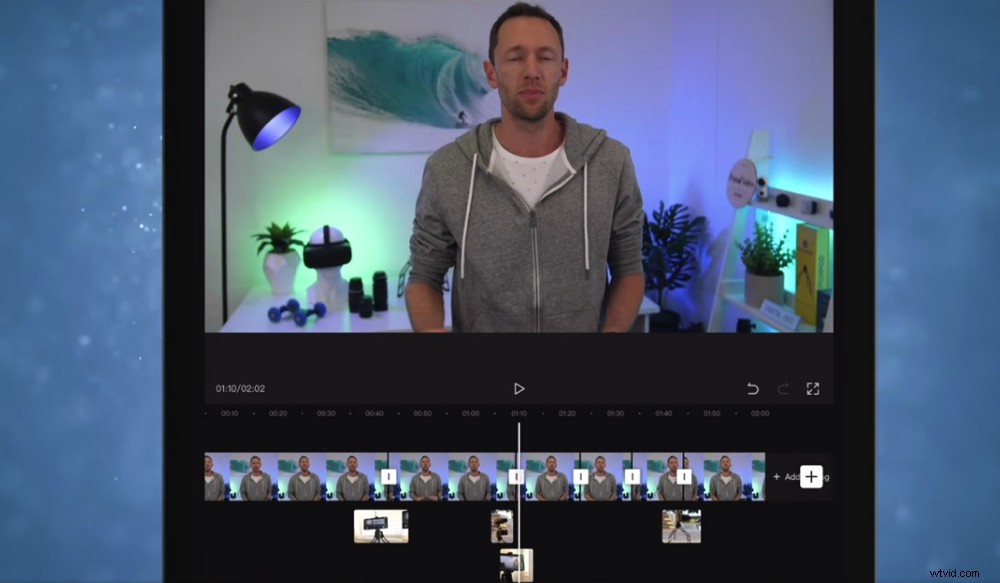
Chcete-li navrstvit B-roll na sebe, jednoduše jej přetáhněte dolů do vrstvy pod první B-roll
B-roll můžete dokonce vrstvit na sebe. Chcete-li to provést, přetáhněte klip do řádku pod první vrstvou B-rollu. Tímto způsobem můžete přejít od primární stopáže, k jednomu klipu B-roll, k dalšímu klipu B-roll a pak zpět k primární stopáži.
Pomocí tohoto procesu přidejte další B-roll, které chcete zahrnout do videa.
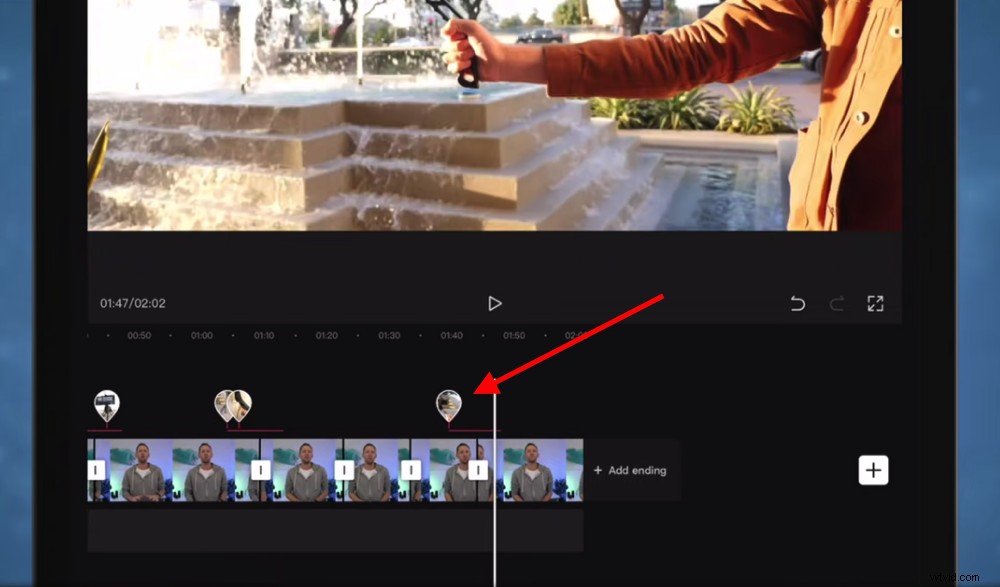
Po zkomprimování B-rollu k němu získáte přístup klepnutím na ikonu B-roll (tím se znovu rozbalí)
Až budete hotovi, ukončete Překryvnou vrstvu sekci stisknutím tlačítka Zpět šipka v levém dolním rohu. Všimnete si, že záznam byl komprimován. Chcete-li se kdykoli vrátit do B-rollu, stačí klepnout na jednu z ikon B-rollu na vašem záznamu.
Nyní je čas přidat názvy.
Jak přidat titulky na CapCut
Pokud jde o přidávání titulků do vašeho projektu, existují dvě hlavní možnosti.
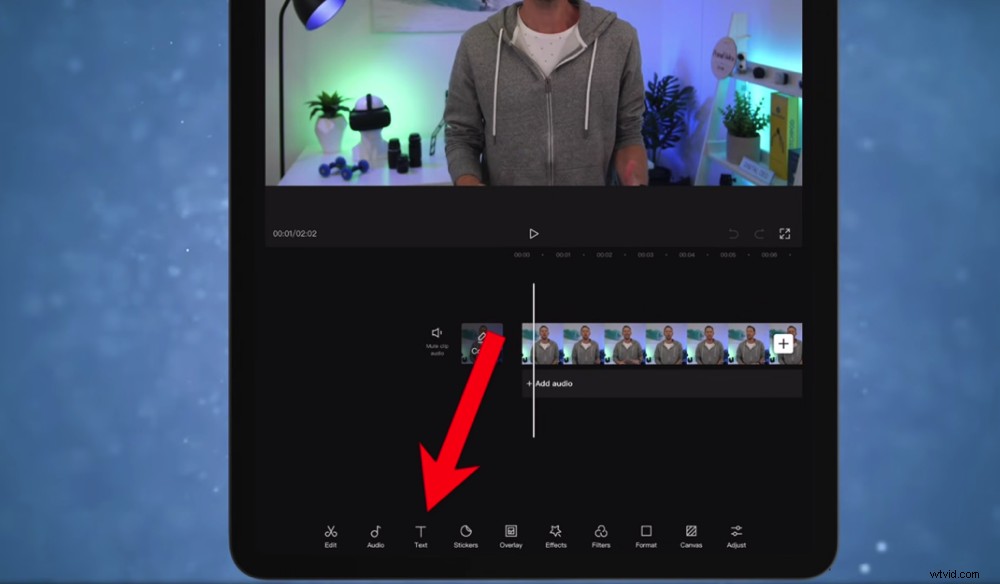
Chcete-li k videu přidat názvy a text, klepněte na tlačítko Text ve spodní nabídce
Můžete přidávat a upravovat základní text – je zde spousta funkcí, které vám umožní vytvořit něco opravdu dobrého. Nebo můžete použít textové šablony.
Nejprve si proberme, jak přidat základní název. Stiskněte Text a poté vyberte Přidat text . Zadejte text a poté budete moci přizpůsobit písmo, barvu, efekty, tah a pozadí.
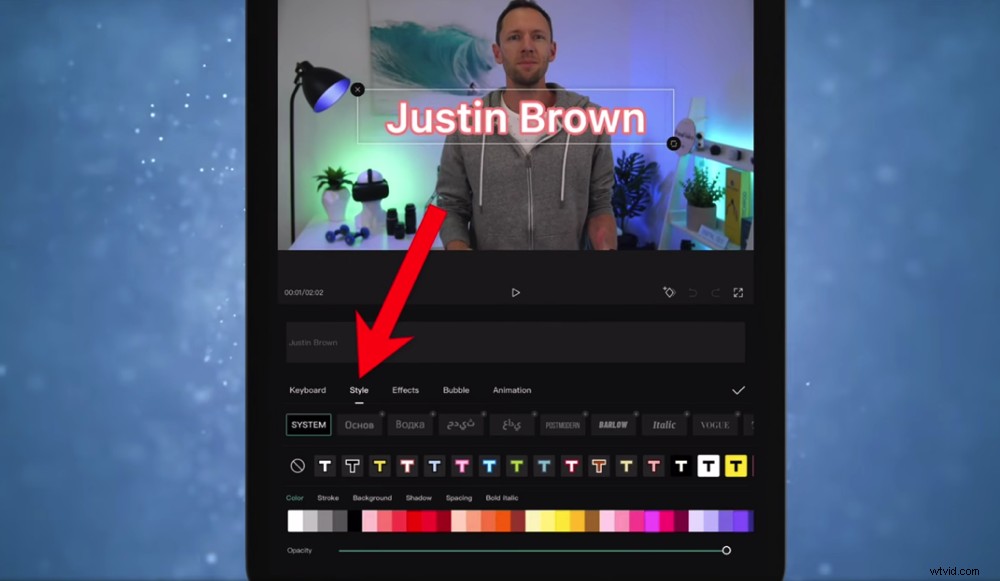
CapCut má spoustu možností přizpůsobení textu, takže můžete snadno nechat vyniknout své tituly!
Při úpravě textu buďte věrní své značce. Přemýšlejte o použití podobných barev a stylů, aby vaše videa byla rozeznatelně vaše.
Chcete-li textové pole přesunout, stačí klepnout a přetáhnout. Velikost můžete upravit stažením a sevřením.
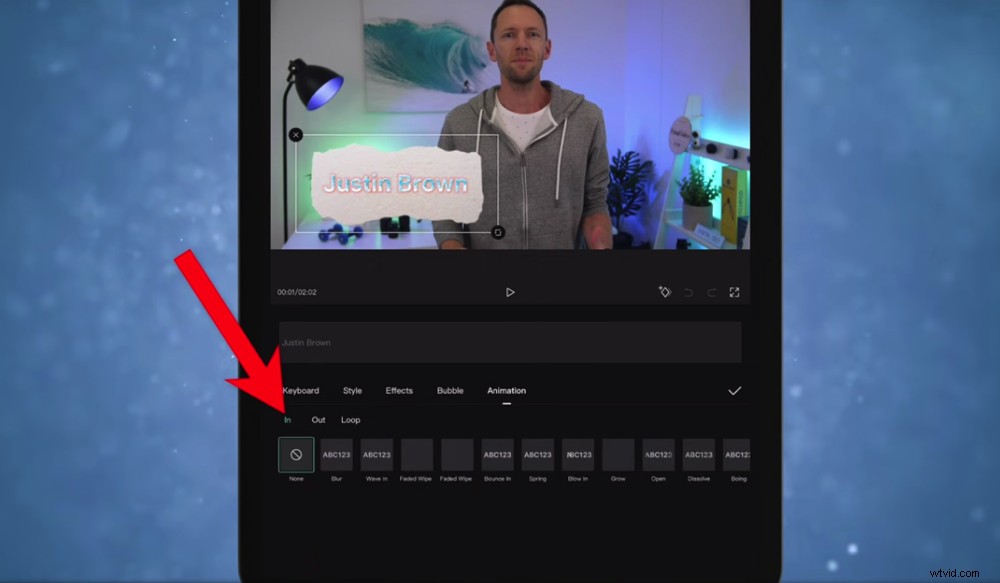
Svůj titul můžete animovat tak, že vyberete textové pole a přejdete na Animace
Když jste s textem spokojeni, můžete jej animovat. Klepněte na Animace a pak se můžete rozhodnout, zda chcete, aby byla animována V , Venku nebo v Smyčce .
Na výběr je spousta animací, takže si hrajte, dokud nenajdete tu, která vyhovuje vašemu stylu.
Stejně jako u každého jiného klipu jej v časové ose můžete posouvat a upravovat délku pomocí úchytů.
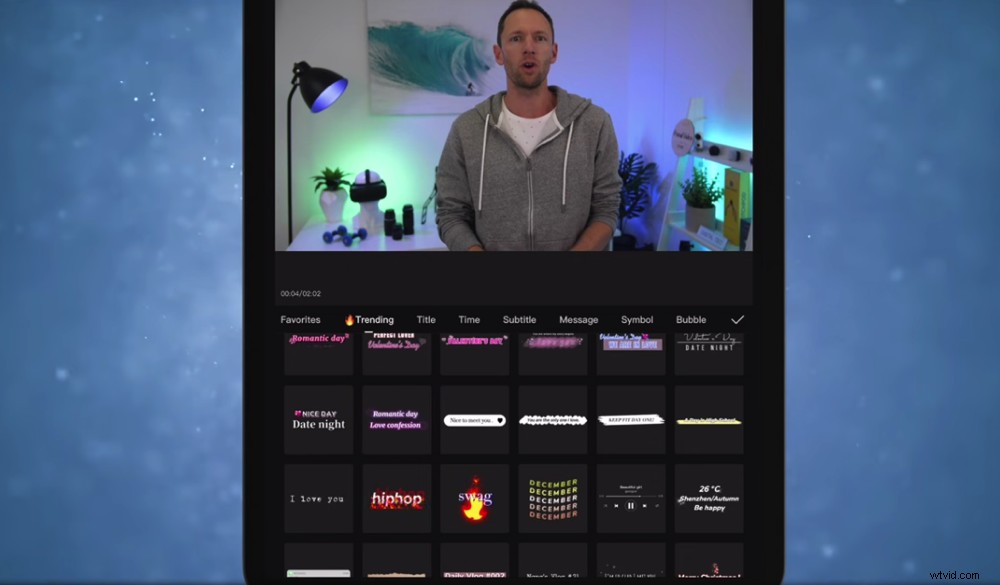
Existuje několik úžasných přednastavených animovaných titulů, se kterými si můžete v CapCut hrát
Chcete-li vložit jednu z textových šablon, stiskněte Zpět šipku a vyberteTextová šablona . Jsou zde hromady efektních titulků a animací, díky kterým bude váš titul pop! Nechybí ani časovače, hodiny, titulky a symboly.
Jednoduše klepněte na kteroukoli z nich a přidejte je do projektu. Text můžete změnit a upravit jeho délku/umístění stejně jako u základních textových titulků.
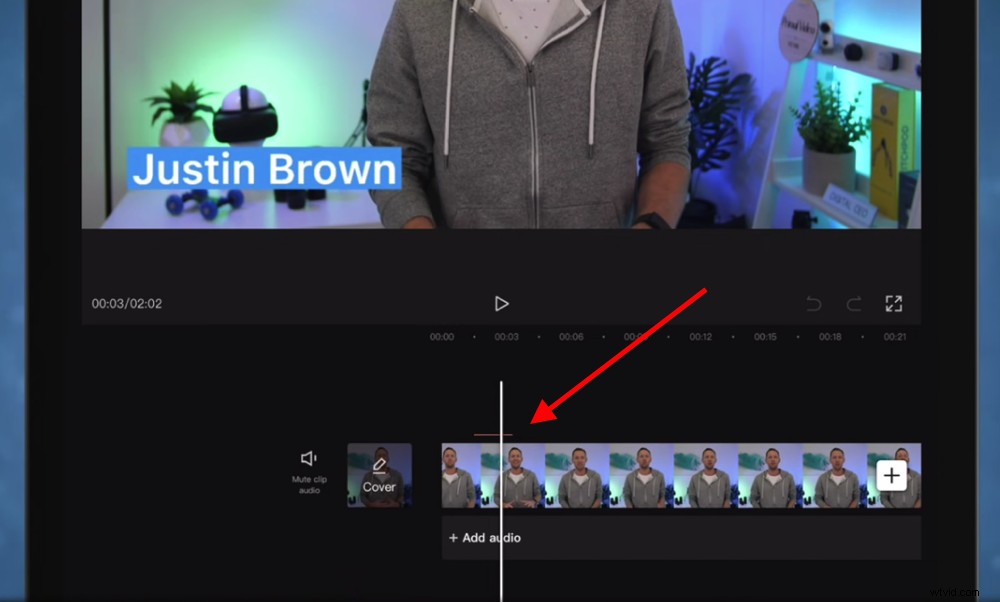
Jakmile opustíte kartu Text, všechny názvy se na časové ose úprav zobrazí jako červená čára nad záznamem
Po přidání názvů stiskněte Zpět šipka. Uvidíte, že se záběry znovu zkomprimovaly. Jakékoli názvy se zobrazí jako červená čára nad primární stopáží. Pokud se budete chtít vrátit a upravit je později, stačí stisknout Text znovu tlačítko.
Přidejte všechny názvy, které chcete do videa, a pak přidejte přechody.
Jak přidat přechody na CapCut
Existuje několik způsobů, jak můžete přidat přechody mezi klipy v CapCut. Přechody můžete použít na stopáž B-roll, na primární stopáž nebo pomocí přiblížení.
Přidání přechodů do klipů B-Roll
Začněme B-rollem. Klepněte na jednu z malých ikon B-roll vycházejících z primárního záznamu. Tím se otevře klip B-roll.
Vyberte klip B-roll a klepněte na Animace knoflík. Můžete si vybrat mezi V , Venku a Combo . Klepněte na V a uvidíte všechny tradiční přednastavené přechody a efekty.
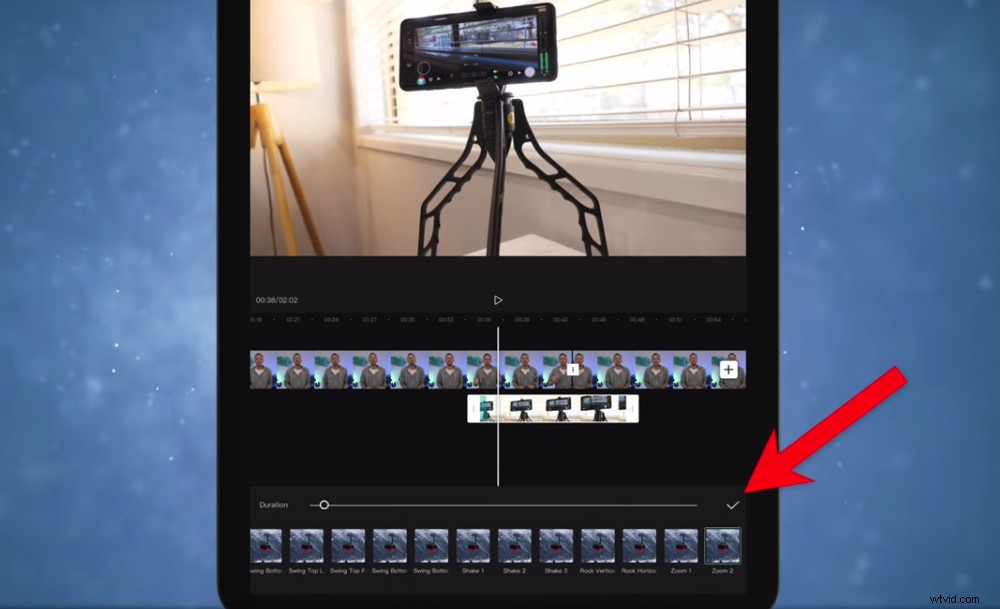
Po výběru přechodu a jeho použití na záběry klepněte na ikonu zaškrtnutí
Vyberte Combo a uvidíte předvolby, které dodají vašemu videu zcela novou úroveň pohybu a vytříbenosti. Pokud je váš klip B-rollu zcela nehybný nebo stagnuje, přidáním jedné z těchto předvoleb může být B-roll o něco zajímavější.
Chcete-li změnit délku přechodu, upravte Trvání posuvná lišta. Poté vyberte Tick ikonu pro uložení přechodu.
Přidání přechodů do primárního záznamu
Chcete-li k primární stopáži přidat přechody, klepněte na Bílý čtverec ikona mezi dvěma klipy. Opět se objeví spousta různých předvoleb. Jednoduše klepněte na jednu a použijte ji. Dobu trvání můžete upravit posunutím posuvníku.
U žádného z těchto přechodů buďte opatrní, abyste to nepřehnali. Je opravdu snadné zlevnit vaše video přidáním hektických přechodů.
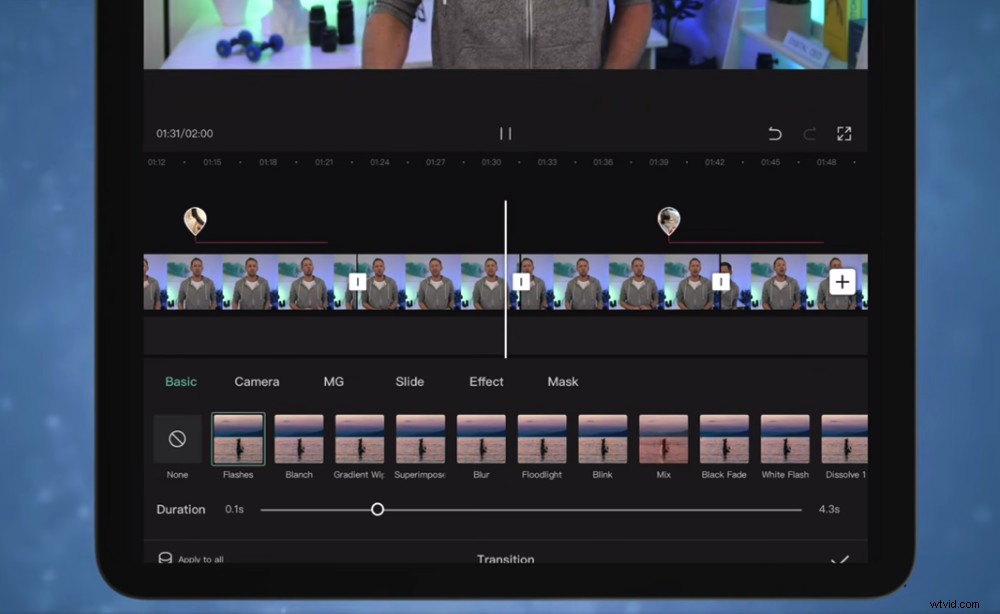
Snažte se nepoužívat přechody, které jsou příliš divoké, protože to může zlevnit vaše video
Obzvláště pokud přecházíte mezi klipy, které vypadají téměř identicky (tj. jeden klip, kde mluvíte vy s druhým klipem, kde mluvíte), není dobré tyto přednastavené přechody používat. Místo toho je nejlepší přidat přiblížení.
Přidání zoomových řezů jako přechodů
Zoom řezy jsou v podstatě to, co zní. Je to tehdy, když si mírně přiblížíte jeden ze svých záběrů, aby vypadal jinak než předchozí záběr. Díky tomu to vypadá, že používáte dva různé úhly kamery.
Chcete-li to provést, vyberte druhý snímek na časové ose. Sevřením záběru v okně přehrávání je mírně přiblížíte. Upravte umístění klipu tak, aby odpovídal orámování v předchozím záběru.
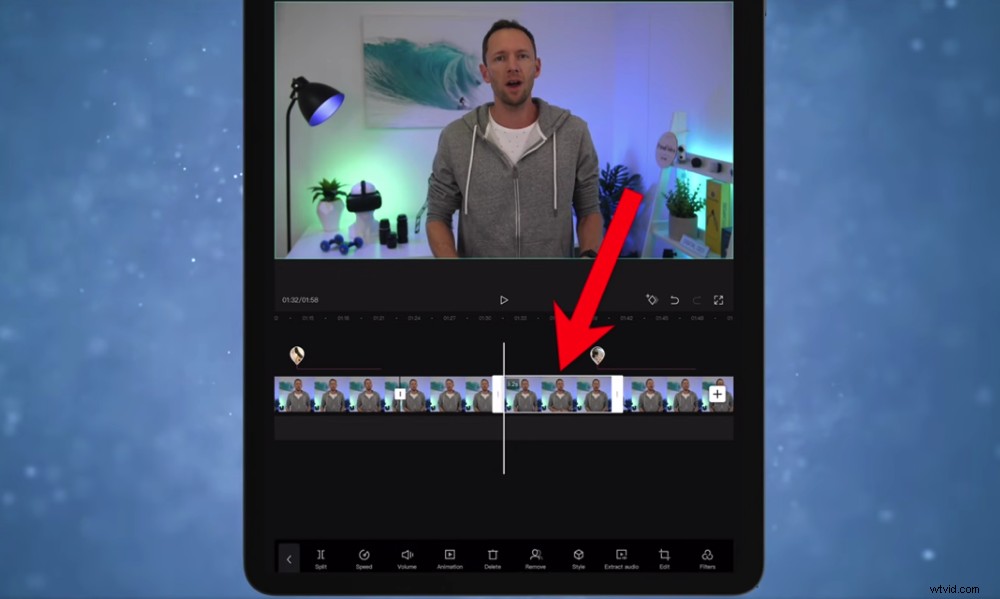
Chcete-li vytvořit přechod střihu přiblížení, mírně přibližte druhý klip, aby vypadal mírně odlišný od prvního klipu
Vraťte se a přehrajte si to, abyste viděli jemnou krásu zoomového řezu! Je to jednoduchý způsob, jak změnit věci pro diváka a udržet je v záběru.
Nyní projděte a přidejte do svého videa aktuální přechody nebo přiblížení. Pak je čas přidat efekty.
Jak přidat efekty na CapCut
Chcete-li do videa přidat efekty, stiskněte Efekty ve spodním menu.
Toto je další oblast, kde je spousta možností, ze kterých si můžete vybrat. Obvykle bychom tyto typy efektů v našich videích nepoužívali, ale s tímto si můžete pohrát.
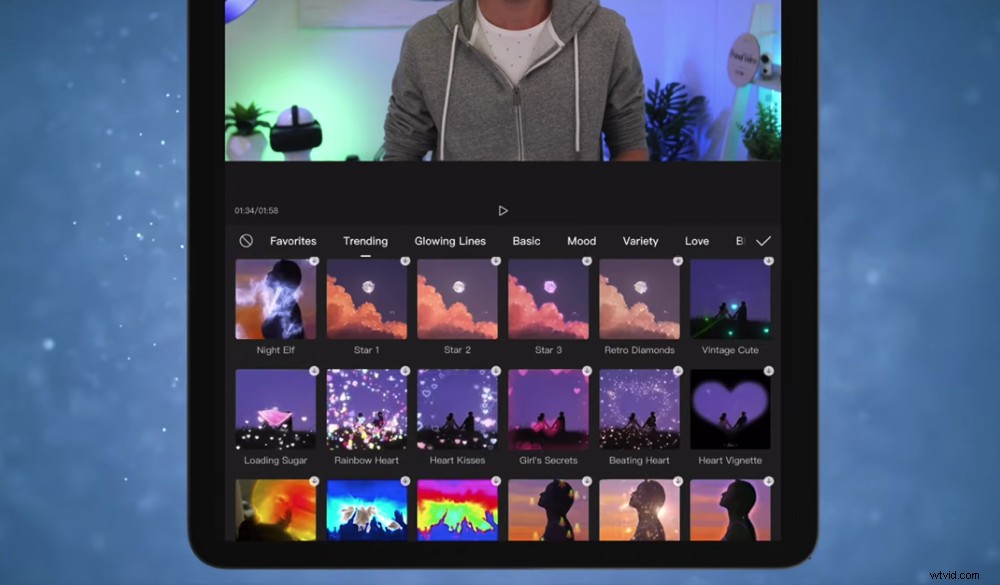
V Primal Video obvykle tyto druhy efektů nepoužíváme. Ale pokud děláte něco jiného, jako je úprava videa TikTok, mohou být užitečné!
Tyto Efekty filtry nejsou jedinými úžasnými efekty v CapCut.
Existují efekty, které vám umožní odstranit pozadí, upravit rychlost a stabilizovat záběry. Pojďme se podívat, jak tyto efekty používáte.
Jak odstranit pozadí na CapCut
Tento efekt je vážně silný. Vyberte klip a stiskněte Odebrat pozadí . CapCut poté klip analyzuje a odstraní celé pozadí.
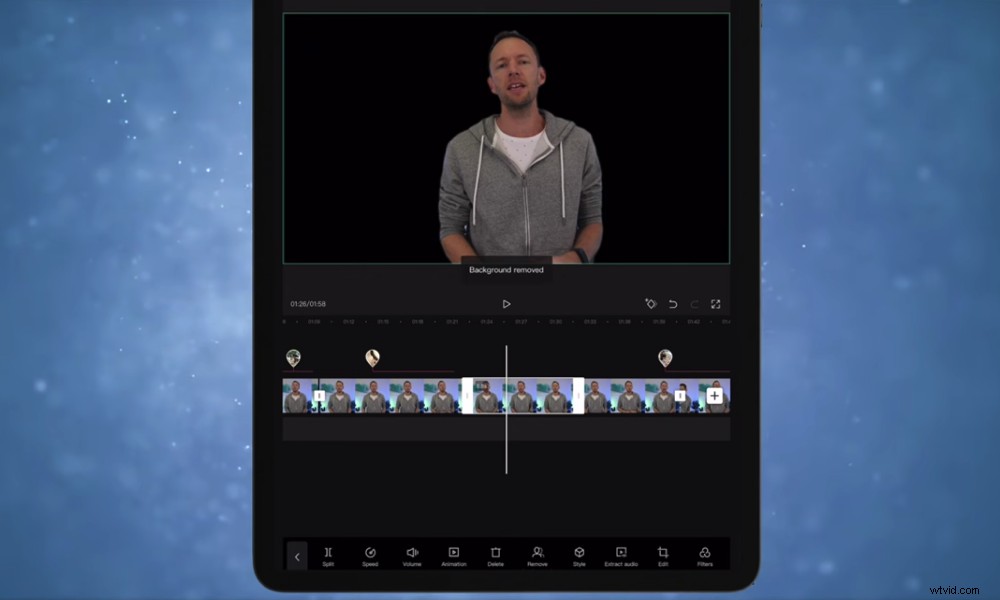
Nástroj pro odstranění pozadí CapCut je opravdu působivá funkce
Dělá to opravdu dobrou práci! To je tak úžasný efekt, který vám umožní být při úpravách opravdu kreativní.
Jak upravit rychlost na CapCut
Rychlost klipu můžete upravit tak, že vyberete klip a stisknete Rychlost . Zde jsou dvě možnosti:
- Normální: Posuvníkem můžete zvýšit nebo snížit rychlost přehrávání
- Křivka: To vám dává větší kontrolu nad nastavováním rychlosti za pochodu
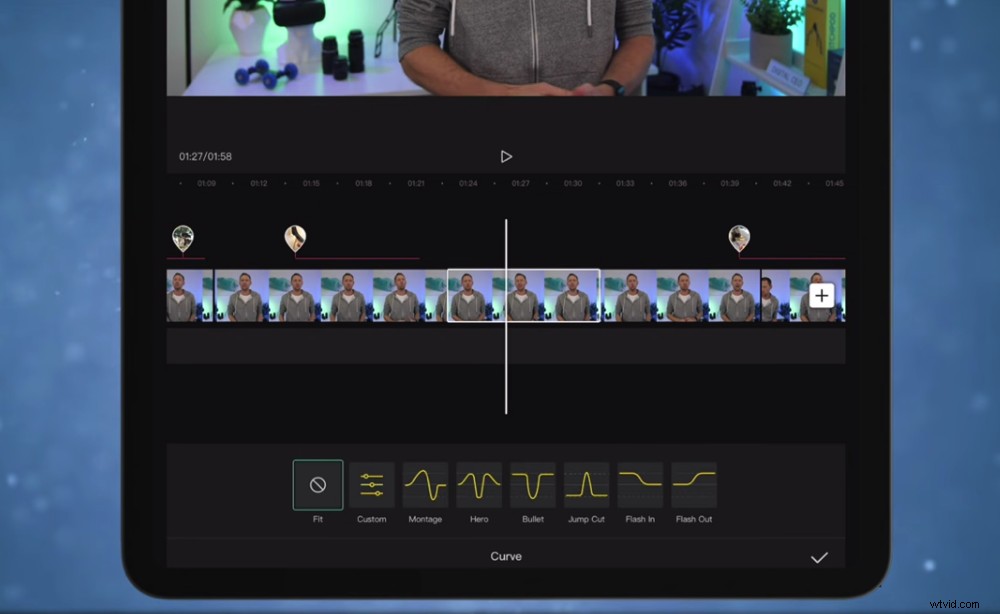
Pokud chcete mít větší kontrolu nad nastavením rychlosti, vyberte možnost Křivka a uvidíte spoustu různých možností
Jak stabilizovat klipy na CapCut
Toto je další vynikající funkce CapCut. Vyberte klip a posouvejte po spodní nabídce, dokud neuvidíte Stabilizovat .
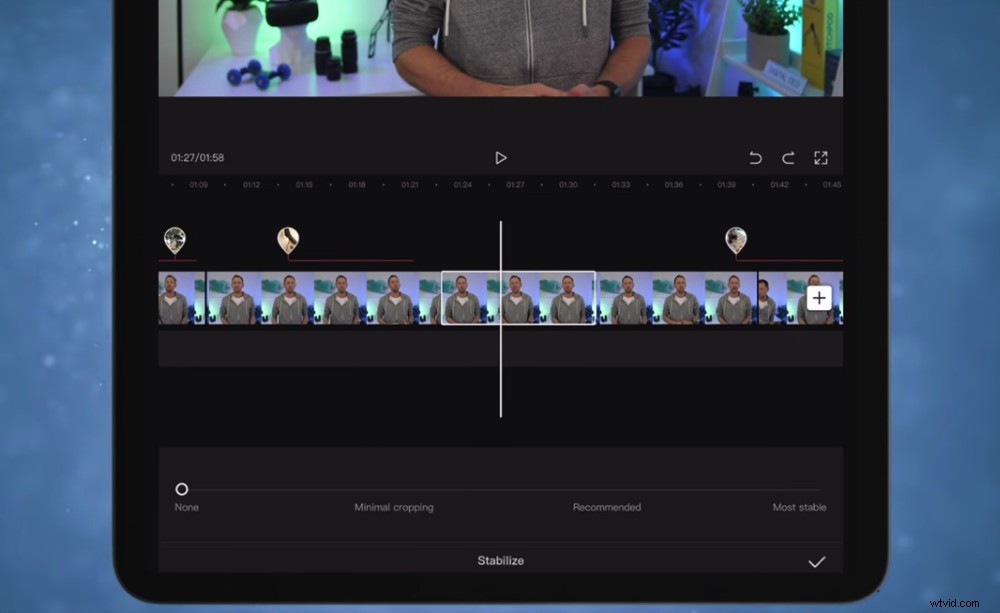
Pokud se někdy setkáte s roztřeseným záznamem, funkce Stabilizace to vyřeší!
Tím se odstraní jakékoli chvění kamery ve vašich záběrech. Super praktické, pokud jste při natáčení neměli stativ nebo jsou vaše záběry z nějakého důvodu trochu roztřesené!
Nyní, když jste přidali jakékoli efekty, je čas přidat zvuk.
Jak přidat zvuk do CapCut
Pojďme tedy přidat vaše audio nebo zvukové efekty. Přejděte na začátek záznamu a uvidíte tlačítko + Přidat zvuk knoflík.
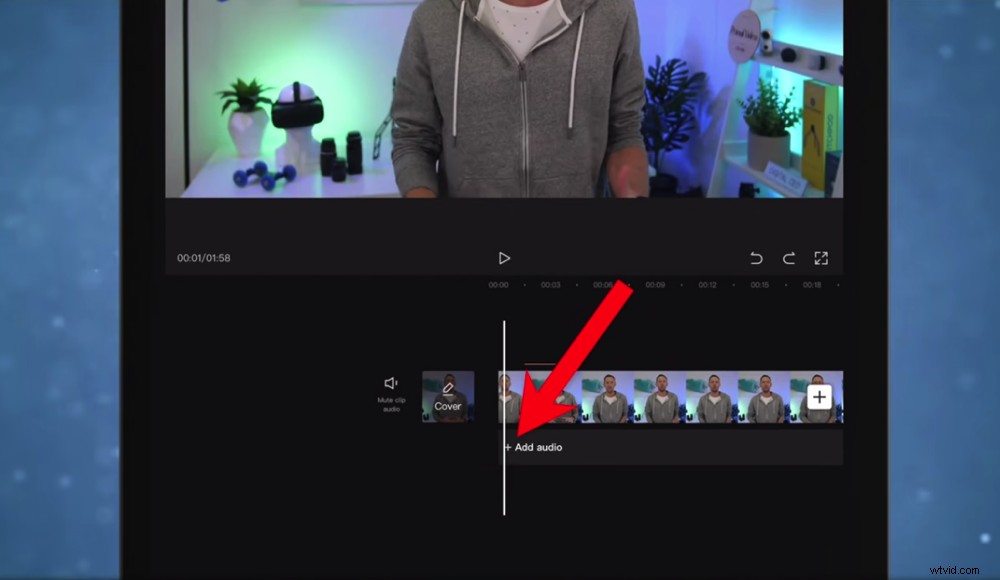
Chcete-li k videu přidat hudbu na pozadí, klepněte na tlačítko + Přidat zvuk
Klepněte na Zvuky a dostanete se do hudební knihovny CapCut.
Dáváme přednost použití zvuku, který jsme zakoupili pomocí webů jako Artlist a Epidemic Sound. To jen proto, abychom si byli jisti, že se na nás vztahuje licence.
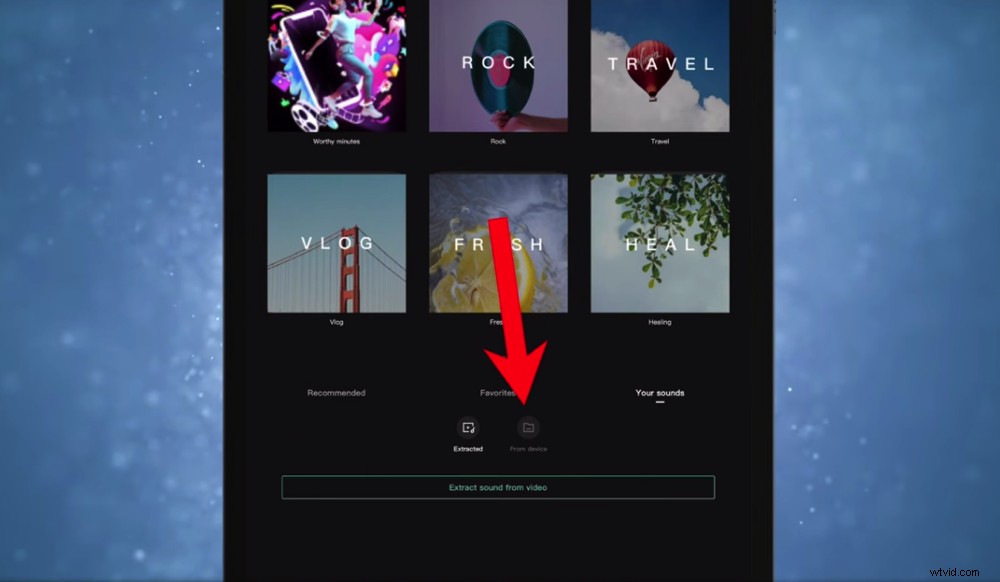
Můžete si vybrat, zda použijete jednu ze stop CapCut nebo nahrajete svůj vlastní zvuk
Pokud stejně jako my nahráváte svou vlastní zvukovou stopu, stiskněte Vaše zvuky a poté Ze zařízení .
Pokud používáte skladbu z knihovny CapCut, vyberte skladbu a stiskněte Stáhnout ikona. Poté stiskněte + pro přidání na časovou osu.
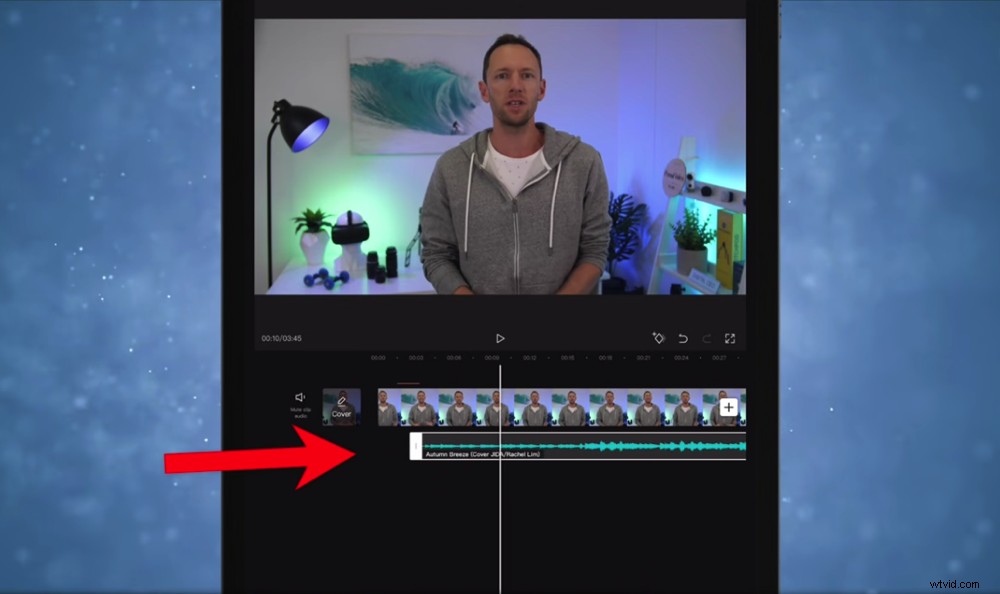
Zvukový klip můžete upravit stejně jako jakýkoli jiný klip na časové ose
Zvukový klip se zobrazí pod primárním záznamem. Zvukový klip můžete přesouvat, stříhat a upravovat stejně jako jakýkoli jiný klip.
Jakmile přidáte hudbu na pozadí, budete muset upravit úrovně zvuku vašeho videa.
Jak upravit zvuk na CapCut
CapCut odvádí opravdu dobrou práci při automatickém nastavování primárních úrovní zvuku. Pokud zjistíte, že potřebujete provést úpravy, můžete to udělat každý klip po klipu.
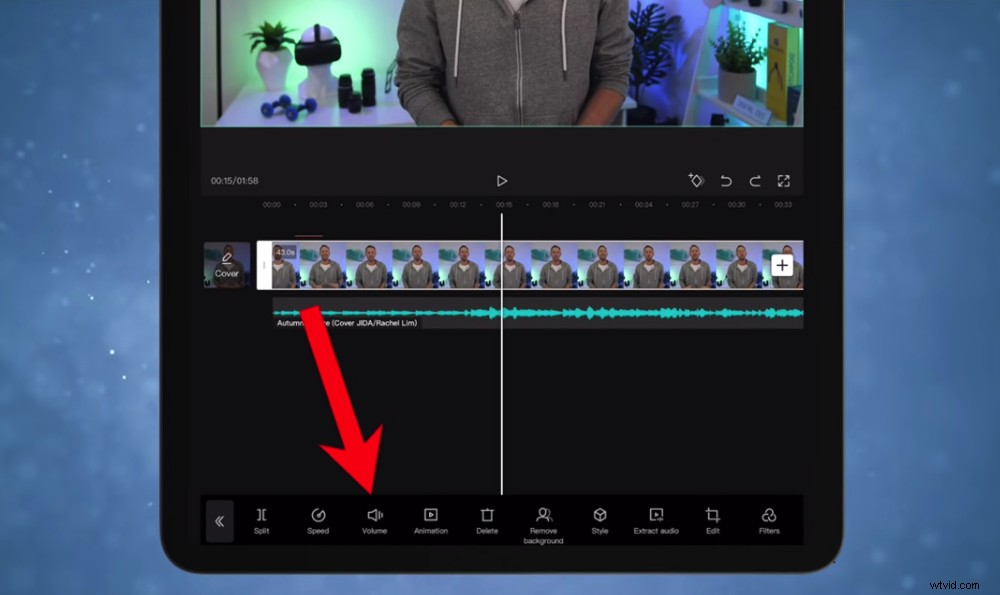
Pokud potřebujete upravit primární zvuk, vyberte Hlasitost
Vyberte klip a stiskněte Hlasitost . Nastavením posuvníku zvýšíte nebo snížíte úroveň hlasitosti.
Opět to není něco, co jsme kdy potřebovali použít. Pokud však chcete mít větší kontrolu nad úrovněmi zvuku, vyberte klip a stiskněte Extrahovat zvuk .
Poté budete mít zvukový klip z primárního zvuku na časové ose. Změny můžete provádět odděleně od svých záběrů.
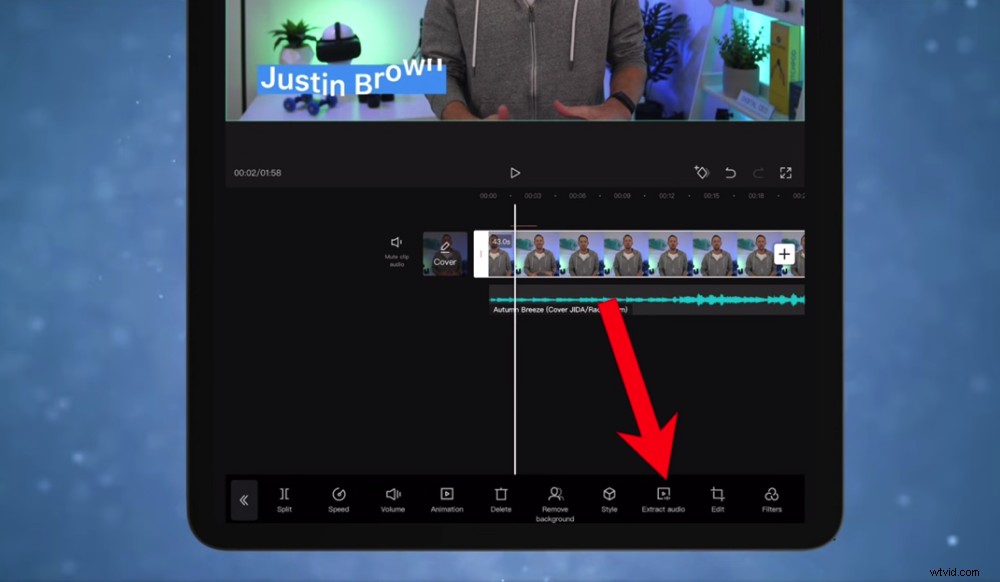
Pokud z primárního záznamu vyjmete zvuk, zobrazí se na časové ose jako samostatný klip
Jakmile jsou nastaveny primární úrovně zvuku, můžete se ujistit, že úrovně hudby jsou také na dobré hlasitosti.
Jak upravit hudbu na CapCut
Vyberte hudební skladbu a stiskněte Hlasitost . Pro hudbu na pozadí obvykle najdeme mezi 27 a 30 optimální úroveň. Použijte to však jako výchozí bod a proveďte případné úpravy odtud.
Nechcete, aby byla hudba tak hlasitá, abyste neslyšeli primární zvuk. Ale také nechcete, aby to bylo tak tiché, abyste neslyšeli hudbu.
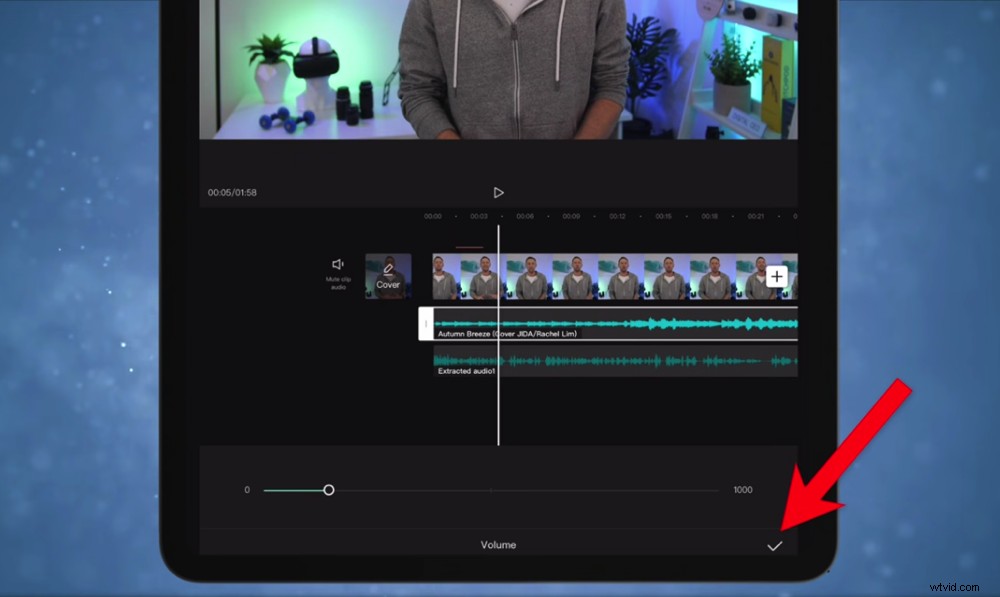
Zkuste spustit hudbu na pozadí ve 20–30 a poté ji upravte podle potřeby
PRO TIP:Při používání sluchátek proveďte jakékoli úpravy úrovní zvuku. Tímto způsobem přesně víte, jak bude zvuk znít bez jakýchkoliv vnějších vlivů.
Pokud chcete, aby se zvuk roztmíval, vyberte zvukový klip a stiskněte Roztmívat . Můžete určit dobu zeslabování a Doba odeznívání . Poté klepněte na Zaškrtávací políčko ikona.
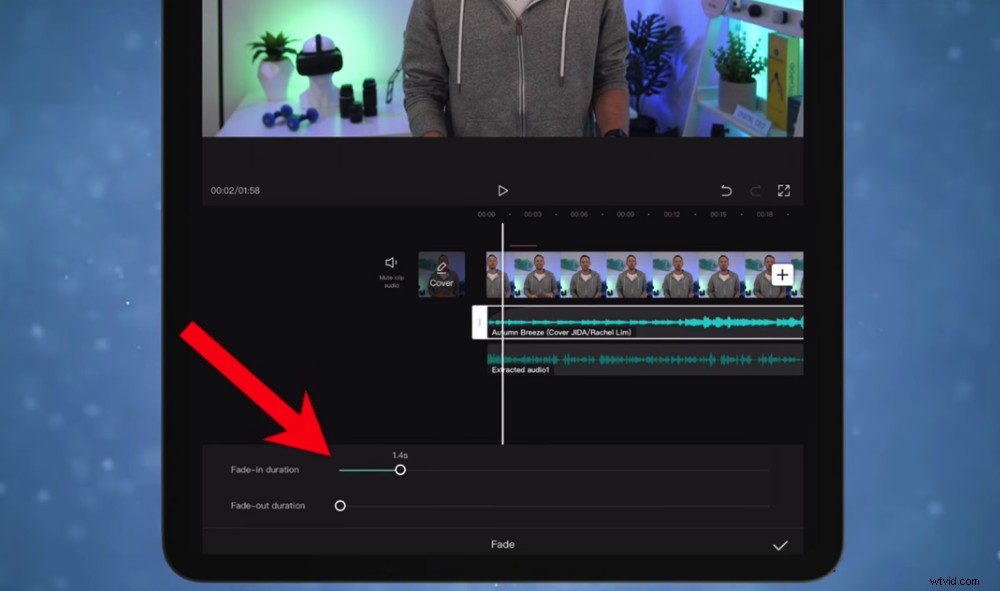
Dokonce můžete svou hudbu na pozadí nechat zesílit a zeslabit výběrem tlačítka Fade
Po nastavení úrovní zvuku je posledním krokem v procesu úprav barevné třídění.
Jak nastavit barevné rozlišení na CapCut
Pokud jde o odstupňování barev v CapCut, můžete použít filtr nebo můžete vzhled upravit ručně.
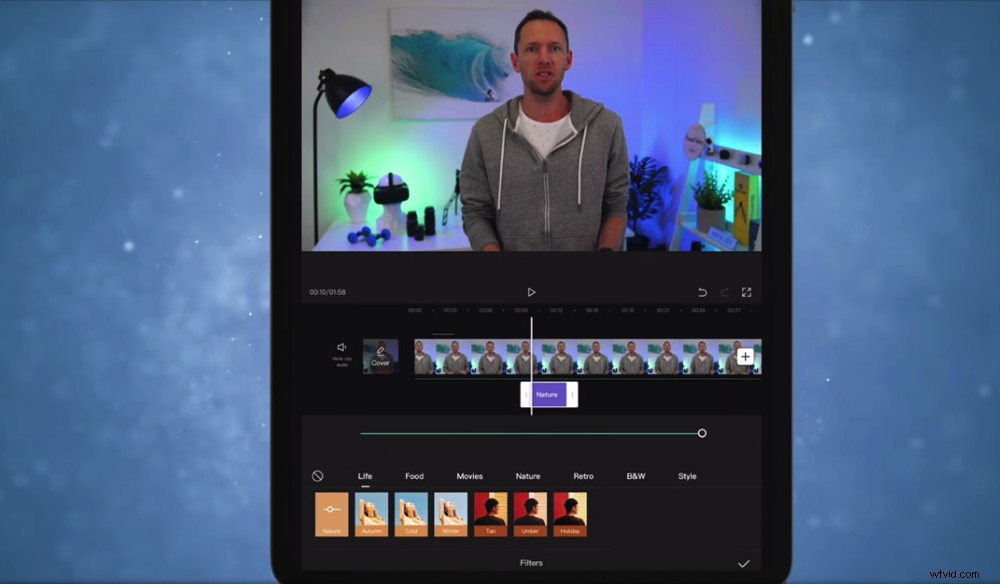
CapCut má spoustu filtrů – můžete je použít buď na jeden klip, nebo na celý projekt
Chcete-li přidat filtr, ujistěte se, že není nic vybráno, a stiskněte Filtry . Představte si to jako filtry Instagramu. Pokud existuje něco, co odpovídá vzhledu a dojmu, který hledáte, klepněte na filtr a stiskněte Zaškrtnout ikona.
Poté budete mít na časové ose další klip. Opět platí, že tento klip lze upravit stejně jako jakýkoli jiný klip. Lze jej tedy aplikovat jen na malou oblast nebo na celé video.
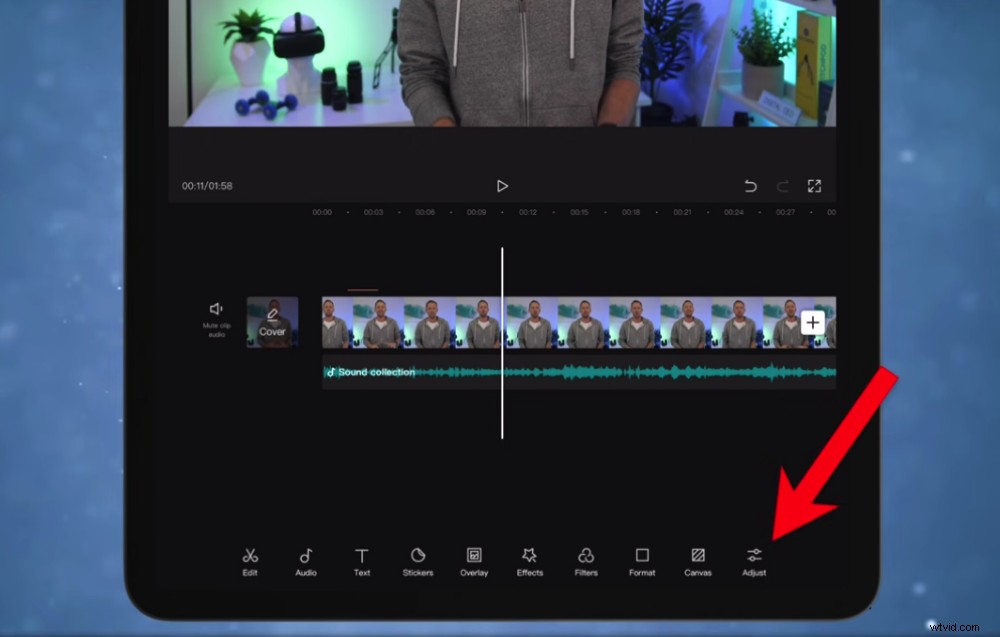
Chcete-li provést proces třídění barev ručně, přejděte na položku Upravit ve spodní nabídce
Chcete-li klip upravit ručně, ujistěte se, že není nic vybráno, a klepněte na Upravit . Zde budete moci provádět změny v:
- Expozice: Ujistěte se, že je záběr dostatečně jasný
- Stíny: Upravte tmavé oblasti záběru
- Kontrast: Zvyšte rozlišení mezi světlejšími a tmavšími oblastmi
- Teplota barev: Udělejte snímek chladnějším nebo teplejším
- Sytost: Zvýšením zvýrazníte barvy (nezacházejte příliš daleko)
Až budete hotovi, klikněte na Zaškrtnout ikona. Stejně jako filtr se toto zobrazí jako klip na časové ose. Ujistěte se, že jste přetáhli úchyty tak, aby se efekt roztáhl přes celou úpravu.
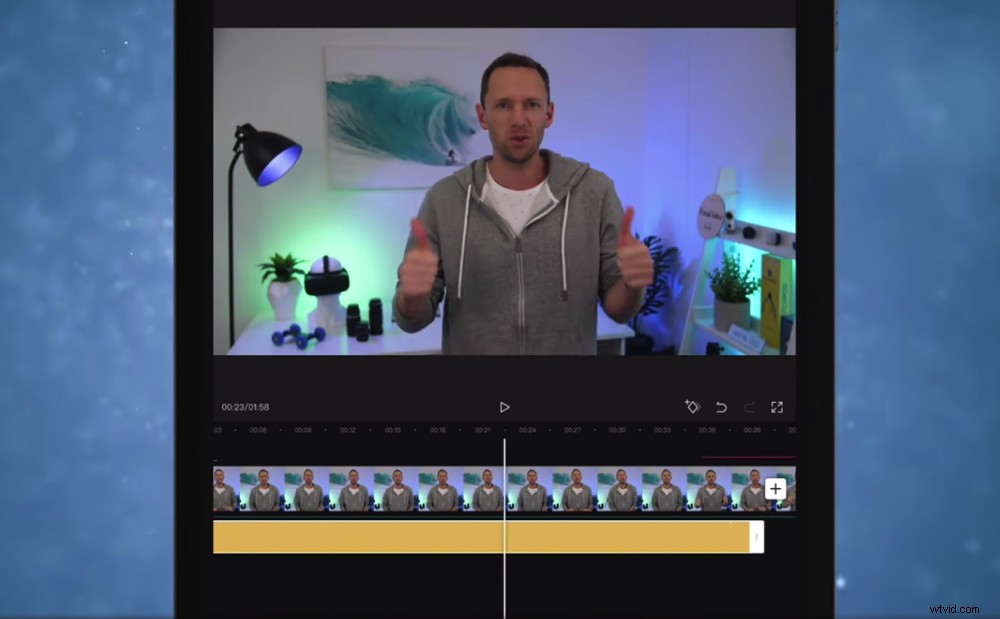
Jakmile ve videu provedete barevné úpravy, přetáhněte klip tak, aby se natáhl podél celého projektu
Pokud byste raději provedli tyto změny u jednoho konkrétního klipu, před stisknutím tlačítka Filtry se ujistěte, že máte klip vybraný. nebo Upravit .
Když dokončíte třídění barev, dalším krokem je export!
Jak exportovat pomocí CapCut
V pravém horním rohu stiskněte Stáhnout ikona. CapCut poté začne ukládat projekt pomocí optimálního nastavení na základě primárního záznamu, který jste poprvé importovali.
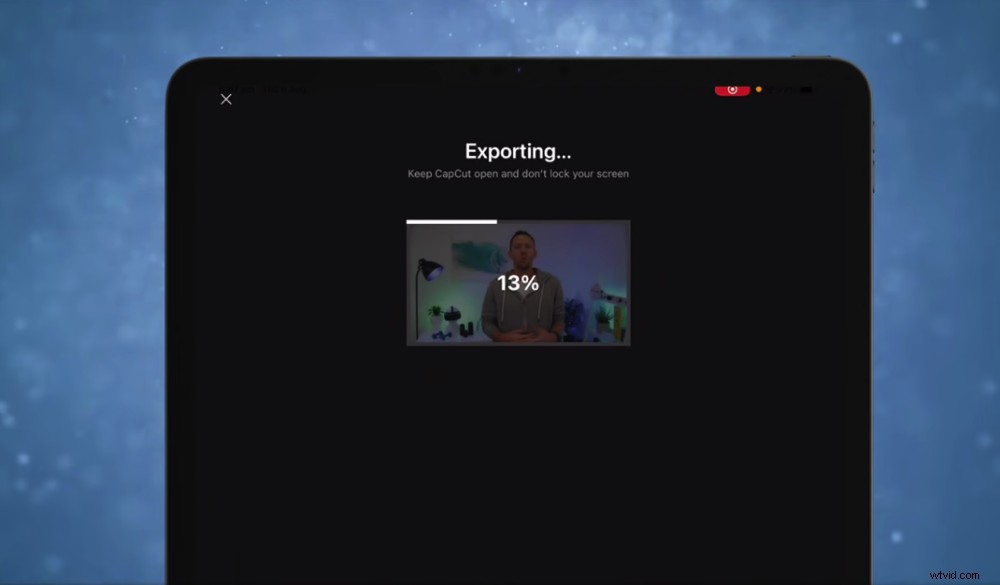
Stiskněte ikonu Stáhnout a vaše video se začne exportovat
Video můžete nahrát na Whatsapp, Facebook, Instagram nebo můžete stisknout Jiné . Pokud přejdete na Jiné budete moci stisknout Uložit do souborů nebo Uložit video pro uložení do vašeho zařízení.
Poté stiskněte Hotovo a dostanete se zpět na domovskou obrazovku.
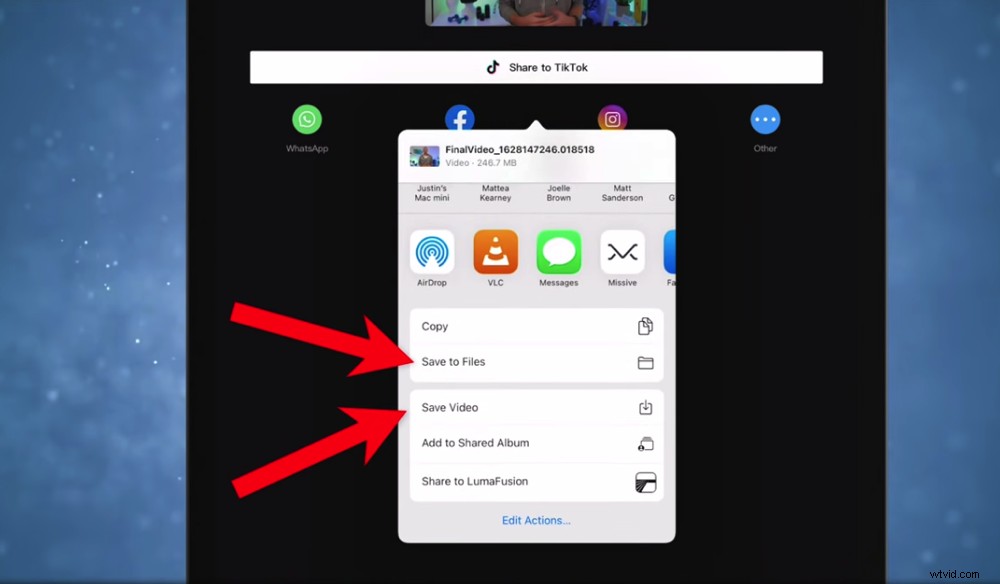
Můžete nahrát přímo na stránky sociálních médií nebo si můžete stáhnout přímo do svého zařízení
Po tomto procesu se ujistěte, že jste přehráli video. Budete moci zachytit jakékoli chyby a zajistit, že budete s konečným produktem zcela spokojeni.
3 nejlepší nástroje pro vytváření úžasných videí
Jak jsme slíbili, zde jsou naše tři nejlepší tipy, jak zvýšit úroveň vašich videí:
1. Použijte Stock Footage
Použijte weby jako Storyblocks a Artgrid k nalezení dalšího B-rollu nebo záběrů. Tento dodatečný B-roll vám umožní udržet diváky v zapojení a pomoci jim pochopit, o čem mluvíte. Nejlepší ze všeho je, že nemusíte věnovat čas a úsilí potřebné k natočení záběru sami.

Použití sériového záznamu znamená, že můžete mít úžasný B-roll, aniž byste ho museli celé natáčet sami
2. Použijte animovanou grafiku
Díky animované grafice, názvům a úvodním videím budou vaše videa vypadat mnohem profesionálněji. Naším nejlepším doporučeným nástrojem je Placeit – umožňuje vám vytvořit úžasnou grafiku opravdu snadno.
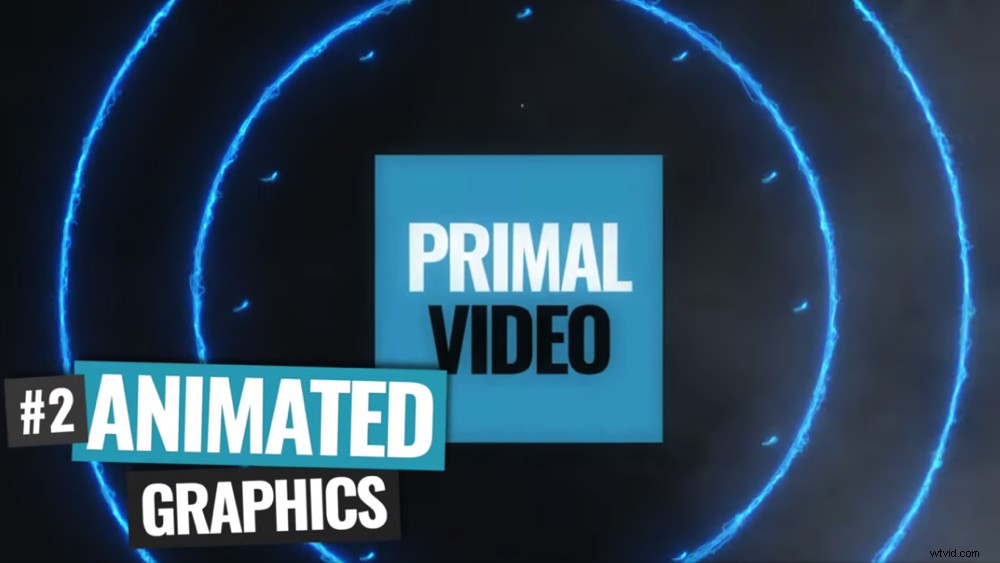
Pomocí webů, jako je Placeit, vytvoříte pro svá videa animovaná videa a názvy, aby vypadaly profesionálněji
3. Použijte Stock Music
Hudba je super výkonný nástroj pro vyprávění, který divákům říká, co by měli během vašeho videa cítit. Proto je tak důležité používat správné stopy. Naše oblíbená místa, kde můžete získat skladovou hudbu, jsou Artlist a Epidemic Sound. Mají obrovské zvukové knihovny a celou problematiku autorských práv dělají opravdu přímočarou.

Přidáním skladové hudby do videa uděláte zázraky pro zvýšení zapojení diváků
Nyní víte, jak používat CapCut
V tomto tutoriálu pro úpravu videa CapCut pro začátečníky jste se naučili upravovat videa od začátku do konce.
Doufejme, že můžete vidět, jak výkonný CapCut je a proč je to tak populární aplikace pro úpravu videa pro Android a iPhone. Umožňuje vám vytvářet neuvěřitelná videa na cestách, aniž byste museli obětovat kvalitu.
Doufáme, že se vám náš nový tutoriál aplikace CapCut líbil. Pokud to považujete za užitečné, neváhejte a sdílejte to na své oblíbené platformě sociálních médií nebo to nahrajte někomu, kdo by se mohl chtít dozvědět více o této úžasné aplikaci pro úpravu videa pro Android a iPhone.
Další informace o vytváření videí na YouTube najdete v Průvodci hodnocením Primal Video YouTube. Dozvíte se o nejnovějších nástrojích a strategiích pro zlepšení hodnocení videí na YouTube i na Googlu – a to zcela zdarma!
