VSDC Free Video Editor je super výkonný a ZDARMA software pro úpravu videa pro Windows.
Ale protože je to tak nabité funkcemi, může to být docela ohromující, když do něj poprvé skočíte. Proto jsme vytvořili tento kompletní návod VSDC Free Video Editor pro začátečníky!
Provedeme vás vším, co potřebujete vědět, abyste mohli vytvářet kvalitní videa pomocí VSDC a navíc spoustu tipů pro úpravu videa.
V tomto tutoriálu VSDC budeme používat verzi ZDARMA. Ale pokud používáte placený software (VSDC Video Editor Pro), stále budete moci sledovat tento tutoriál velmi snadno!
V tomto kompletním tutoriálu pro úpravy videa vám přesně ukážeme, jak používat VSDC Video Editor.
Zde je to, co probereme:
- Jak vytvořit projekt ve VSDC
- Rozhraní pro úpravy VSDC
- Jak importovat záznam do VSDC
- Jak upravovat ve VSDC
- Jak přidat B-Roll do VSDC
- Jak přidat tituly do VSDC
- Jak přidat vlastní názvy do VSDC
- Jak přidat přechody a efekty do VSDC
- Jak přidat hudbu do VSDC
- Jak upravit úrovně zvuku ve VSDC
- Jak nastavit barevný stupeň ve VSDC
- Jak exportovat do VSDC
Začněme.
Jak vytvořit projekt ve VSDC
První věc je první - otevřete VSDC Video Editor. Až budete na úvodní obrazovce, vyberte Prázdný projekt v části Zahájit projekt nyní sekce.
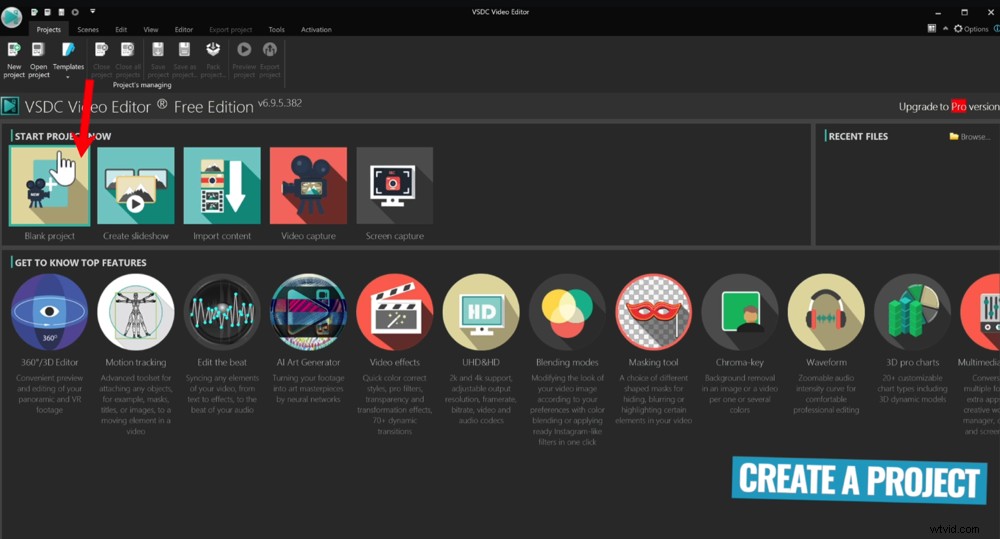
Chcete-li začít, otevřete VSDC a vyberte prázdný projekt
Zde nastavíte formát svého projektu. Ručně můžete upravit rozlišení, snímkovou frekvenci, šířku, výšku a další nastavení. Případně existují nějaké vestavěné předvolby.
Pokud tedy upravujete video na YouTube, vše, co musíte udělat, je přejít do Zařízení a vyberte YouTube .
V ideálním případě se chcete shodovat s jakýmkoli nastavením, ve kterém byl váš primární záznam natočen. Pokud je tedy váš záznam 25 snímků za sekundu, ujistěte se, že je v těchto nastaveních nastaveno na 25 snímků za sekundu.
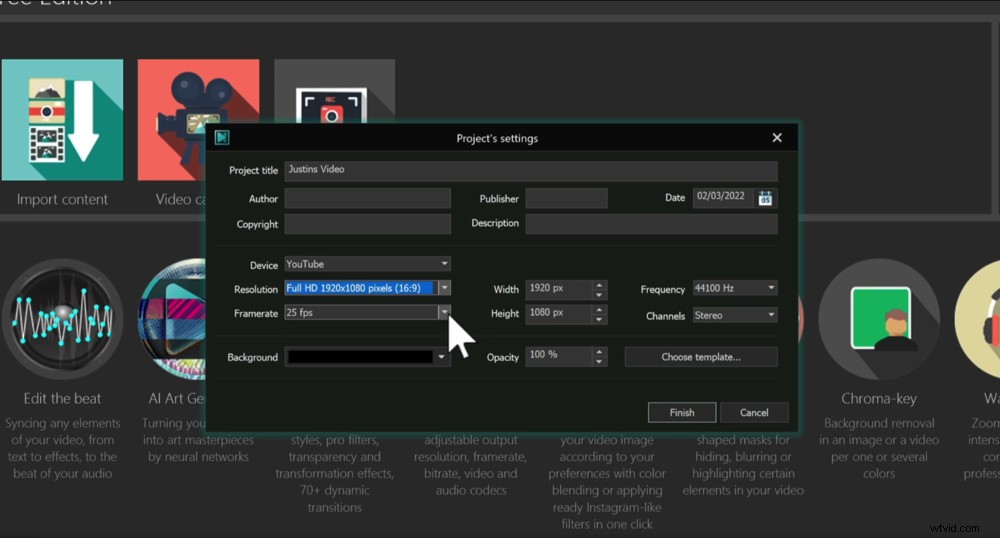
Před stisknutím tlačítka Dokončit pro vytvoření projektu nastavte všechna nastavení projektu
Až budete mít vše připraveno, přejděte na Dokončit . Poté se otevře váš videoprojekt.
Nyní se podívejme na rychlý přehled rozhraní VSDC.
Rozhraní pro úpravy VSDC
Rozhraní VSDC je podobné jako u Microsoft Office s kartami v horní části. Zde máte Projekty, Scény, Upravit, Zobrazit, Editor, Exportovat projekt, Konverze, Nástroje a Aktivace.
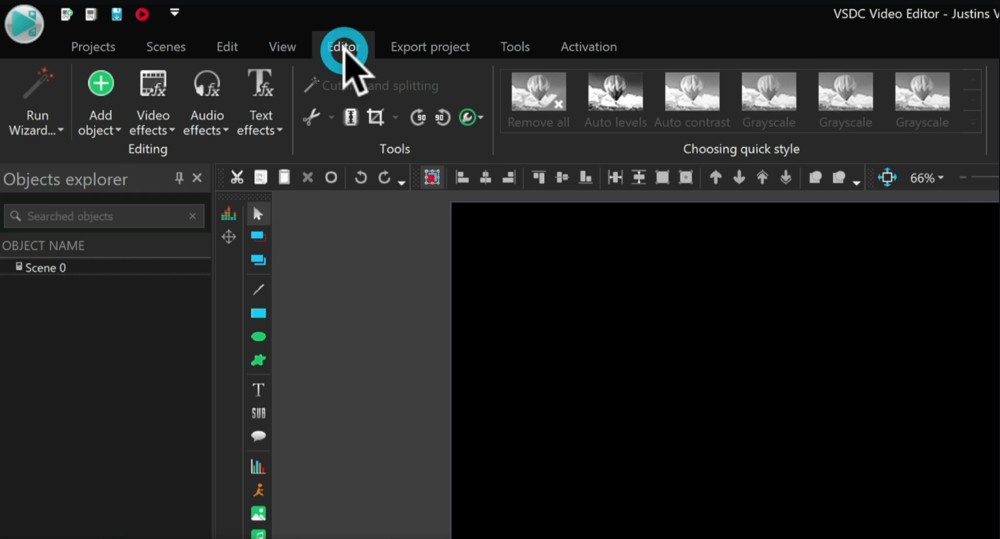
Na kartě Editor strávíte většinu času vytvářením svého videa
Většinu času trávíme v Editoru tab. Aktivace karta je místo, kde můžete upgradovat na placenou verzi, takže pokud používáte VSDC Video Editor Pro, tuto kartu neuvidíte.
Uprostřed je okno přehrávání, kde můžete sledovat své mistrovské dílo při vytváření!
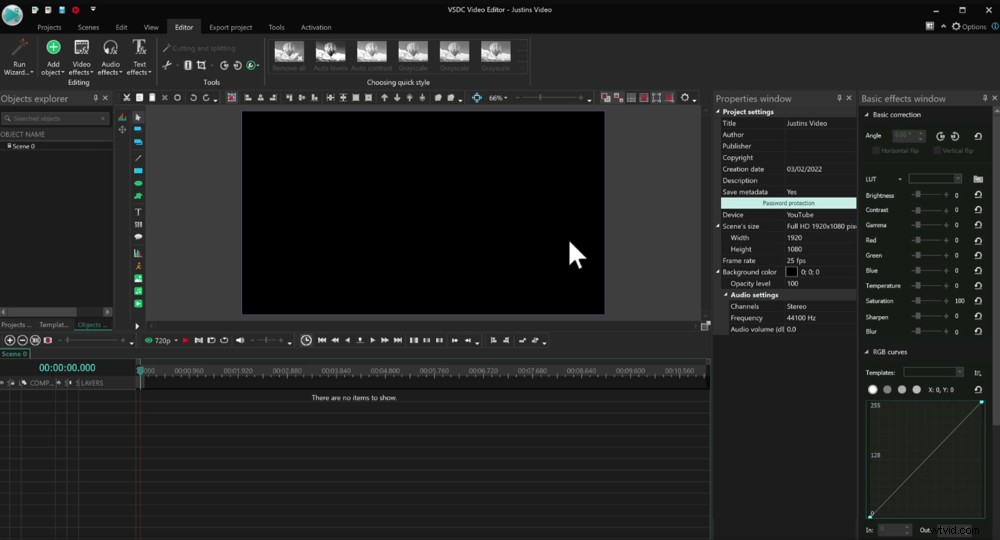
Okno přehrávání uprostřed je místo, kde si můžete prohlédnout svůj projekt
Vpravo je Okno vlastností a okno Základní efekty . Zde můžete vše konfigurovat a měnit všechna nastavení.
Tato okna zabírají hodně místa, takže je rádi skryjeme pomocí Pin ikona. Jsou stále přístupné, jakmile je skryjete – jsou jen pod malými záložkami na pravé straně.
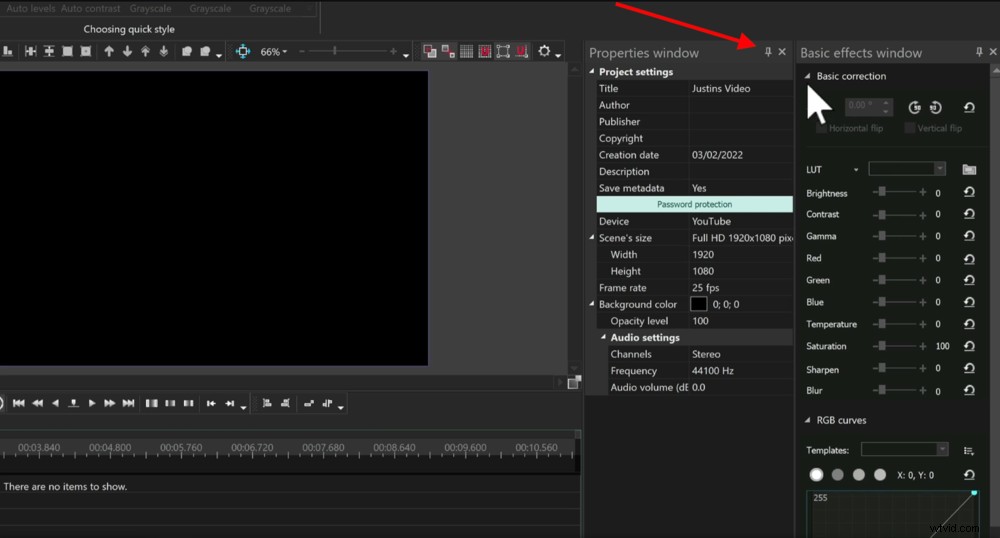
Kliknutím na ikonu Připnout tato okna skryjte, dokud je nebudete potřebovat
Časová osa úprav je umístěna podél spodní části. Zde probíhají veškeré úpravy.
Vlevo je Průzkumník objektů okno. Doporučujeme skrýt i toto okno, protože jej pravděpodobně nebudete používat příliš často.
V levé liště nabídek jsou nástroje, které vám kromě jiného pomohou přidávat záběry a hudbu.
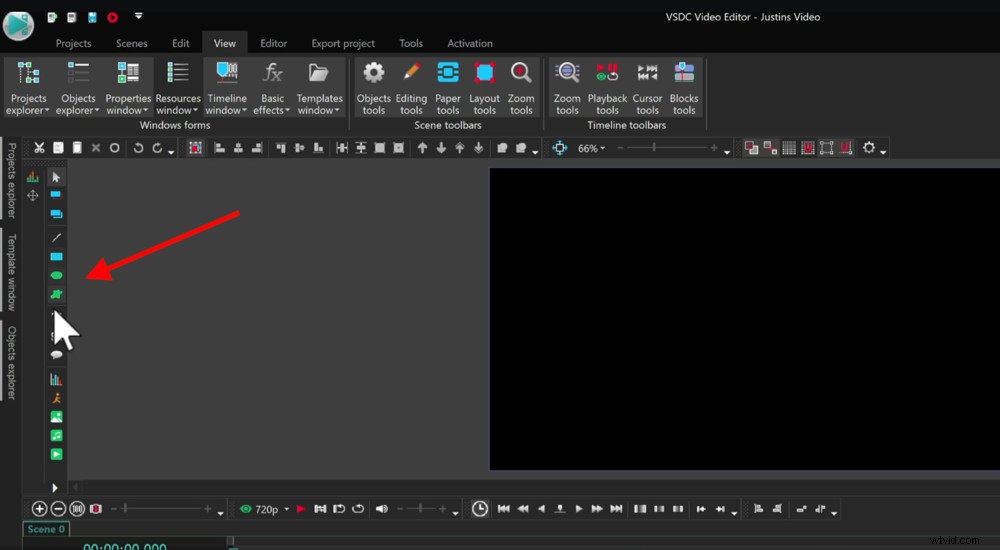
V nabídce vlevo je spousta nástrojů, které vám pomohou vytvářet úžasná videa
To vše je plně přizpůsobitelné, takže si můžete vyzvednout panely nabídek a přesouvat je. Můžete dokonce změnit, které ikony se zobrazují.
To není něco, co obvykle děláme, ale pokud jste někdo, kdo si rád nakonfiguruje rozhraní přesně tak, jak chcete, VSDC vám tuto podporu poskytuje.
Nyní, když jste obeznámeni s rozhraním, pojďme importovat naše záběry.
Jak importovat záznam do VSDC
Existují tři hlavní způsoby, jak můžete importovat své záběry do VSDC Video Editor.
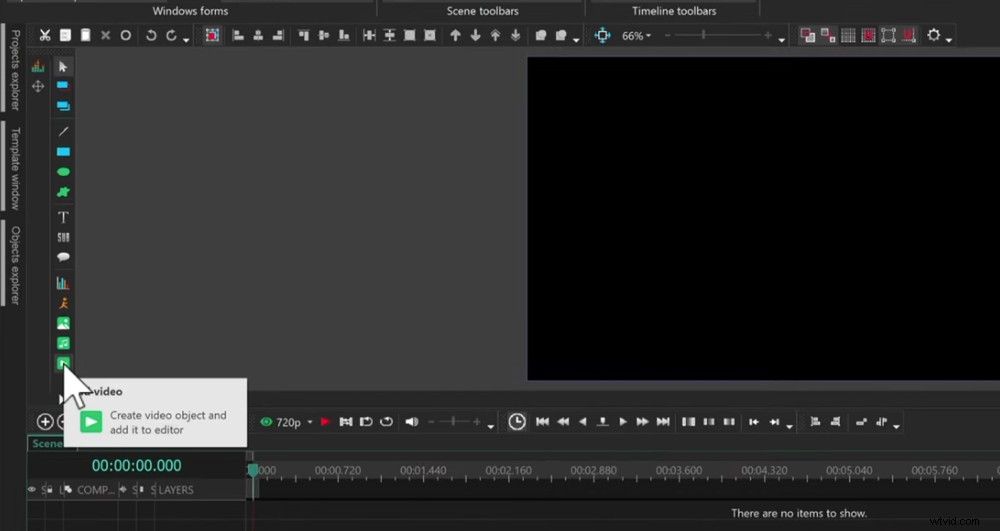
Jedním ze způsobů, jak importovat záběry, je použít tlačítko Přidat video
První způsob je pomocí Přidat video knoflík. Toto je malé zelené tlačítko s ikonou přehrávání v nabídce vlevo dole.
Klikněte na toto, vyhledejte své videoklipy a vyberte Otevřít . Poté Nastavení pozice objektu objeví se rámeček. Pokud stisknete OK bez provedení jakýchkoli změn, přidá se vaše video na časovou osu, kde je kurzor.
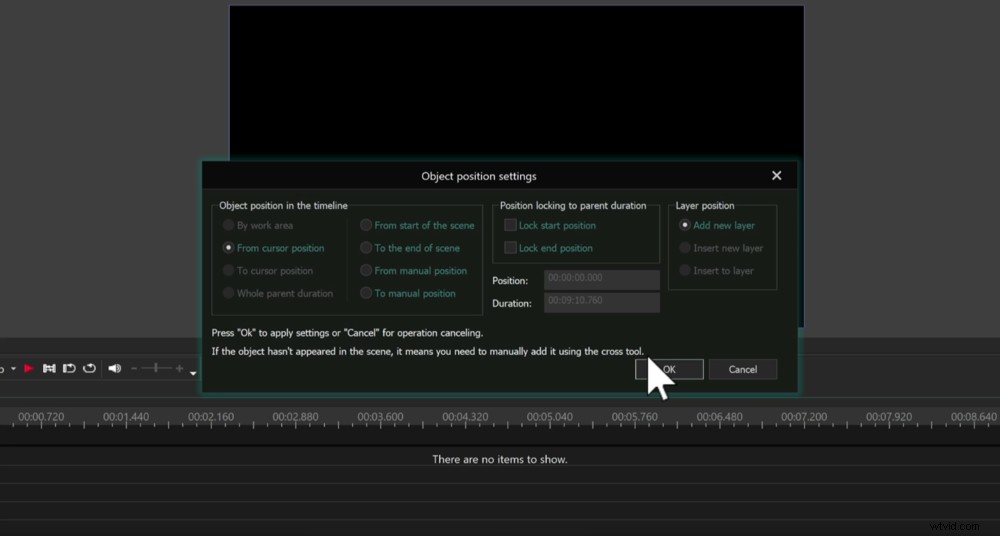
Nastavení projektu objektu je místo, kde určíte, kam bude záznam umístěn na časové ose
Můžete si také vybrat import klipu na začátek aktuální scény, konec aktuální scény nebo ruční pozici.
Jakmile stisknete OK , klip bude importován do vašeho projektu a vaší časové osy.
Druhým způsobem je použití okna zdrojů . Přejděte na Zobrazit v horní liště nabídek. Poté vyberte Okno zdrojů . Tím se zobrazí seznam všech zdrojů na pravé straně.
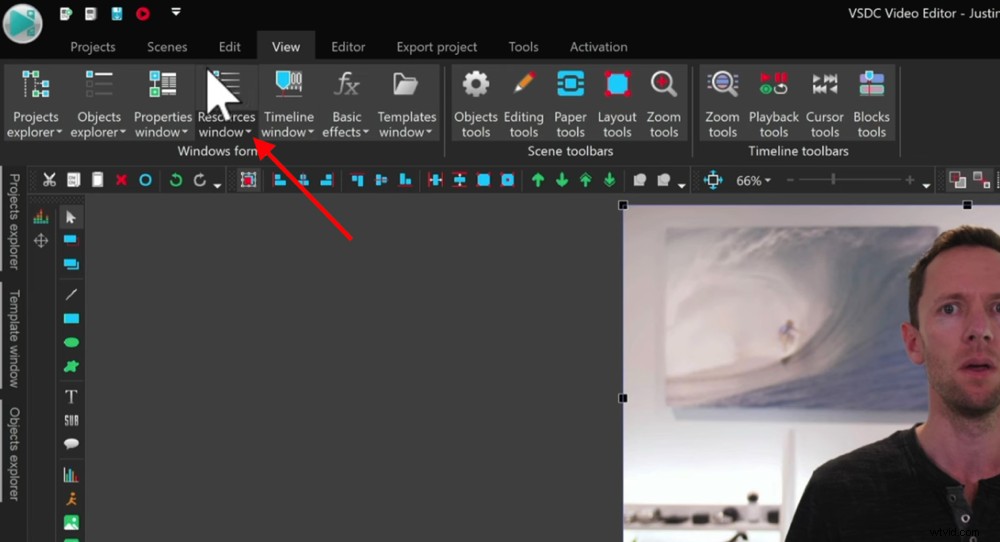
Dalším způsobem importu záznamu je použití okna zdrojů
Pokud si někdy budete chtít prohlédnout všechna videa, která jste do projektu importovali, jako jsou záběry, hudba a názvy – zde je najdete.
Klikněte pravým tlačítkem do okna zdrojů , přejděte na Přidat zdroje a poté Přidat videa . Vyhledejte své soubory a vyberte Otevřít .
Tyto soubory pak budou viditelné v okně zdrojů, ale nebudou přidány na časovou osu.
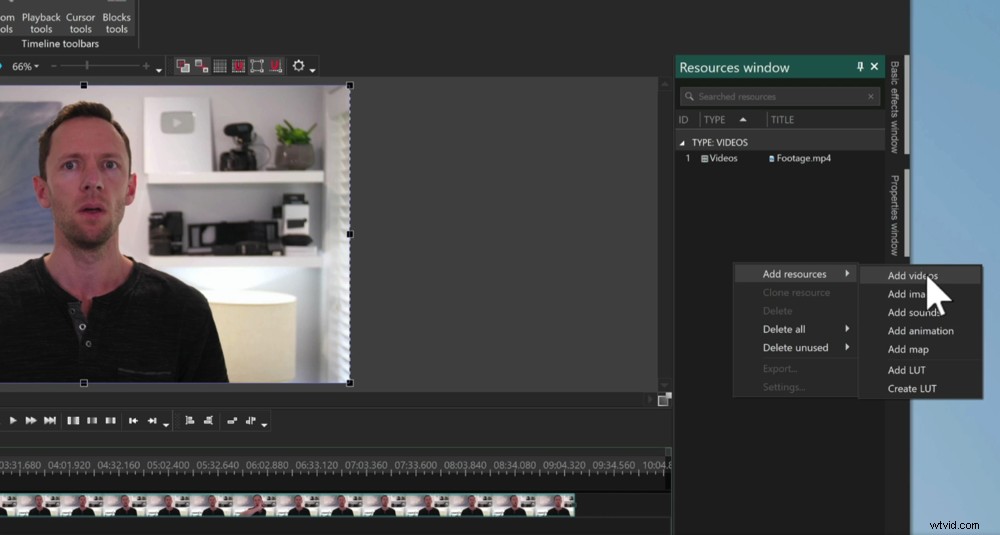
Klikněte pravým tlačítkem v okně Zdroje a přejděte na Přidat video
Třetí způsob je jednoduchým přetažením souborů, které chcete importovat, do okna zdrojů .
Pokud jste se rozhodli použít kteroukoli z metod zahrnujících okno zdrojů , všimnete si, že vaše záběry ještě nejsou na časové ose. Chcete-li, aby se primární záznam dostal na časovou osu, stačí je přetáhnout. Jakmile jej vložíte, vyberte Přidat jako video .
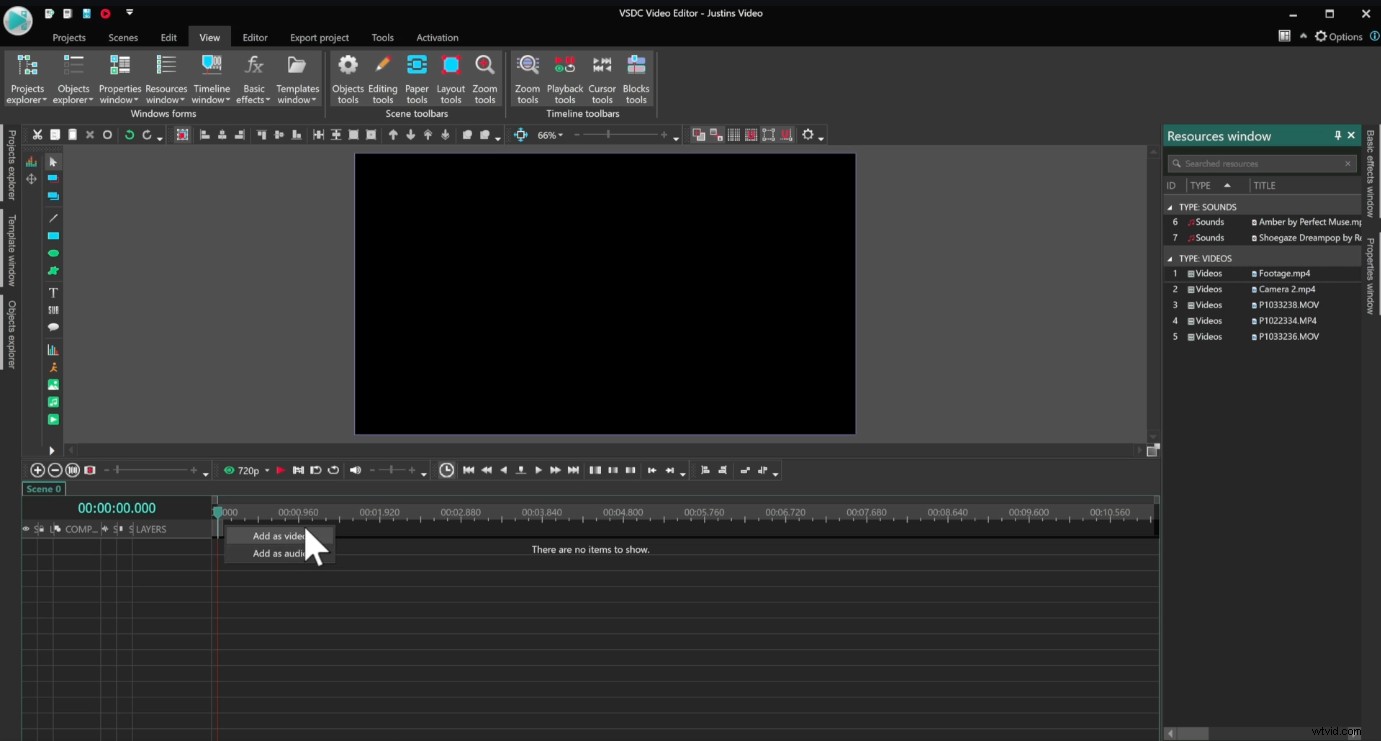
Vyberte Přidat jako video a vaše záběry budou přidány na časovou osu
PRO TIP: Můžete upravit výšku vrstev videa na časové ose. Pokud ve svém projektu nebudete mít příliš mnoho vrstev videa, je to skvělý způsob, jak vytvořit více prostoru. Jednoduše najeďte myší na čáru, dokud se nezobrazí symbol úpravy. Poté vrstvy přetáhněte dolů, aby byly větší.
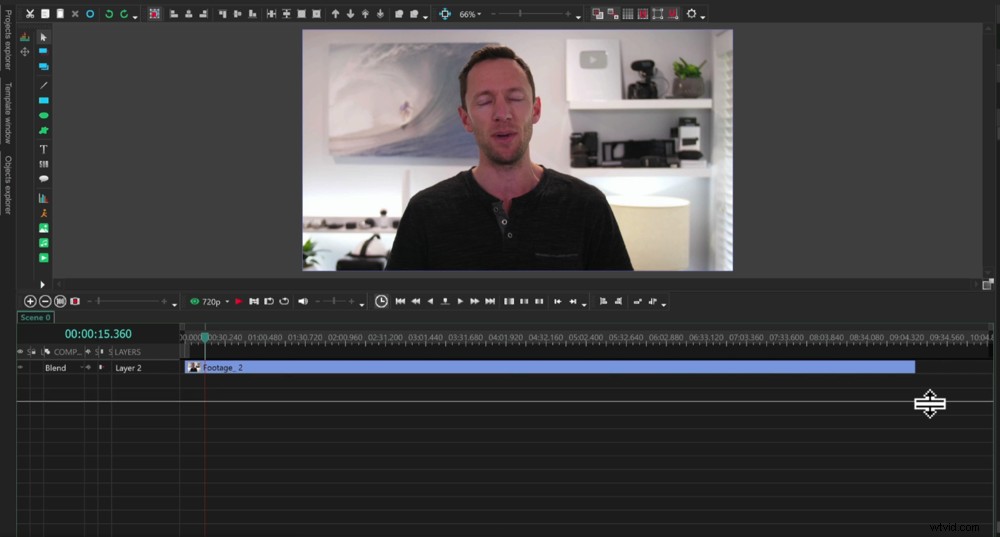
Úprava výšky vrstev videa usnadňuje sledování toho, co se děje
Nyní, když byly vaše primární záběry importovány, je čas začít s úpravami.
Jak upravit ve VSDC
Prvním krokem úprav je odstranění všech špatných záběrů, chyb nebo jakýchkoli stopáží, které nechcete mít ve svém konečném videu.
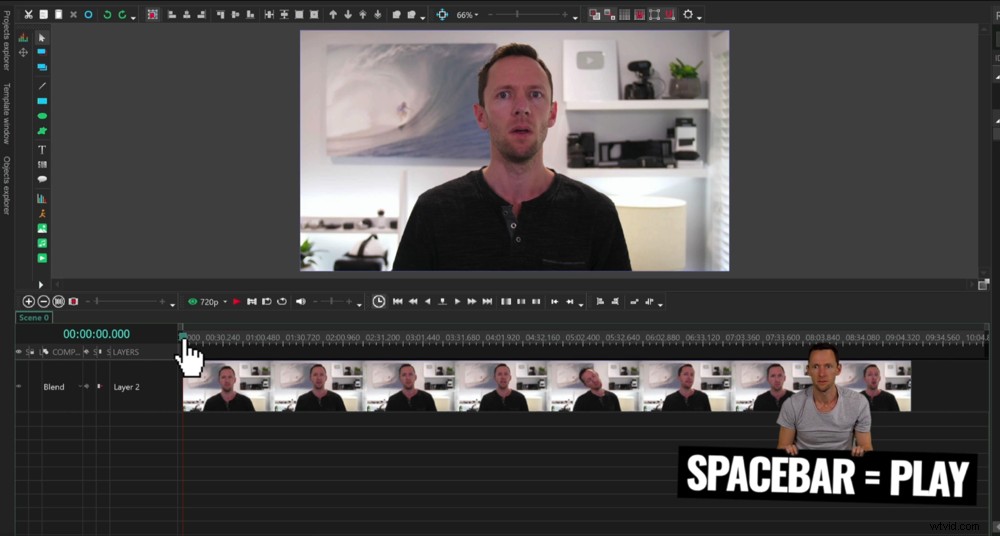
Přehrajte si své záběry a najděte špatné záběry, které chcete odstranit
Existuje mnoho různých nástrojů, které k tomu můžete použít. Všechny je projdeme a poté můžete použít kombinaci těchto nástrojů k úpravě záznamu.
První věc je první – musíte najít špatné záběry.
Můžete to udělat tak, že budete procházet záznamy pomocí přehrávací hlavy (červená čára se zelenou značkou nahoře). Záznam můžete také přehrát stisknutím mezerníku nebo červeného Přehrát knoflík.
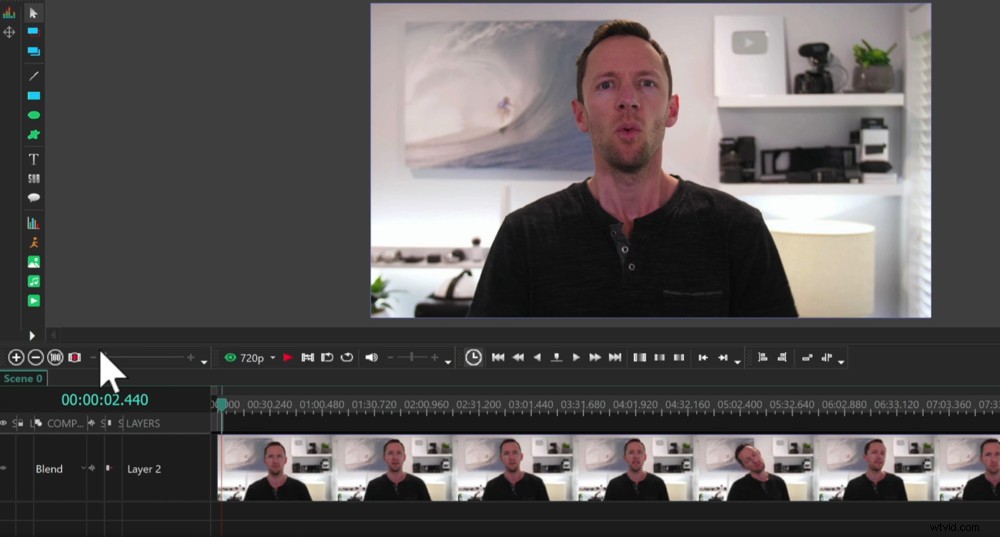
Přibližte si časovou osu pomocí posuvníku + a –
Najděte, kde začíná vaše dobrá nahrávka, a zde zarovnejte přehrávací hlavu. Časovou osu můžete přiblížit pomocí posuvníku, pokud to usnadní nalezení správného bodu.
Ujistěte se, že je klip vybrán, a přejděte do Editoru záložka v horním menu. V části Řezání a dělení , vyberte možnost Rozdělit na části nástroj. Tím se váš klip rozdělí přesně tam, kde byla umístěna přehrávací hlava.
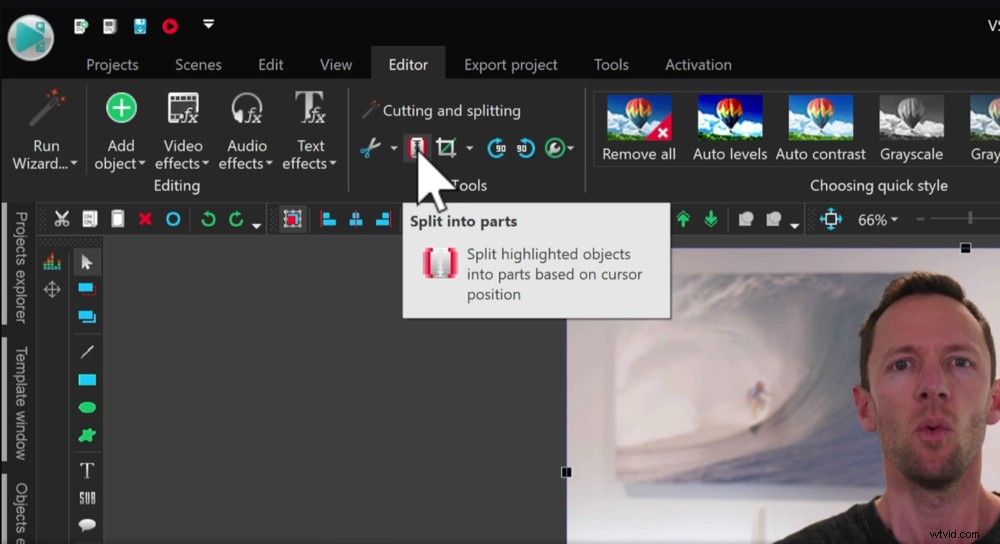
Zarovnejte přehrávací hlavu, vyberte klip a stisknutím Rozdělit na části klip rozdělte
Poté vyberte klip se špatným záznamem a stiskněte Smazat na klávesnici. Nebo můžete kliknout pravým tlačítkem na klip a vybrat Smazat v nabídce.
PRO TIP: Klávesová zkratka pro rozdělení klipu je Control a K.
Všimnete si, že na začátku vaší časové osy zůstane prázdné místo. Musíte tedy kliknout na klip a přetáhnout jej na začátek časové osy. Nyní vaše video začne na začátku projektu.
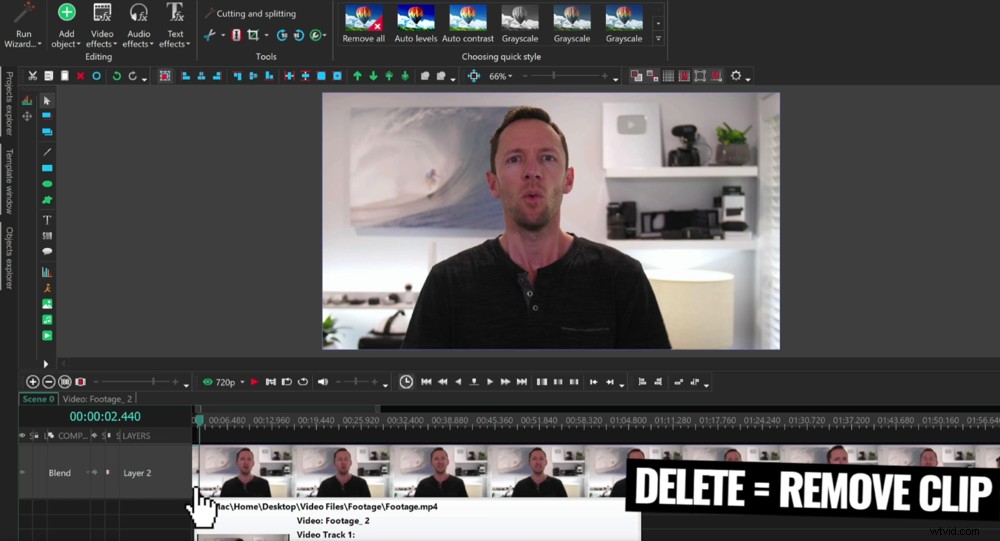
Po rozdělení můžete špatný záznam smazat pomocí tlačítka Smazat
Potom můžete to samé udělat na konci záběru. Přejděte přes časovou osu na konec svého záznamu. Najděte místo, kde video končí, pomocí mezerníku Přehrát tlačítko nebo přehrávací hlava.
Koncové záběry můžete smazat pomocí stejného Rozdělit metodou jako dříve. Nebo můžete najet myší na konec klipu a objeví se úchyt se dvěma šipkami. Délku klipu pak můžete upravit přetažením.
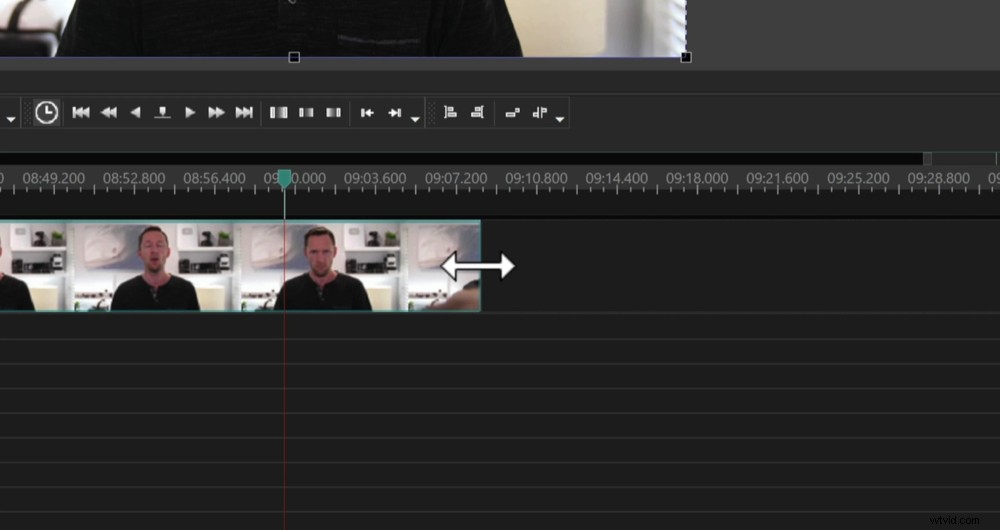
Dalším způsobem, jak odstranit záznam, je přetažením rukojeti na konci klipu
Ale co když chcete odstranit záběry uprostřed klipu? Opět existuje několik způsobů, jak to udělat. Prvním způsobem je použití kombinace výše použitých metod.
Chcete-li to provést, přejděte do bodu, kde chcete odstranit záznam, ujistěte se, že je klip vybrán, a stiskněte tlačítko Rozdělit na části knoflík. Poté můžete buď Rozdělit klip na jiné místo a smažte střed. Nebo můžete najet myší na rozdělení a pomocí ikony malé šipky nežádoucí záběry odstranit.
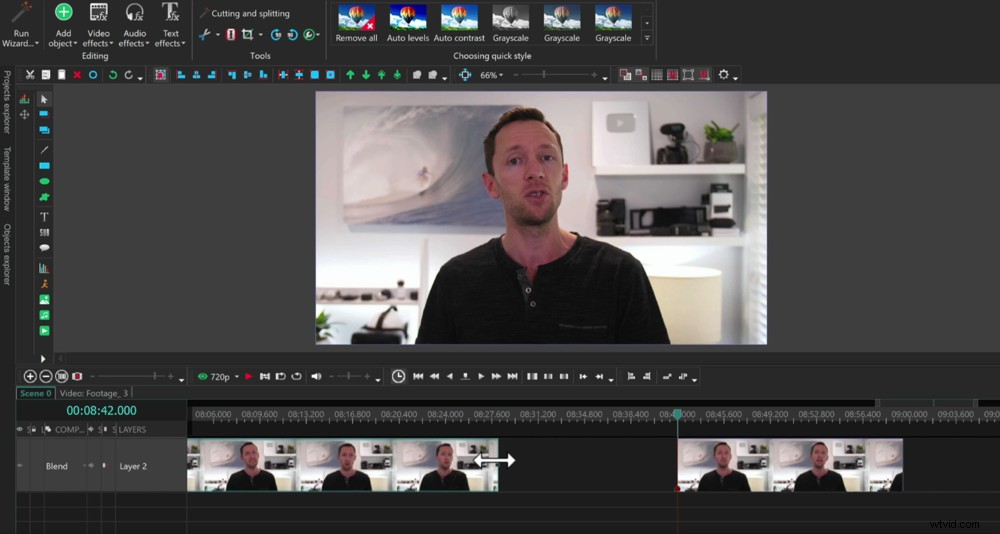
Jakmile odstraníte špatný záznam, musíte mezeru uzavřít posunutím klipu
Pak stačí zvednout klip a posouvat s ním, abyste uzavřeli mezeru.
Dalším způsobem, jak toho dosáhnout, je použití přehrávací hlavy. Tato metoda je mnohem rychlejší!
Začněte tím, že najdete záznam, který chcete odstranit. Klepnutím a přetažením přehrávací hlavy nad klipem zvýrazněte část, kterou chcete odstranit.
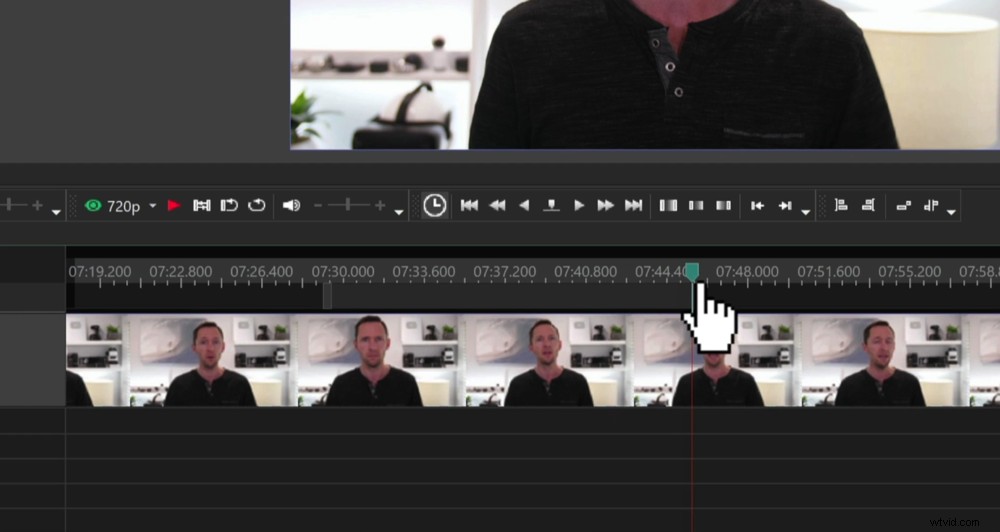
Záznam můžete také odstranit výběrem špatného záznamu pomocí přehrávací hlavy
Poté klikněte na klip, abyste se ujistili, že je vybrán, a přejděte na Nůžky pod ikonou Řezání a dělení sekce. Vyberte Vyjmout fragment . Tím se odstraní sekce, kterou jste právě zvýraznili.
PRO TIP: Chcete-li proces ještě více urychlit, můžete fragment vyříznout pomocí klávesové zkratky Control and Delete.
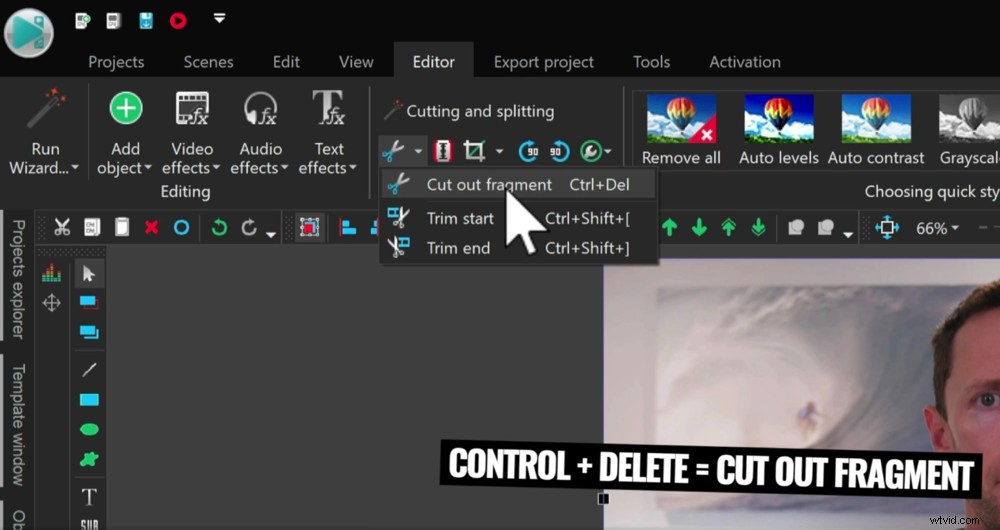
Jakmile provedete výběr pomocí přehrávací hlavy, můžete použít zkratku Ctrl + Del
Poslední metodou pro odstranění záznamu je použití Začátek oříznutí a Oříznout konec nástroje. To je užitečnější, pokud máte v záběru střihy.
Jednoduše zarovnejte přehrávací hlavu tam, kde chcete, aby klip začínal. Ujistěte se, že je klip vybrán, a poté přejděte na Nůžky ikona. Vyberte Začátek oříznutí a veškerý záznam před přehrávací hlavou bude odstraněn.
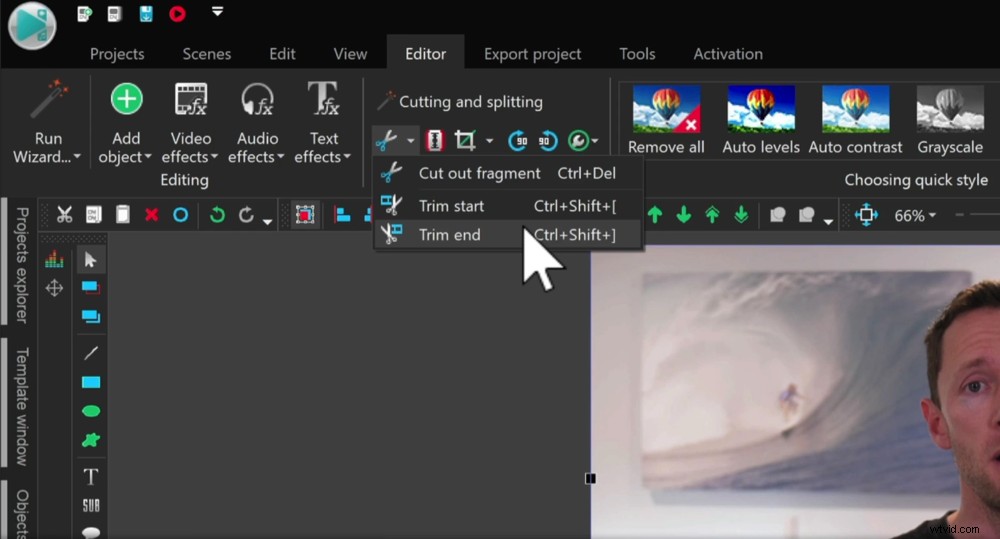
Dalším způsobem, jak odstranit záznam, je použití tlačítek Začátek oříznutí a Konec oříznutí
Totéž můžete provést na konci klipu zarovnáním přehrávací hlavy a výběrem Oříznout konec .
Nyní můžete procházet a smazat jakýkoli záznam, který nechcete. Dalším krokem je přidání b-rollu.
Jak přidat B-Roll do VSDC
Ujistěte se, že vaše b-roll nebo překryvné záběry byly importovány. Pokud jej nemůžete najít, přejděte na Zobrazit a vyberte Okno zdrojů.
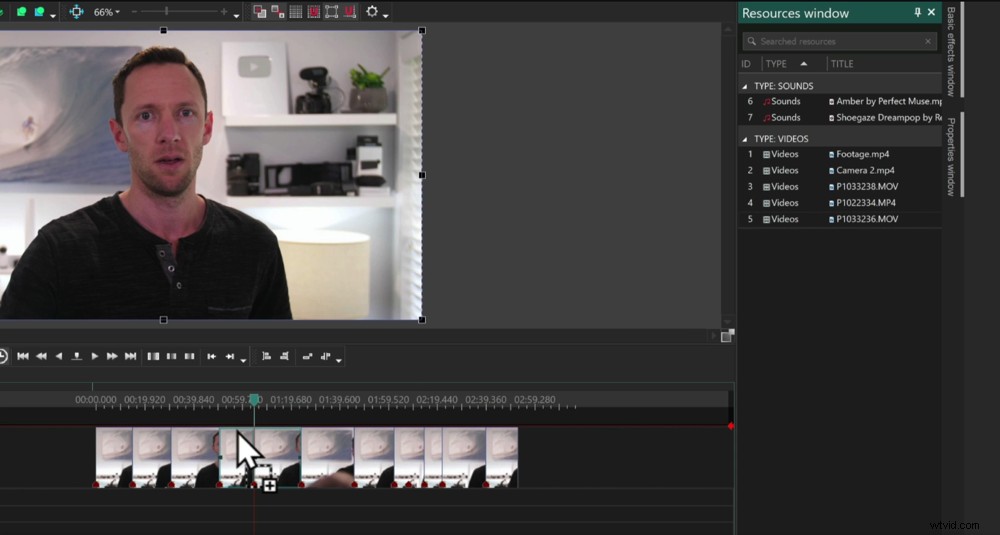
Přetáhněte své vedlejší záběry z okna zdrojů na časovou osu
Jakmile je váš b-roll importován, klikněte na něj a přetáhněte jej z okna zdrojů na primární záběry na časové ose. Poté vyberte Přidat jako video .
Tím se vytvoří nová vrstva videa nad primárním záznamem. Ale nebojte se, hlavní záběry se budou stále přehrávat pod b-rollem.
S těmito b-roll klipy se zachází úplně stejně jako s běžnými klipy.
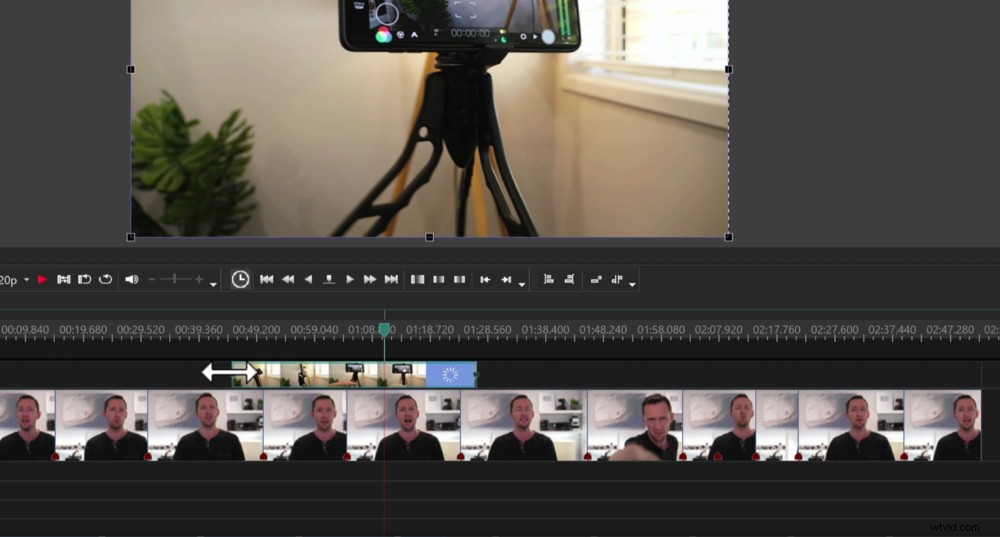
Klip B-roll můžete upravit stejně jako klipy primárního záznamu
Nyní tedy přeneste na časovou osu všechny klipy, které chcete v tomto projektu použít.
Poté pomocí nástrojů, které jsme použili k úpravě primárního záznamu, projděte a upravte své b-rollové záznamy. Ořízněte ho, rozdělte a přeuspořádejte, dokud nebudete spokojeni s tím, jak vypadá.
Můžete si všimnout, že když vložíte více klipů b-roll, že skončí v různých vrstvách. To je jen proto, abyste byli kreativní. Pokud chcete, můžete je všechny snadno přetáhnout do stejné vrstvy.
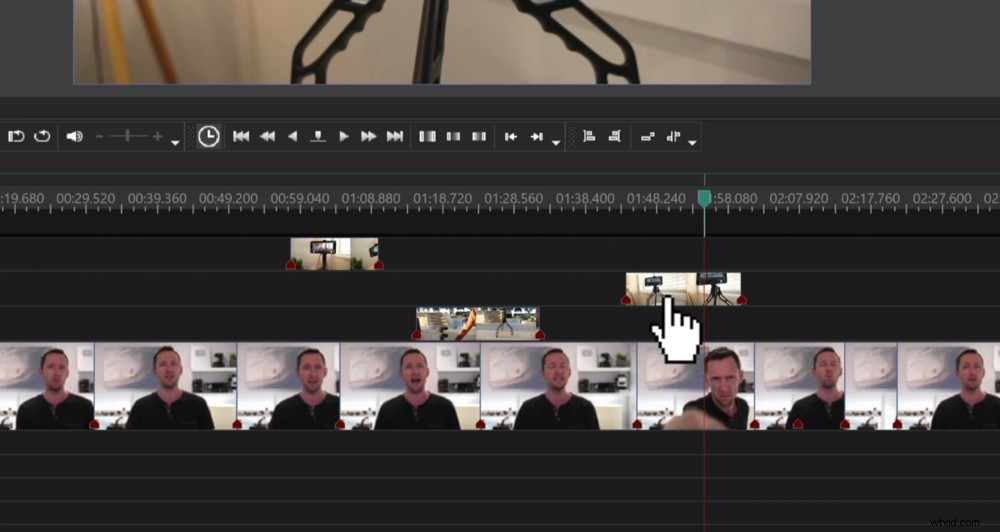
Vaše b-rollové záběry mohou přistát na různých vrstvách videa – to vám umožní být kreativní!
Jakmile přidáte všechny základní záběry, je čas přidat názvy a text.
Jak přidat názvy do VSDC
Začněme přidáním vizitky se jménem. Přejděte na úplný začátek projektu na své časové ose.
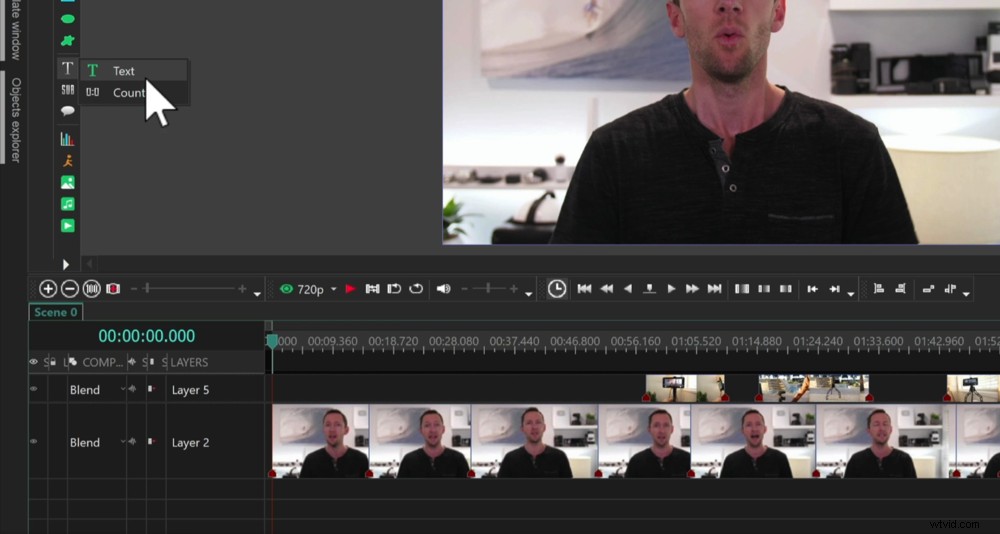
Chcete-li ke svému projektu přidat název, přejděte na ikonu T v levé nabídce a vyberte možnost Text
V levém panelu nabídek přejděte na T a vyberte Text . Ještě jednou Nastavení pozice objektu objeví se okno. Protože jsme již přesunuli přehrávací hlavu na začátek, můžeme jednoduše vybrat Z pozice kurzoru a poté stiskněte OK .
Poté můžete nakreslit oblast, kde chcete, aby se titul objevil. Zadejte text do pole. Můžete přizpůsobit písmo, velikost, zarovnání, barvu atd.
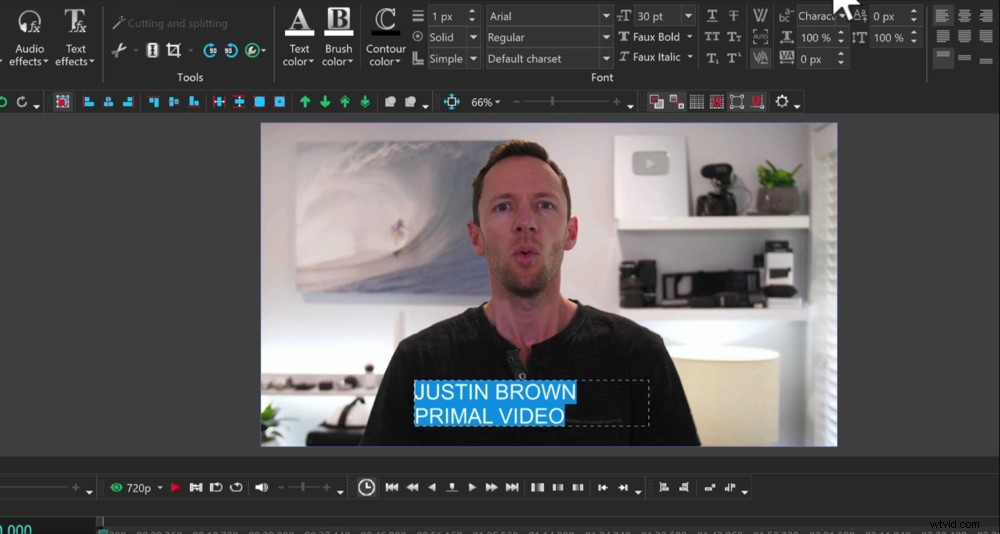
Ve VSDC je spousta možností přizpůsobení textu
PRO TIP: Ujistěte se, že váš styl nadpisu je v souladu s vaší značkou.
Když se podíváte na časovou osu, všimnete si, že byl přidán textový klip. Tento klip můžete upravit stejně jako všechny ostatní klipy. Můžete jej zkrátit, prodloužit a přesunout.
Nyní si projdeme, jak přidat vlastní názvy.
Jak přidat vlastní názvy do VSDC
Chcete-li přidat efekty titulků, jednoduše vyberte textový klip na časové ose a přejděte na Textové efekty v horním menu. Je zde několik efektů:Recoloring, Shift Position a Glypc FX.
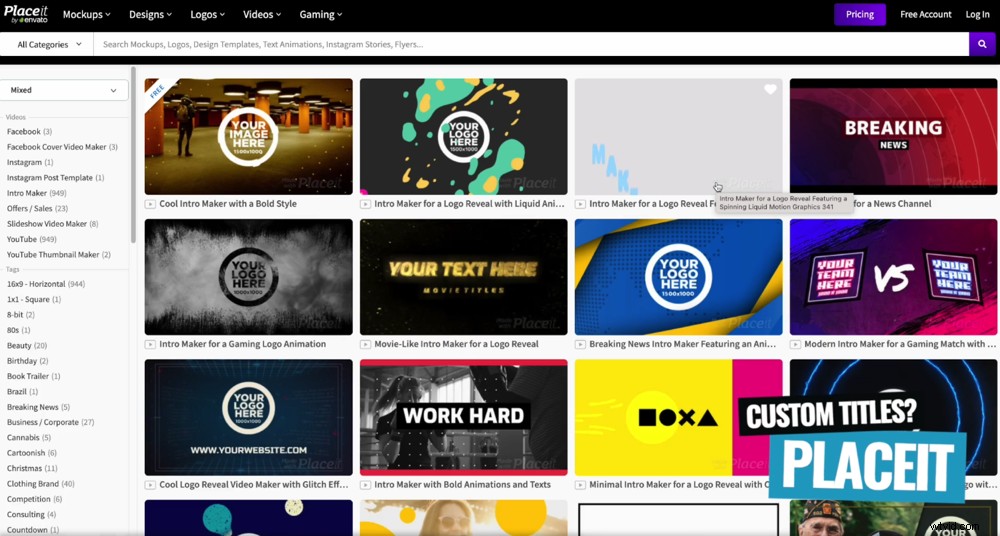
Placeit je skvělá možnost, pokud si chcete vytvořit vlastní názvy
Pokud si chcete pro svá videa vytvořit vlastní názvy, důrazně doporučujeme Placeit a VideoHive. Jedná se o úžasné nástroje, které vám umožní rychle a snadno vytvářet vysoce kvalitní tituly.
Nyní přidejte libovolné názvy a text do celého videa. Až to bude hotové, přidáme přechody a efekty.
Jak přidat přechody a efekty do VSDC
Ve VSDC je hromada různých efektů, takže si projdeme ty hlavní, které s největší pravděpodobností použijete.
Přechody textu
Řekněme, že chcete do své jmenovky přidat přechod, aby se na obrazovce jen tak náhle neobjevil.
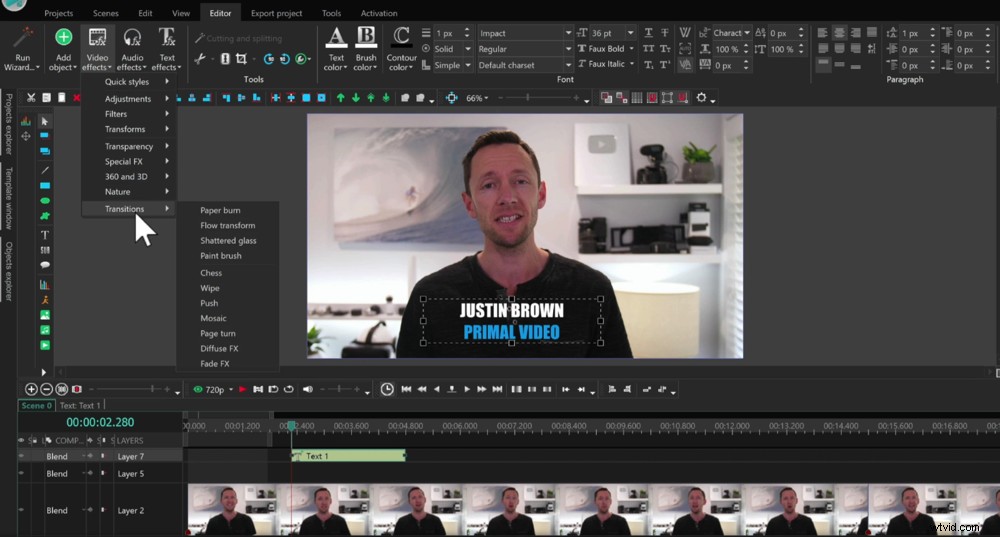
Chcete-li do textu přidat přechod, přejděte do části Přechody v části Videoefekty
Chcete-li to provést, přesuňte přehrávací hlavu na začátek textového klipu a ujistěte se, že je klip vybrán.
V horní liště nabídky pod Editor přejděte na Videoefekty . Odtud vyberte Přechody a uvidíte řadu různých přechodů.
Vyberte přechod a Nastavení pozice objektu objeví se okno. Ujistěte se, že Z pozice kurzoru a stiskněte OK .
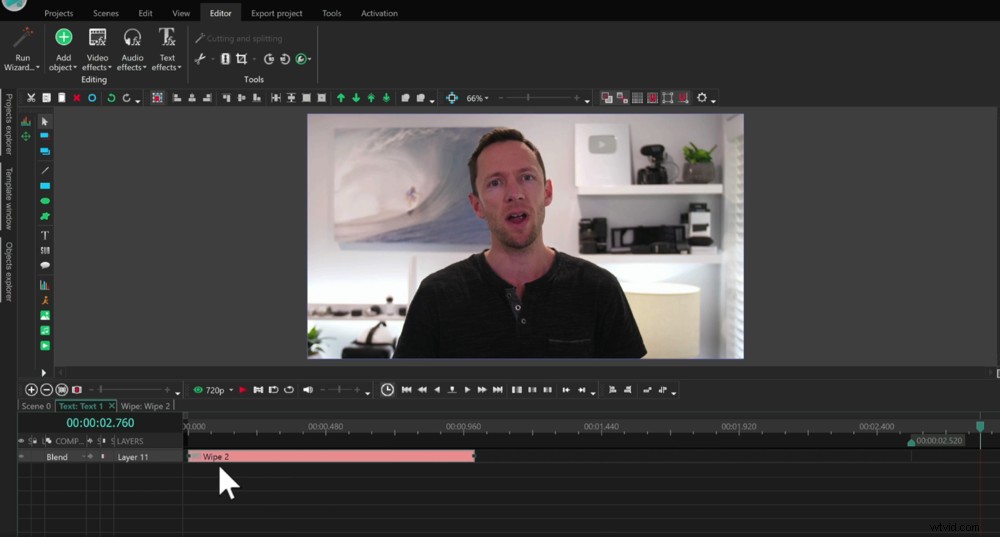
Přidáním přechodu se dostanete do jiné vrstvy úprav textu na časové ose
Poté stiskněte Přehrát a uvidíte, že text má efekt nebo přechod, když se objeví na obrazovce.
Také si všimnete, že provedením této úpravy textu se dostanete do jiné vrstvy úprav textu na časové ose.
Pokud chcete na konec klipu přidat přechod, vraťte se zpět na hlavní časovou osu kliknutím na Scéna 0 v levém horním rohu časové osy a použijte stejnou metodu.
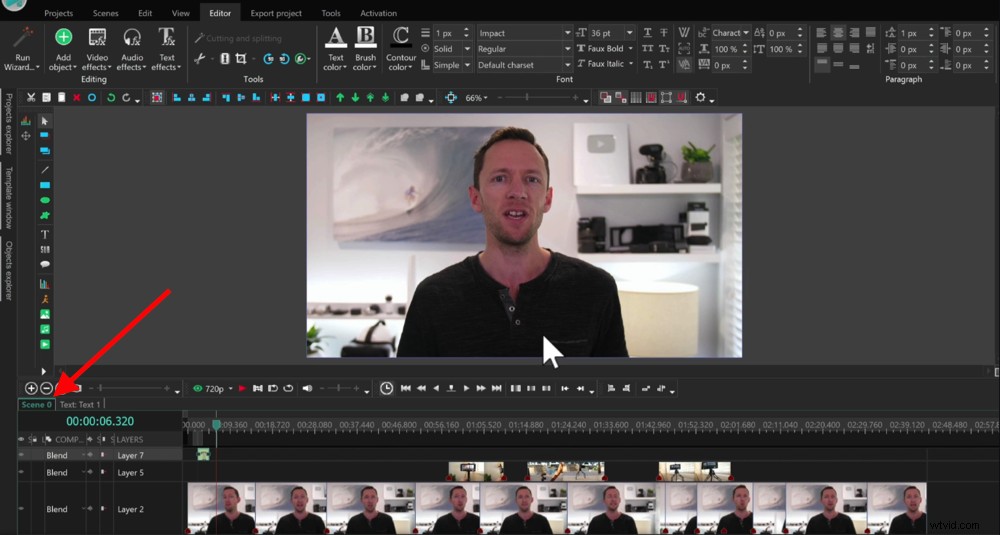
Chcete-li se vrátit na hlavní časovou osu, stiskněte scénu 0
Pokud chcete, aby přechod trval delší nebo kratší dobu, můžete přetažením stran upravit délku.
I když je tento proces trochu složitější než některé jiné nástroje pro úpravy, je úžasné, že získáte mnohem větší kontrolu nad efekty a máte možnost je vrstvit.
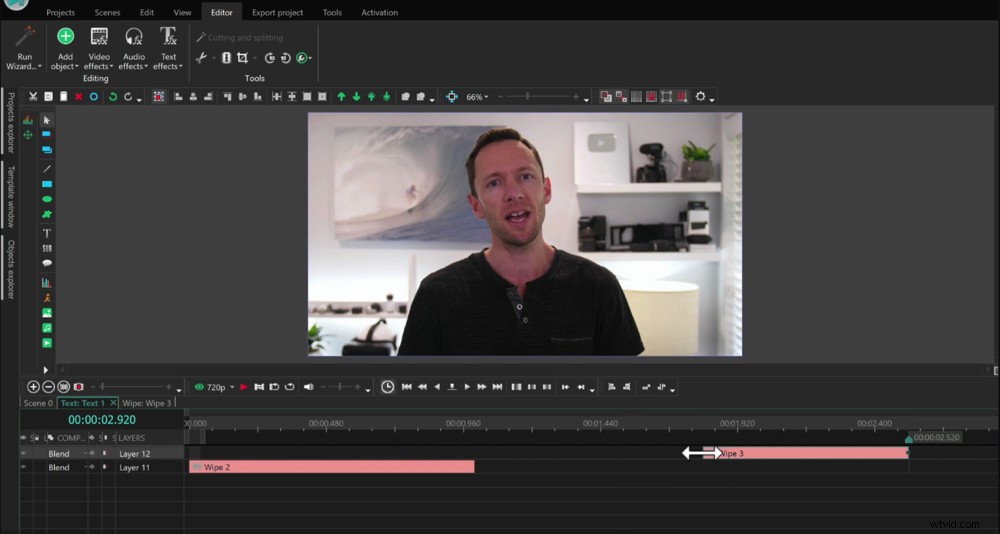
Délku přechodů můžete upravit přetažením stran klipů
Další efekty si můžete vyzkoušet tak, že vyberete klip a přejdete na Video efekty znovu. Existuje mnoho různých filtrů a předvoleb, které můžete použít.
Přechody primárního záznamu
Obvykle nepřidáváme přechody mezi primárními klipy, které vypadají opravdu podobně (např. klipy mluvících hlav). Místo toho mírně přiblížíme jeden ze záběrů.
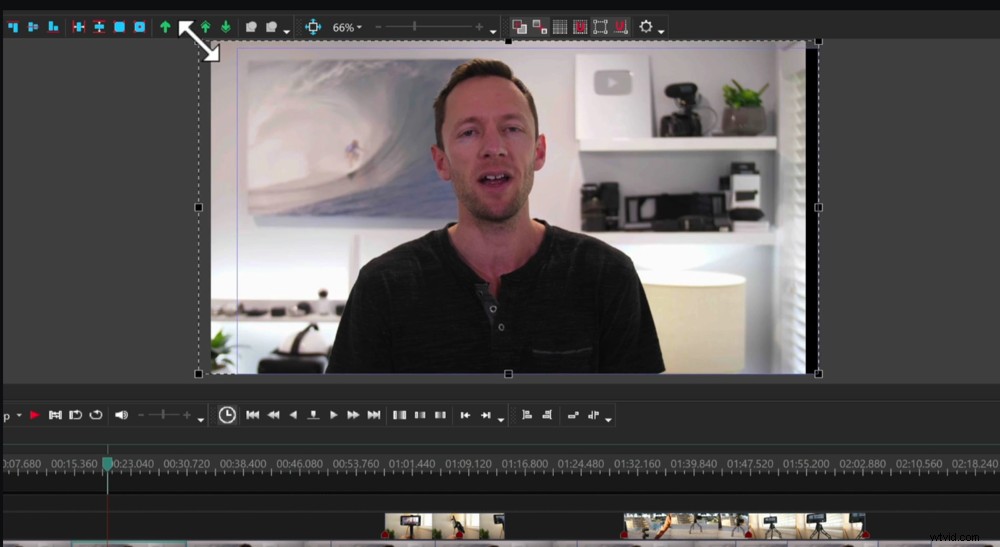
Přetažením černých čtverců v rozích mírně zvětšíte velikost klipu
To poskytuje jemnou změnu mezi klipy, která působí téměř jako druhý úhel kamery.
Chcete-li to provést, klikněte na druhý primární klip na časové ose. Když se podíváte do okna přehrávání, uvidíte, že kolem obrázku jsou malé černé čtverečky.
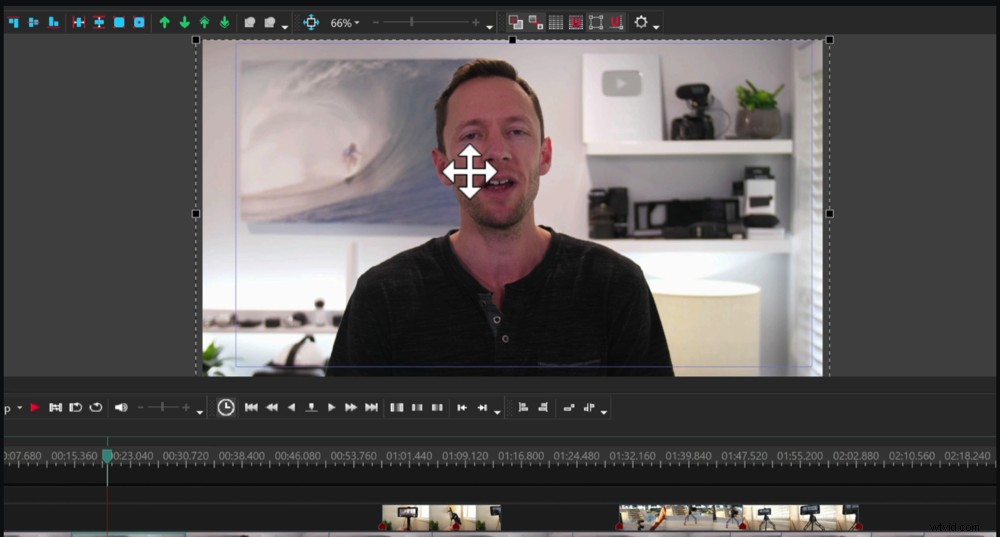
Umístěte klip tak, aby byly oči zarovnány na všech vašich záběrech
Kliknutím a přetažením jednoho z rohů klip přiblížíte. Nerozšiřujte to příliš, jinak můžete ztratit kvalitu videa. Kliknutím a přetažením se ujistěte, že je obrázek vycentrován. Máte-li před kamerou osobu, snažte se její oči co nejpřesněji zarovnat.
Toto je úžasný přechod, který rozbije váš obsah a udrží vaše diváky v kontaktu.
Efekt rychlosti
Dalším skvělým efektem je, že můžete zrychlit a zpomalit své videoklipy.
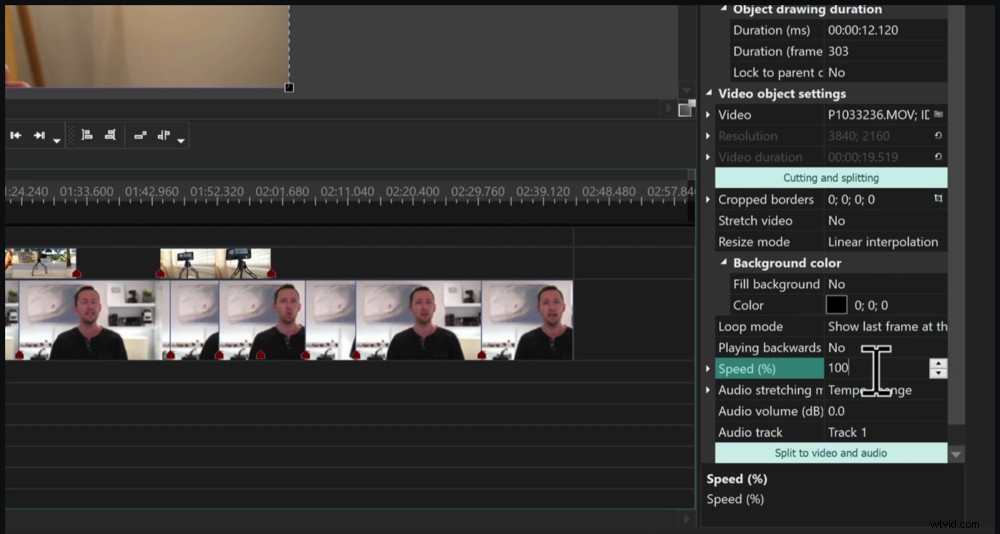
V okně Vlastnosti můžete urychlit zpomalení všech klipů
Chcete-li to provést, vyberte svůj klip a přejděte do pravé nabídky. Vyberte Okno vlastností a dole uvidíte sekci Rychlost . Výchozí hodnota je 100, což je normální rychlost.
Pokud chcete klip zpomalit, zadejte číslo pod 100. Pokud chcete klip zrychlit, zadejte číslo nad 100. Uvidíte, že se klip zkrátí nebo prodlouží v závislosti na provedených změnách.
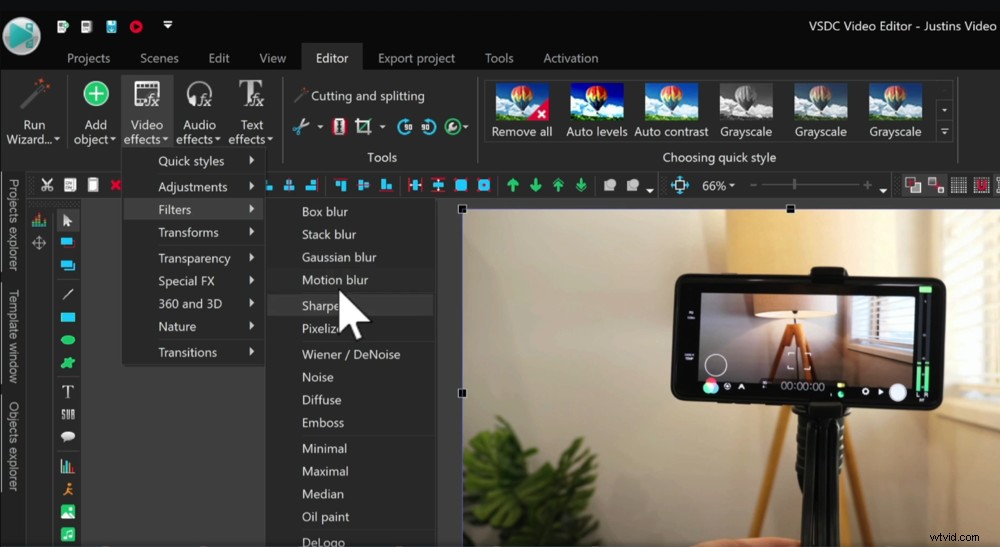
Existuje mnoho dalších efektů, které si můžete prohlédnout na kartě Videoefekty
Takže nyní projděte a přidejte do svého projektu jakékoli přechody, přiblížení a efekty. Pak je čas přidat hudbu.
Jak přidat hudbu do VSDC
Přejděte do okna Zdroje a najděte hudbu, kterou jste importovali.
Klikněte a přetáhněte hudební stopu na časovou osu a zobrazí se jako klip pod primárním záznamem. Stejně jako všechny ostatní klipy jej můžete rozdělit, upravit a přesunout.
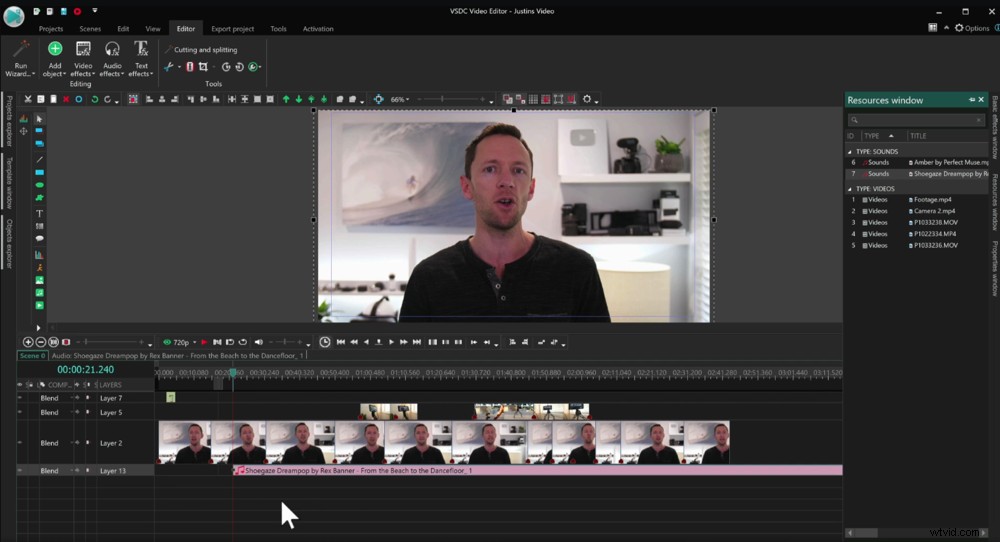
Přetáhněte hudební klip z okna zdrojů na časovou osu
Nyní, když už máte hudbu, je dobré stisknout tlačítko Play a projít si svůj projekt. Možná budete chtít upravit některé střihy na primární stopáži tak, aby odpovídaly rytmu nebo aby se vaše úpravy zpřísnily.
PRO TIP: Pokud si nejste jisti, odkud hudbu získat, prohlédněte si našeho kompletního průvodce, kde najít nejlepší skladbu bez licenčních poplatků.
Pojďme se podívat na to, jak upravit úrovně zvuku.
Jak upravit úrovně zvuku ve VSDC
Pokud ve vašem videu někdo mluví, měli byste vždy nejprve správně nastavit jeho zvuk. Hudba a zvukové efekty jsou až na druhém místě.
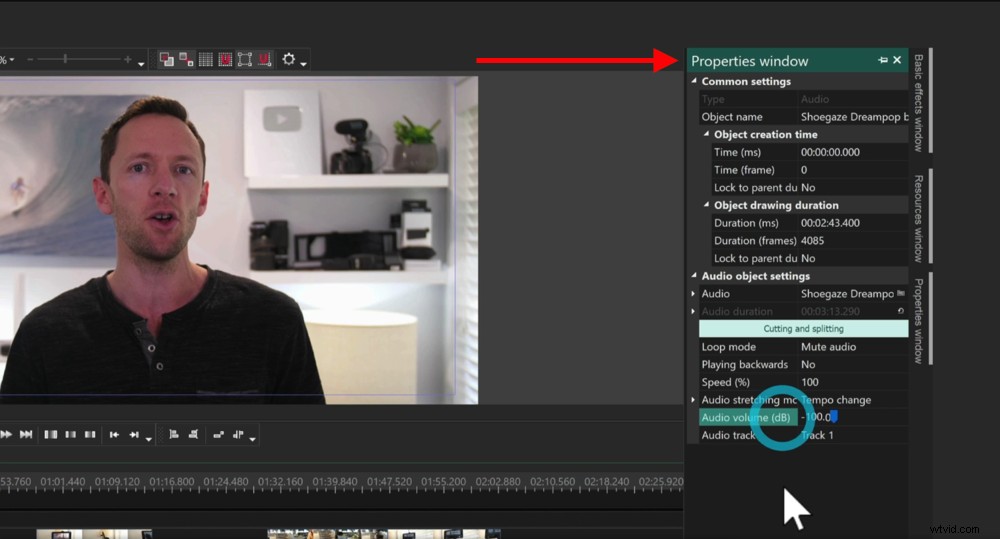
Chcete-li upravit úrovně zvuku, přejděte do okna Vlastnosti a dolů na Hlasitost zvuku
Začněme tedy ztlumením hudby na pozadí, což nám umožní soustředit se nejprve na primární zvuk. Vyberte hudební skladbu a přejděte do okna Vlastnosti . Přejděte dolů na Hlasitost zvuku a nastavte toto na 0.
Dalším krokem je kontrola primárních úrovní zvuku. Klikněte na první primární klip a přejděte do okna vlastností a poté přejděte dolů na Hlasitost zvuku – stejně jako u hudebního zvuku.
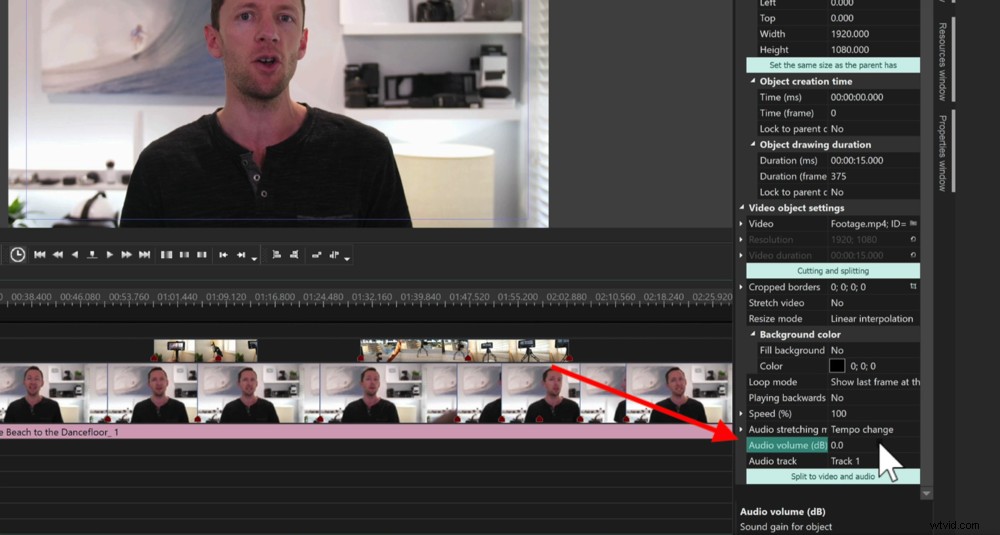
Začněte snížením hlasitosti hudby na 0, abyste se mohli nejprve soustředit na primární zvuk
Můžete to udělat ručně poslechem projektu se sluchátky a měřením hlasitosti zvuku.
Případně je ve VSDC skvělá funkce, která vám umožní normalizovat zvuk a nastavit vše správně.
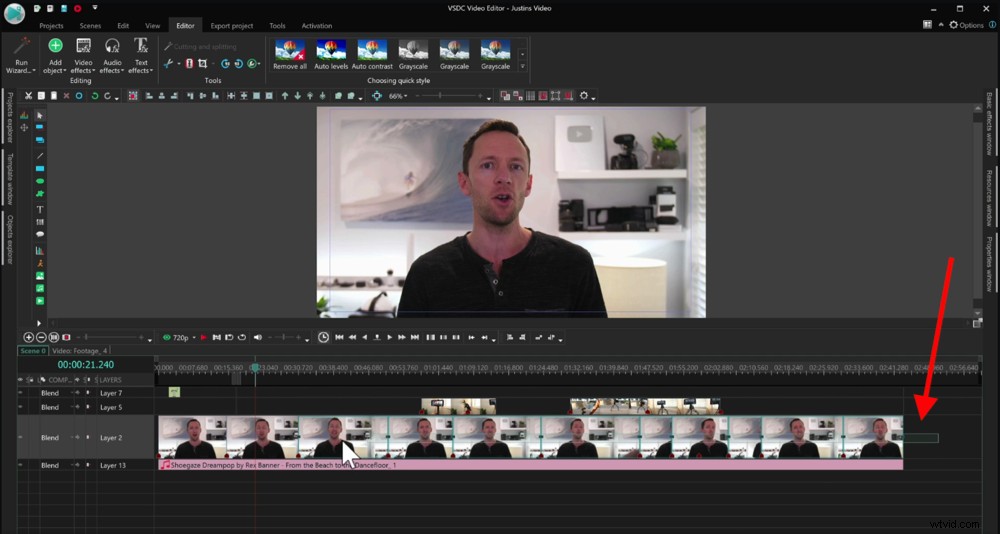
Nakreslete rámeček kolem všech klipů, aby se provedené změny vztahovaly na všechny
Vyberte všechny své klipy nakreslením rámečku kolem všech. Poté přejděte do Editoru , vyberte Zvukové efekty a poté Amplituda a nakonec Normalizovat zvuk…
Rádi bychom to nastavili na 90 %. To funguje jako vyrovnávací paměť na 100, protože pokud půjdete výše, bude zvuk znít zkresleně. Stiskněte OK a poté se úrovně zvuku všech vašich primárních klipů upraví na stejnou úroveň.
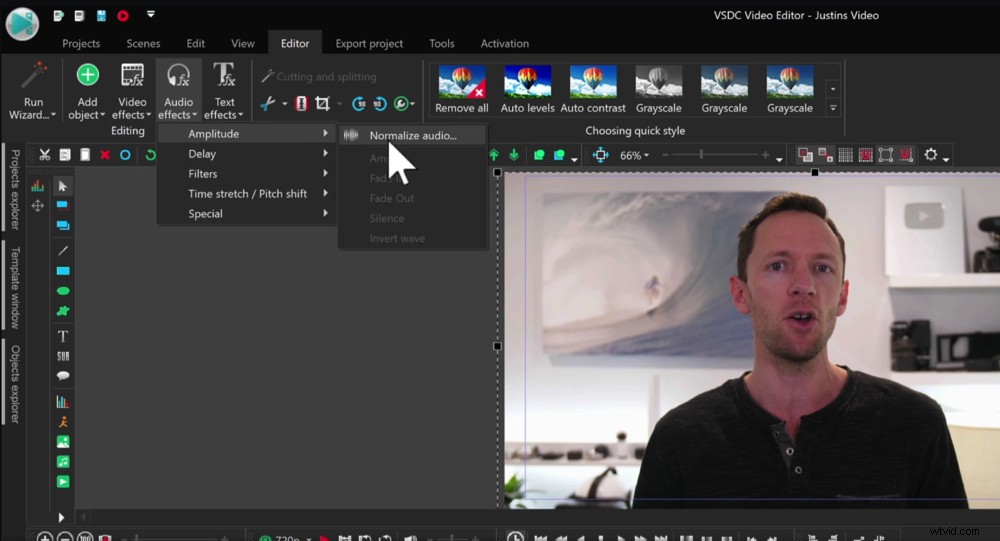
VSDC Video Editor má úžasný zvukový nástroj s názvem Normalize Audio…
Takže i když jste měli některé klipy, které byly hlasitější a některé byly tišší, všechny jsou nyní nastaveny na stejnou úroveň zvuku.
Jakmile to uděláte, můžeme vrátit hudební zvuk zpět. Vyberte hudební zvukový klip a vraťte se do okna Vlastnosti .
Úroveň, na kterou hudbu nastavíte, závisí na osobních preferencích a typu videa, které vytváříte. U hudby na pozadí našich videí na YouTube se obvykle pohybujeme mezi -30 a -20 v závislosti na skladbě.
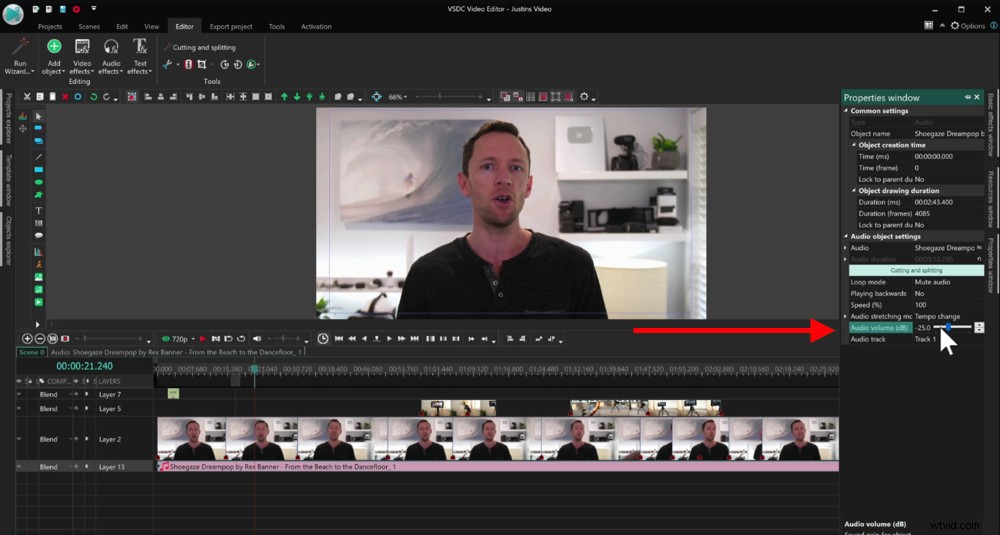
Doporučujeme nastavit zvuk na pozadí na hodnotu -30 až -20
Je to opravdu jen otázka nastavení úrovně zvuku, stisknutí tlačítka Play a sledování, jak to zní. Odtud pak proveďte případné úpravy. Jen se ujistěte, že hudba není příliš silná.
Nyní, když jsou nastaveny úrovně zvuku, pojďme náš projekt barevně ohodnotit.
Jak nastavit barevné třídění ve VSDC
Vyberte svůj první klip a přejděte na Video efekty v Editoru tab.
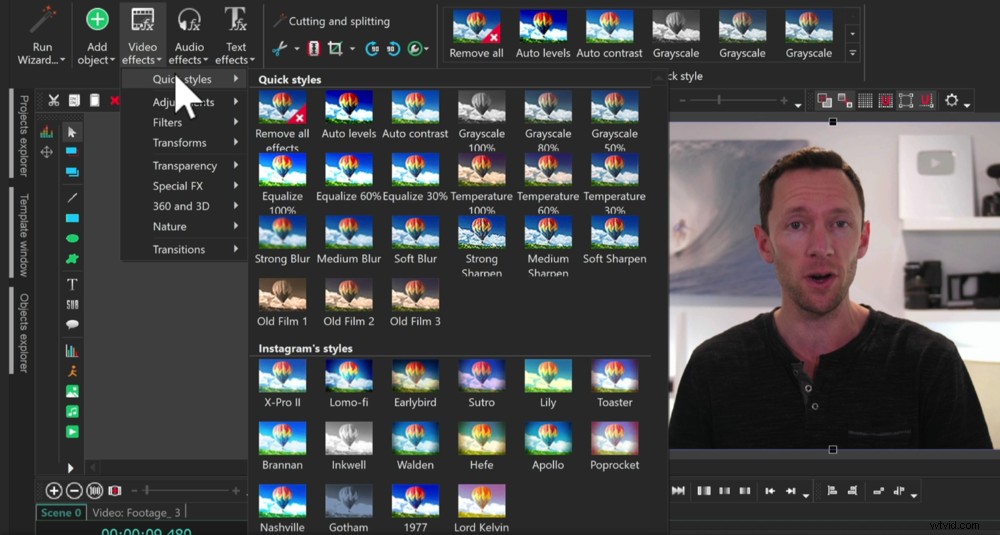
Předvolby v rámci Rychlé styly jsou spíše filtry Instagramu
V části Rychlé styly je spousta předvoleb, které můžete použít. Jsou to jako filtry Instagramu. Tyto typy předvoleb nepoužíváme, ale pokud odpovídají vaší značce – jděte do toho.
V části Úpravy můžete být konkrétnější pomocí barevného třídění. Existuje několik automobilů, ale nikdy jsme s nimi neměli velký úspěch. Vše v sobě raději vytočíme.
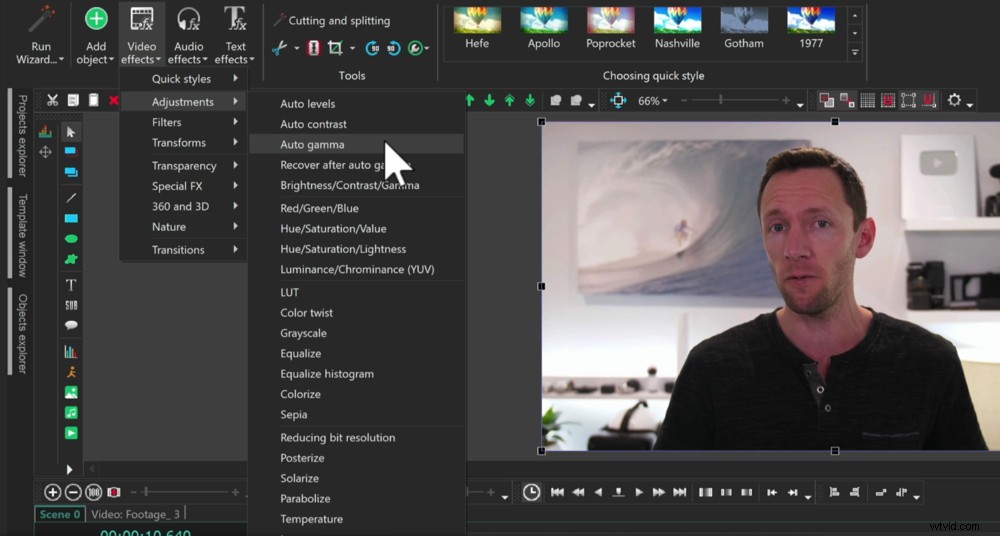
S automatickými efekty si můžete pohrát, ale doporučujeme je nastavit sami
Takže i když jsou zde některé dobré efekty, které vám pomohou upravit barvy, ve VSDC je také opravdu výkonná funkce, která vám umožní upravit všechny vaše klipy najednou, pokud jsou všechny vybrány.
Přetáhněte rámeček přes všechny klipy, aby byly všechny vybrané. V pravém panelu nabídek vyberte Okno základních efektů . Nyní, když změníte kterékoli z těchto nastavení, budou provedena u všech vašich klipů.
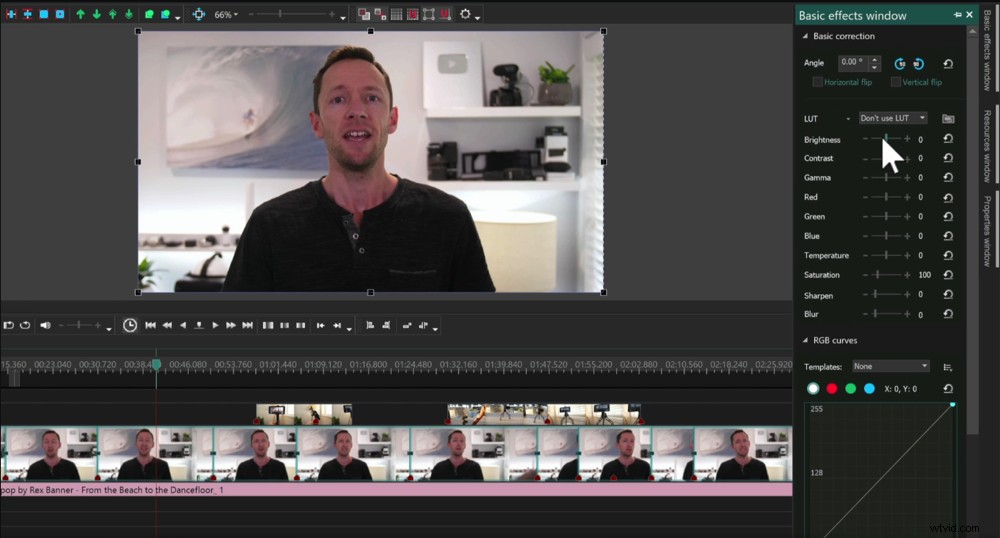
Můžete provést mnoho základních úprav, které ovlivní vzhled a dojem vašeho videa
Obvykle začínáme zvýšením jasu, kontrastu a sytosti a také mírným snížením teploty, aby byl záběr o něco chladnější. Nepřehánějte to s jejich změnou, obvykle stačí jen nějaké jemné úpravy.
Jsou zde pokročilejší nástroje jako RGB Curves, Hue Saturation Curves a YUV Curves. Ale pro většinu lidí by tato nastavení nahoře měla být vše, co potřebujete.
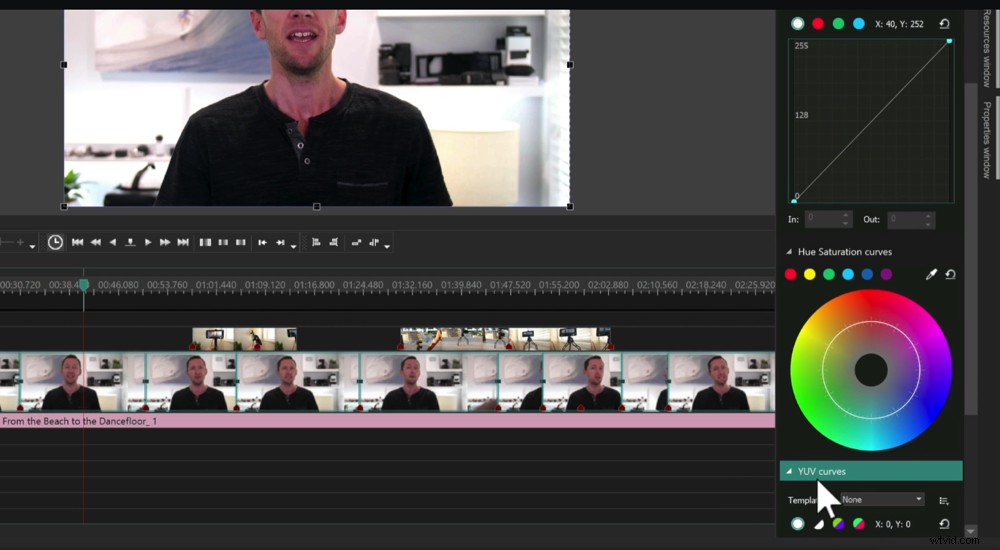
Existují také pokročilejší nastavení barev, která můžete upravit
Nyní, když jsme upravili primární barvy záběrů, můžete stejným postupem upravit barvy b-rollu.
Jakmile to uděláte, můžete svůj projekt uložit a exportovat!
Jak exportovat do VSDC
V horní nabídce přejděte na Exportovat projekt . Existuje spousta různých předvoleb, ze kterých si můžete vybrat, jako je YouTube, Instagram, Vimeo a MP4, abychom jmenovali alespoň některé.
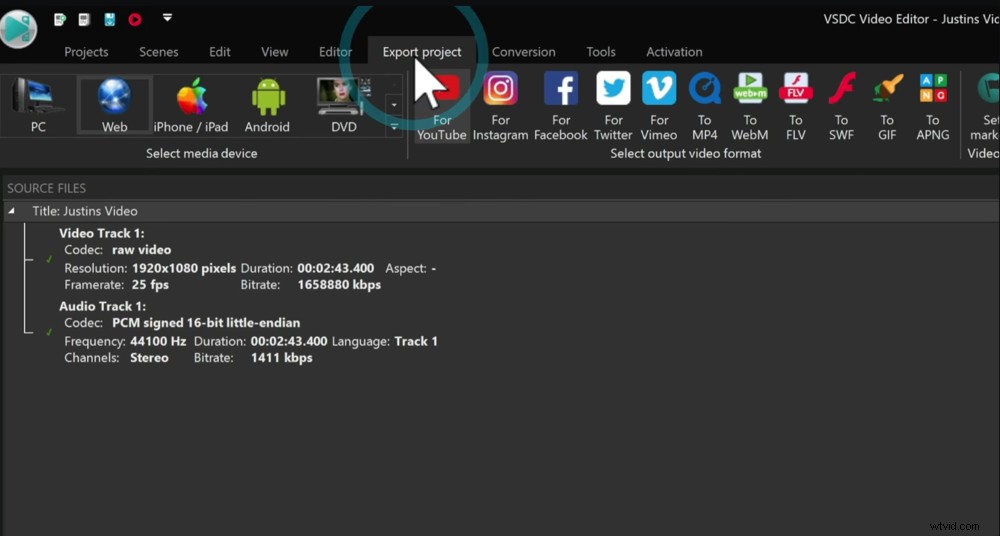
Chcete-li exportovat svůj projekt, přejděte na Exportovat projekt v horní liště nabídek
Pokud tedy máte konkrétní platformu, na kterou budete nahrávat, můžete začít s jejich předvolbami a upravit si je odtud.
Protože většina našich videí je pro YouTube, vybereme Pro YouTube . Pak dole uvidíte spoustu nastavení výstupu.
Vyberte, kam chcete soubor uložit, a v případě potřeby změňte název exportu.
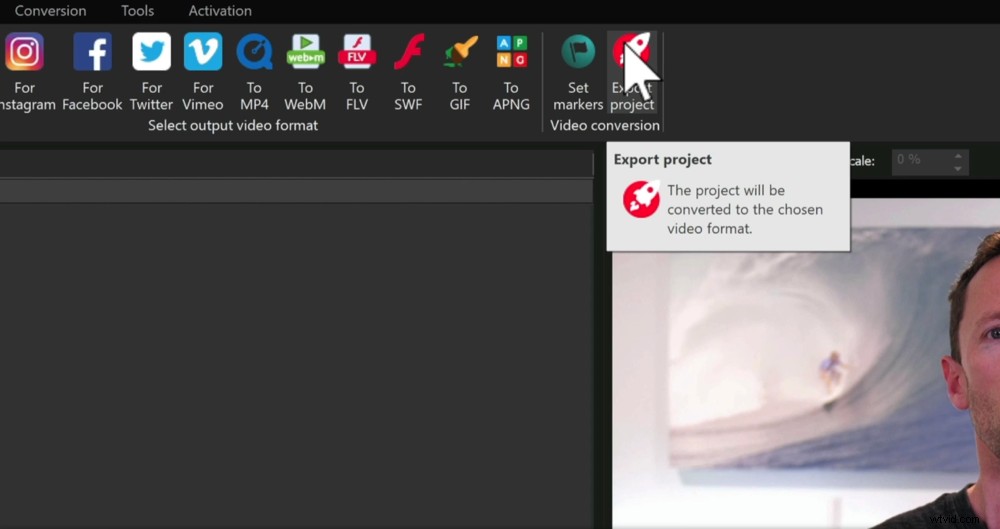
Jakmile jsou všechna nastavení exportu správná, stiskněte tlačítko Exportovat projekt
Až budete s nastavením exportu spokojeni, klikněte na Exportovat projekt v horním menu. Poté se váš projekt začne exportovat!
Nyní víte, jak používat VSDC Video Editor
Tady to máte – náš kompletní výukový program VSDC Video Editor pro začátečníky. Pokud hledáte nejlepší bezplatný editor videa pro Windows, VSDC je solidní volba.
Tuto kompletní úpravu jsme provedli pomocí VSDC Free Video Editor. Pokud chcete rychlejší časy exportu a lepší výkon na časové ose, najdete to v placené verzi VSDC.
Abychom vám pomohli zlepšit úroveň úprav videa v JAKÉKOLIV aplikaci pro úpravu videa, sestavili jsme bezplatného průvodce PDF, který vás provede naším konečným procesem úprav krok za krokem. Naučíte se, jak co nejefektivněji upravovat videa! Získejte svou bezplatnou kopii zde.
Doufáme, že se vám náš výukový program VSDC líbil! Pokud to považujete za užitečné, neváhejte to sdílet na sociálních sítích nebo s ostatními, kteří by se rádi naučili používat VSDC.
