K vysoce kvalitnímu záznamu obrazovky nepotřebujete drahé vybavení ani technické vzdělání! Každý může nahrávat svou obrazovku a webovou kameru a vytvářet výuková videa, videa na YouTube, ukázky produktů nebo jakýkoli typ instruktážního videa. Vše, co potřebujete, je snadno použitelný záznamník obrazovky, jako je Screencast-O-Matic, a těchto 17 základních tipů pro nahrávání obrazovky.
Připravit
1. Ukončete nepotřebné programy
Ukončete nepotřebné programy, abyste měli jistotu, že budete mít dostatek výpočetního výkonu počítače a paměti pro váš software pro nahrávání obrazovky a jakékoli aplikace, které nahráváte. Vypněte všechna upozornění, aby vaše nahrávání nebylo přerušováno zvuky upozornění a odznaky. To zahrnuje e-maily, Slack, Zprávy a další aplikace, které mohou při nahrávání zobrazovat odznak nebo vydávat zvuk.
2. Vyčistěte si plochu
Skryjte ikony a soubory na ploše, pokud je budete kdykoli zobrazovat ve videu. Odstraňte ze své obrazovky rušivé prvky a ukažte pouze to, co chcete, aby vaše publikum vidělo. Vyčištění plochy také pomáhá zachovat vaše soukromí a nesdílet nechtěné informace s vašimi diváky.
3. Napište skript
Než začnete nahrávat, vytvořte si skript. Psaní skriptu vám pomůže:
- Uspořádejte si myšlenky
- Nakreslete svou prezentaci
- Video by mělo být co nejkratší a nejstručnější
- Nastavte jasná očekávání
- Shrňte hlavní poznatky
- Dejte svému publiku jasnou výzvu k akci
Váš scénář nemusí být dokonalý! Možná budete schopni dobře pracovat s organizovanými odrážkami, nebo budete chtít napsat leštěný skript s celými větami. Ať tak či onak, plánování a nastínění toho, co chcete říci a v jakém pořadí, vám ušetří čas při nahrávání a úpravách a zlepší vaše výsledky.
Pomocí funkce skriptovaných nahrávek Screencast-O-Matic můžete dokonce nahrávat své video po částech podle vašeho scénáře. Skriptované nahrávky mohou výrazně ušetřit čas, protože vám umožní organizovat, nahrávat a upravovat vaše video podle vašeho scénáře.
4. Nastavte si nástroje pro kreslení
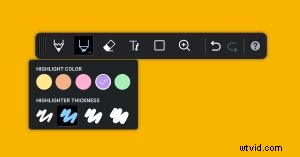 Připravte a upravte nastavení kreslicího nástroje rekordéru předem, abyste nemuseli zdržovat nahráváním a pak to upravit později. Vyzkoušejte nástroje a rozhodněte se, které z nich chcete použít ke zvýraznění a přidání poznámek k nahrávce. Rozhodněte se, která písma, barvy a šířky štětce chcete použít pro nástroje pero a zvýrazňovač a jakékoli tvary nebo šipky, které byste mohli chtít použít k upoutání pozornosti při nahrávání.
Připravte a upravte nastavení kreslicího nástroje rekordéru předem, abyste nemuseli zdržovat nahráváním a pak to upravit později. Vyzkoušejte nástroje a rozhodněte se, které z nich chcete použít ke zvýraznění a přidání poznámek k nahrávce. Rozhodněte se, která písma, barvy a šířky štětce chcete použít pro nástroje pero a zvýrazňovač a jakékoli tvary nebo šipky, které byste mohli chtít použít k upoutání pozornosti při nahrávání.
5. Seznamte se s klávesovými zkratkami
Klávesové zkratky mohou být velkou úsporou času. Používání zkratek vám ušetří čas při nahrávání, ale také ušetří čas na úpravy, protože nebudete muset upravovat části nahrávky, kde jste trávili čas hledáním ovládacího prvku. Zkratky také pomohou minimalizovat pohyby myši, takže můžete zaměřit myš záměrněji a používat kurzor ke zvýraznění obsahu, nikoli akcí nahrávání obrazovky. Screencast-O-Matic podporuje klávesové zkratky pro záznam obrazovky a editor videa a také vám umožňuje nastavit vlastní globální klávesové zkratky pro běžné akce.
6. Udělejte si cvičný běh!
Přečtěte si skript pro načasování a procvičte si všechny kresby nebo anotace, které plánujete použít. Identifikujte body ve skriptu, kde můžete chtít pozastavit nahrávání, abyste připravili další sekci nebo přidali anotace. Otevřete všechny karty nebo aplikace, které budete potřebovat, abyste během nahrávání nemuseli trávit čas otevíráním a čekáním na načtení stránek.
Záznam
7. Zaznamenávejte pouze to, co potřebujete
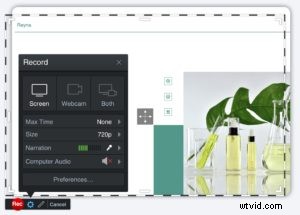 V mnoha případech budete nahrávat celou obrazovku, ale někdy může být potřeba zobrazit pouze část obrazovky. Zaměření nahrávky pomůže vašim divákům zaměřit pozornost tam, kam chcete. Přetažením rohů rámečku záznamu vyberte oblast obrazovky pro záznam.
V mnoha případech budete nahrávat celou obrazovku, ale někdy může být potřeba zobrazit pouze část obrazovky. Zaměření nahrávky pomůže vašim divákům zaměřit pozornost tam, kam chcete. Přetažením rohů rámečku záznamu vyberte oblast obrazovky pro záznam.
8. Záznam ve standardních rozměrech
Nahrávání ve standardních rozměrech je užitečné, pokud nahráváte pro YouTube nebo jakýkoli kanál s pevným poměrem stran k přehrávači. Například nahrávání v rozlišení 720p nebo 1080p zajistí nejlepší kvalitu přehrávání na YouTube a po stranách vašich nahrávek nebudou přidány žádné černé pruhy. Pokud plánujete sloučit více nahrávek v editoru videa, ujistěte se, že je všechny nahráváte ve stejném rozlišení obrazovky.
9. Pozastavit a obnovit, když to potřebujete
Potřebujete se napít vody? Chcete přidat anotaci bez zobrazení procesu? Vězte, že nahrávání můžete kdykoli pozastavit a pokračovat tam, kde jste skončili. Tento tip vám ušetří čas trávit čas úpravou těchto přestávek později. Při nahrávání se také budete cítit jistěji, protože víte, že můžete kdykoli z jakéhokoli důvodu stisknout pauzu a počkat, až budete připraveni pokračovat.
10. Udržujte pohyb myši stabilní
Zpomalte pohyby myši a posouvání, aby se vaše publikum soustředilo na obsah, který zobrazujete, nikoli na pohyb vaší myši. Chcete zajistit, aby vaše pohyby myši pomohly vašim divákům vědět, kam zaměřit svou pozornost. Nastavení myši můžete upravit na počítačích Mac a Windows.
11. Zahrňte výzvu k akci
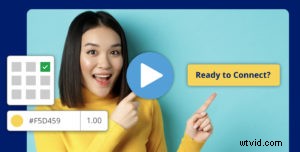 Dejte svému publiku vědět, co chcete, aby udělalo dál. Nahráváte například pro YouTube? Připomeňte jim, aby se jim líbilo, odebírali je a kliknutím na odkaz v popisu videa zobrazíte další informace. Je váš screencast videolekcí? Sdělte svým studentům jejich další krok – videokvíz, úkol, další lekce atd. Ujistěte se, že vaše výzva k akci je jasná a nemate své publikum příliš mnoha výzvami k akci. Zahrňte jednu primární výzvu k akci a potenciálně jednu sekundární.
Dejte svému publiku vědět, co chcete, aby udělalo dál. Nahráváte například pro YouTube? Připomeňte jim, aby se jim líbilo, odebírali je a kliknutím na odkaz v popisu videa zobrazíte další informace. Je váš screencast videolekcí? Sdělte svým studentům jejich další krok – videokvíz, úkol, další lekce atd. Ujistěte se, že vaše výzva k akci je jasná a nemate své publikum příliš mnoha výzvami k akci. Zahrňte jednu primární výzvu k akci a potenciálně jednu sekundární.
Upravit
12. Zkrátit záznam
Ořízněte začátek a konec nahrávky, abyste odstranili další sekundy (nebo minuty!), když jste nastavovali nebo zabalovali. Svou nahrávku můžete snadno oříznout přetažením úchytů pod náhledem nahrávky.
13. Odstraňte ztišení a pauzy
Upravte období ticha, aby vaše nahrávka vypadala uhlazeně, hladce a efektivně pro vaše diváky. Ticho můžete snadno a automaticky odstranit v editoru videa Screencast-O-Matic. Aplikace detekuje a zvýrazní období ticha ve vašem záznamu. Můžete upravit minimální dobu ticha, kterou má aplikace detekovat. Poté můžete zvolit automatické zrychlení těchto částí ticha, jejich úplné odstranění nebo individuální úpravu.
14. Odstraňte nepotřebný obsah
Upravte v nahrávce všechny chyby a momenty, které vašemu divákovi nepřidávají hodnotu. Mezi tyto okamžiky patří čas, který jste strávili procházením webu, psaním do lišty prohlížeče, čekáním na načtení stránky nebo jinými zaznamenanými akcemi, které vaše publikum nepotřebuje nebo nechce vidět.
15. Přizpůsobte si kurzor a poznámky
Ve výchozím nastavení v Screencast-O-Matic bude kolem kurzoru zvýrazněný kruh, aby byl lépe viditelný a lépe sledovatelný. Pravé a levé kliknutí jsou také ve výchozím nastavení zvýrazněna barevnými tečkami. Zvýraznění kurzoru v editoru videa si můžete snadno přizpůsobit tak, abyste zdůrazňovali pohyby myši, když to pomůže vašemu publiku, a skrylo zvýraznění, když by to mohlo odvádět pozornost od vaší zprávy. Můžete také zobrazit a skrýt jakékoli prvky, které jste přidali pomocí kreslicích nástrojů v editoru.
16. Upravte si webovou kameru
Ořízněte webovou kameru a změňte její velikost tak, aby její pozice a pozadí vypadaly dobře a nerušily. Můžete také použít video editor Screencast-O-Matic a skrýt webovou kameru v částech videa, kde by mohla více rozptylovat, než přidávat hodnotu. Tímto způsobem můžete být přítomni ve své nahrávce v době, kdy chcete, aby se vaše publikum zaměřilo na vás, a skrýt webovou kameru, když chcete, aby se publikum zaměřilo na vaši obrazovku.
17. Přidejte úvodní nebo závěrečná videa
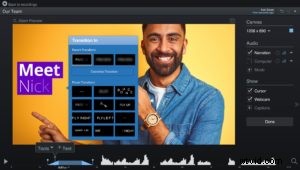 Přidání animovaných úvodů a vedlejších videí k nahrávce pomůže vylepšit a označit vaše konečné video. Pokud je například vaše nahrávka součástí série videí, vaše intro jim může připomenout, kde se v sérii nacházejí. Nebo plánujete publikovat svou nahrávku na YouTube, můžete do videoeditoru přidat poutavé animované intro a zaujmout tak své publikum. Poté ke své poslední výzvě k akci přidejte outro, aby vaše publikum vědělo, co má dělat, až vaše video dohraje. V editoru videa Screencast-O-Matic můžete snadno animovat text, animovat překryvné vrstvy, jako jsou tvary, obrázky a videa, a používat body úprav k animaci přiblížení jakékoli části videa.
Přidání animovaných úvodů a vedlejších videí k nahrávce pomůže vylepšit a označit vaše konečné video. Pokud je například vaše nahrávka součástí série videí, vaše intro jim může připomenout, kde se v sérii nacházejí. Nebo plánujete publikovat svou nahrávku na YouTube, můžete do videoeditoru přidat poutavé animované intro a zaujmout tak své publikum. Poté ke své poslední výzvě k akci přidejte outro, aby vaše publikum vědělo, co má dělat, až vaše video dohraje. V editoru videa Screencast-O-Matic můžete snadno animovat text, animovat překryvné vrstvy, jako jsou tvary, obrázky a videa, a používat body úprav k animaci přiblížení jakékoli části videa.
Nyní jste připraveni zvýšit úroveň svých screencastů pomocí těchto jednoduchých tipů pro nahrávání obrazovky! Spusťte výkonný, bezplatný a snadný záznam obrazovky a webové kamery od Screencast-O-Matic a začněte vytvářet poutavé a efektivní záznamy obrazovky.
