Přiblížení se neustále používají k vytváření dramatických vizuálních efektů na velké obrazovce. Tento proces obvykle vyžaduje drahé kamery a záznamové zařízení. Nemluvě o pokročilé odbornosti s filmem a videem. Bohužel, ne každý může být hollywoodským filmovým režisérem s miliardovým rozpočtem a uměleckým okem, který se jednou za generaci stane. Dobrou zprávou je, že moderní video editory, jako je Camtasia, vám poskytují plnou možnost přiblížit video. Stejně jako ve velkorozpočtovém filmu.
Camtasia vám umožňuje přibližovat nebo oddalovat videa změnou velikosti nebo měřítka klipů a obrázků. V tomto příspěvku se dozvíte, jak přiblížit video a obrázky pomocí Camtasia. Tento proces však lze použít s jakýmkoli editorem videa, který preferujete. K mnoha videím, která vytváříme v TechSmith, přidáváme efekt přiblížení. Zoom je ideální pro softwarové výukové programy a ukázky, když potřebujete zobrazit detailní pohled na uživatelské rozhraní. Lze jej také použít k vytvoření něčeho jako je efekt Kena Burnse, pomalým přibližováním nebo oddalováním statického snímku.
Krok 1:Nastavte rozměry projektu na přiblížení
Při zoomování jsou dvě velmi důležité věci:
- Rozměry vašeho projektu
- Rozměry videa nebo obrázků, které upravujete
Vztah mezi těmito dvěma vám umožňuje vytvořit „prostor“ pro zoomování. Ujistěte se, že jste nastavili rozměry projektu (tj. velikost videa, které budete produkovat) menší než média, se kterými pracujete. Jakákoli videa nebo obrázky, které vyberete, budou vypadat nejlépe, když se zobrazí v přirozené velikosti, tedy ve 100% měřítku. Čím více roztáhnete video nebo obrázek, tím je pravděpodobnější, že se zdeformuje nebo rozpixeluje. Začněte s rozměry, které jsou menší než média, takže vaše video zůstane křišťálově čisté, když přiblížíte a oddálíte.
Chcete-li nastavit rozměry projektu, nejprve určete velikost média, které upravujete. Pokud jste zaznamenali obrazovku, jedná se o použité rozměry záznamu. U videa nebo obrázků pořízených fotoaparátem se podívejte na podrobnosti souboru. Ve Windows můžete kliknout pravým tlačítkem na klip nebo obrázek přímo v Camtasia a vybrat Podrobnosti vidět jeho rozměry. Pokud používáte Mac, klikněte pravým tlačítkem na soubor v počítači a zvolte Získat informace k zobrazení rozměrů média.
Jakmile budete znát velikost svého média, otevřete Nastavení projektu .
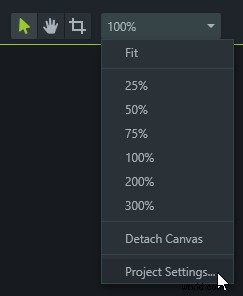
Rozměry plátna rozbalovací nabídka nabízí řadu běžných rozměrů videa. Vyberte jeden z nich, který je menší než vaše médium, nebo ručně zadejte své vlastní rozměry. Pokud si nejste jisti, který vybrat, tři standardní rozměry videa v horní části seznamu jsou dobrou volbou, zejména 720p HD.
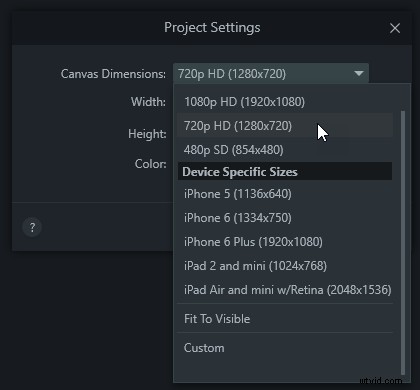
Nyní, když jste nastavili svůj projekt, pojďme se podívat na to, jak použít přiblížení na klip nebo obrázek.
Krok 2:Použijte na video animaci přiblížení
Přidejte přiblížení k videu v Camtasia změnou měřítka (přemýšlejte:relativní velikost) klipu v průběhu času. Jak se měřítko klipu zvětšuje nebo zmenšuje, vytváří efekt přiblížení se k objektu nebo jeho oddálení.
Vytvořte efekt přiblížení přidáním animace do klipu na časové ose Camtasia. Animace umožňují měnit vlastnosti klipu v průběhu času. Chcete-li přidat animaci, přejděte do části Animace a přetáhněte Vlastní animace do klipu.
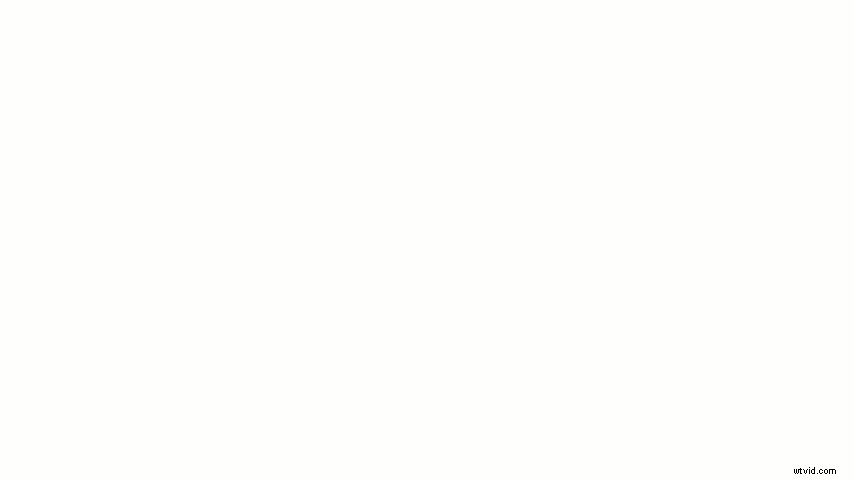
Krok 3:Změňte dobu trvání přiblížení
Animace se na klipu zobrazí jako šipka. Délka šipky ukazuje, kde bude animace začínat a končit. Změňte trvání animace kliknutím a tažením kruhů na obou koncích. Nebo kliknutím a přetažením šipky přesunete celou animaci.
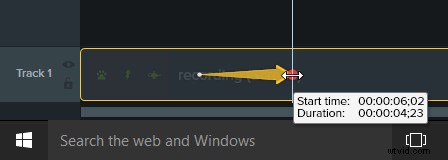
Krok 4:Upravte vlastnosti přiblížení
Dalším krokem je úprava vlastností klipu na konci animace. Nejprve umístěte přehrávací hlavu napravo od animace.
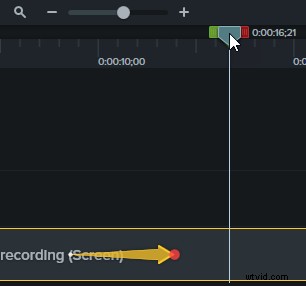
Chcete-li vytvořit efekt přiblížení klipu, přejděte na panel Vlastnosti a zvyšte měřítko přetažením posuvníku doprava. Pokud chcete zobrazení oddálit, zmenšete měřítko přetažením posuvníku doleva.
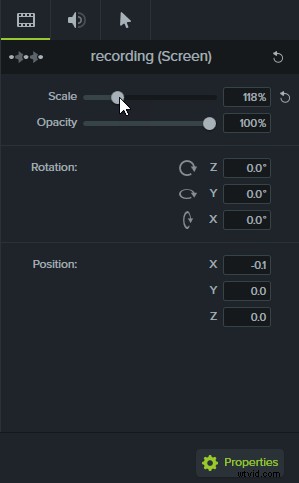
Nyní byl na vašem klipu vytvořen zoom. Zobrazte efekt, který jste vytvořili, umístěním přehrávací hlavy na začátek animace a následným stisknutím tlačítka Přehrát v okně náhledu. Jak se přehrávací hlava pohybuje po animaci, video se bude přibližovat nebo oddalovat.
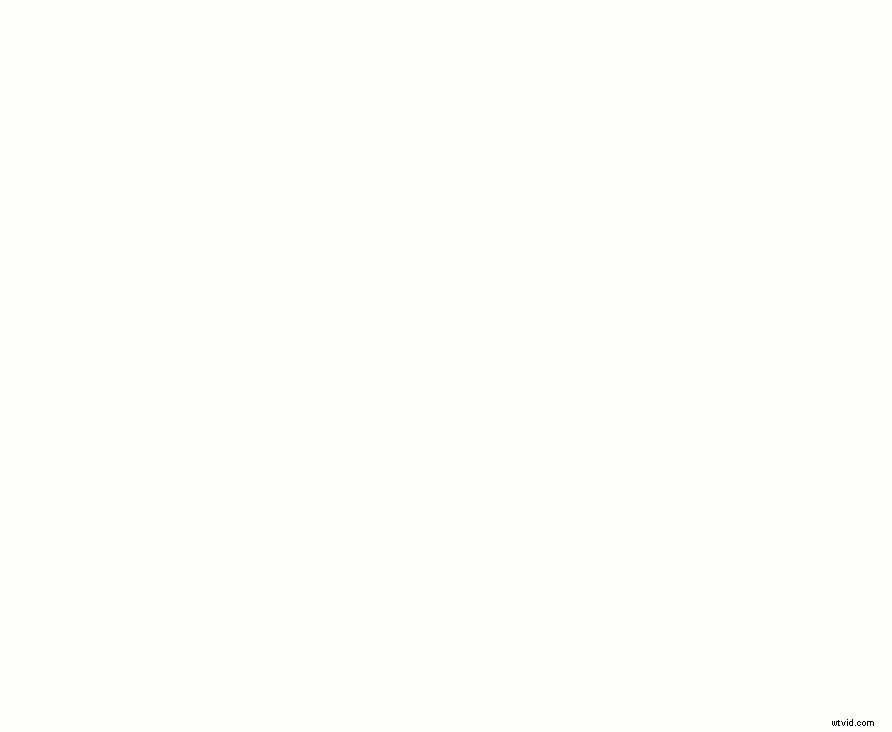
Toto je pouze začátek toho, co můžete dělat s přiblížením a animacemi. Animace se často používají k vytvoření jedinečných vizuálních efektů, včetně posouvání v klipu nebo změny barev a umístění popisků a dalších prvků ve vašich videích. Využijte to, co jsme se zde naučili, a začněte si hrát ve svých vlastních videích, a pokud se chcete dozvědět více, podívejte se na náš výukový program o animacích a efektech. Chcete-li se dozvědět o některých dalších snadných úpravách, které můžete se svým videem provádět, podívejte se také na tyto blogové příspěvky na téma Jak sloučit videa a Jak oříznout video.
