Při vytváření videoobsahu může být proces úprav často složitý a zastrašující. Mnoho softwaru pro úpravu videa má několik funkcí a schopností, které někdy ztěžují vědět, kde začít. Chcete získat informace, aniž byste věci příliš komplikovali. Jedním ze způsobů, jak zjednodušit svůj obsah, je prostřednictvím nižší třetiny – poskytnout vašemu publiku informace, které potřebuje, aniž by věci byly příliš nepřehledné.
Co je to vlastně spodní třetina? Pravděpodobně jste jeden viděli, aniž byste si to uvědomovali! Spodní třetina je grafika s vrstvou textu umístěná ve spodní části obrazovky. Ty se obvykle přidávají k obsahu videa, aby poskytly divákům odkaz. Informace často zahrnují jméno mluvčího a jeho profesi nebo dokonce situaci a místo, které divákovi poskytují kontext. Běžné příklady nižších třetin se často používají během zpravodajství, instruktážních videí nebo dokumentárních filmů.
Nižší třetina videa může poskytnout cenné informace vašemu publiku a zároveň zachovat jednoduchý, ale poutavý obsah. Níže jsou uvedeny některé příklady nižších třetin, které byly použity efektivním způsobem.
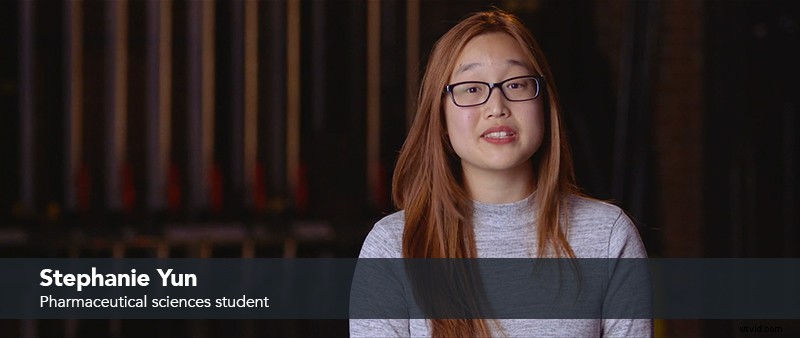
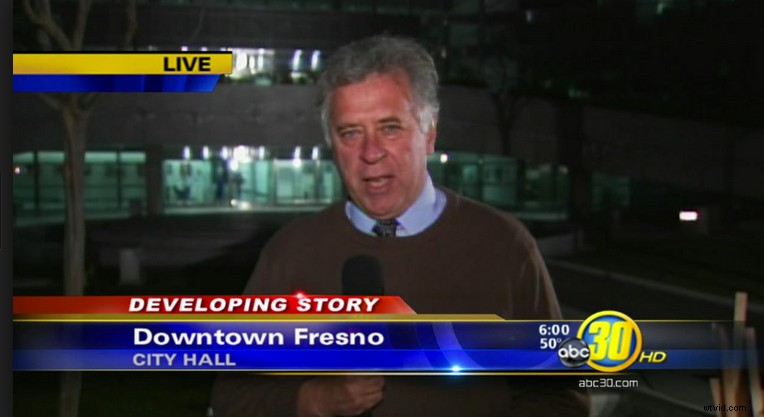

JAK UDĚLAT NIŽŠÍ TŘEtinu
Vytvoření vlastní spodní třetiny nemusí být složité. Se správnými nástroji můžete snadno vytvořit jednoduchou spodní třetinu, která vašemu videu dodá finální úpravy, které potřebuje k tomu, aby se váš příběh dal dohromady. TechSmith Camtasia (bezplatná zkušební verze zde) použijeme pro následující výukový program:
Krok 1:Import médií
Začněte importováním médií do „Přihrádky na média“ na levé straně obrazovky. Po importu přetáhněte média na prázdné plátno.
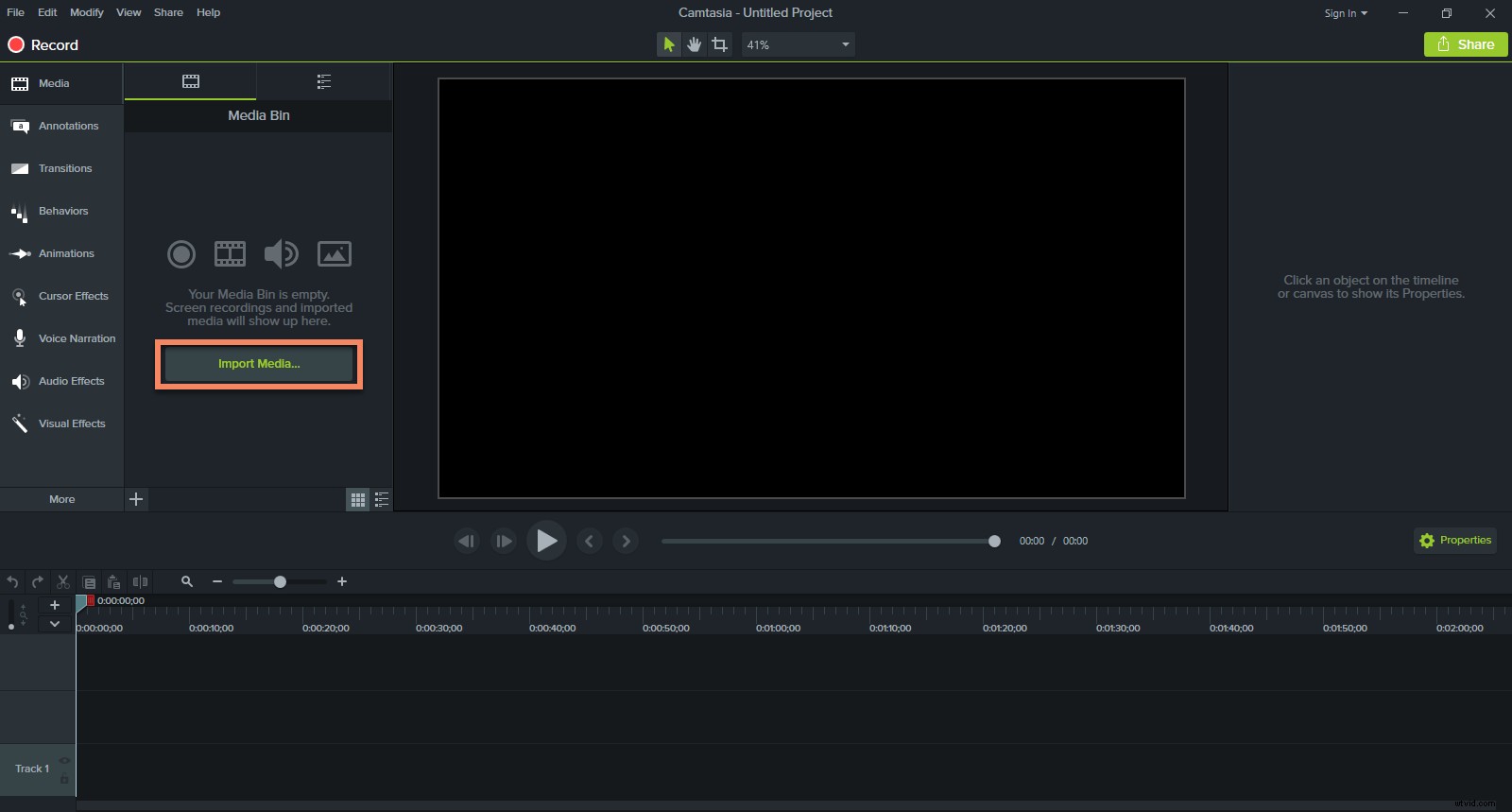
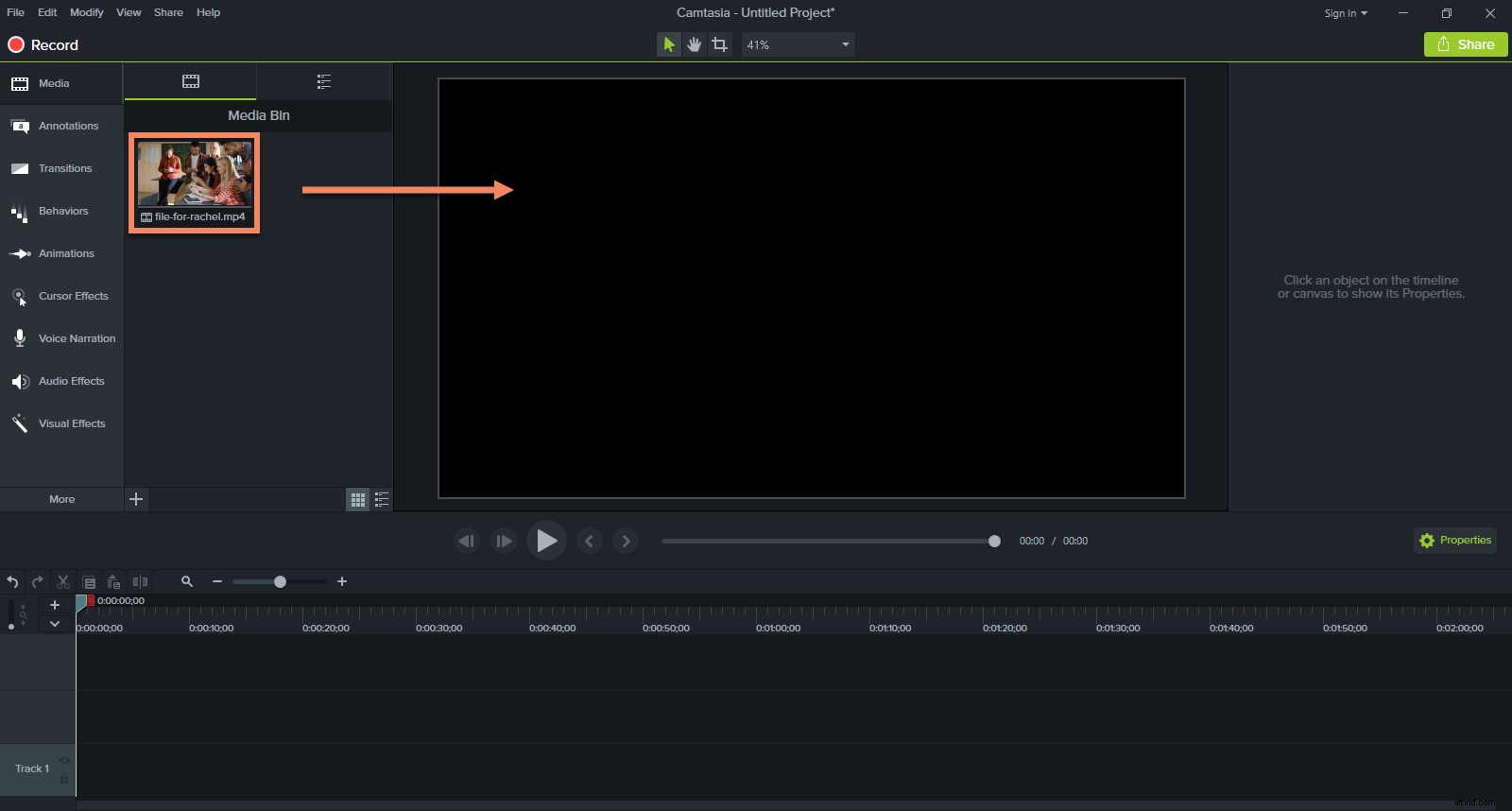
Krok 2:Přidejte tvary a text
Na levé straně obrazovky klikněte na kartu Poznámky. V části Popisky přetáhněte tvar (obvykle obdélníkový) a podle toho upravte velikost. Spodní třetiny jsou obvykle umístěny nalevo a zřídka jdou přes celou obrazovku.
Dvojitým kliknutím na výchozí text můžete zadat svůj vlastní. Přístupem na kartu vlastností na pravé straně můžete upravit barvu a krytí v závislosti na osobních preferencích a na tom, jak dobře doplňují video.
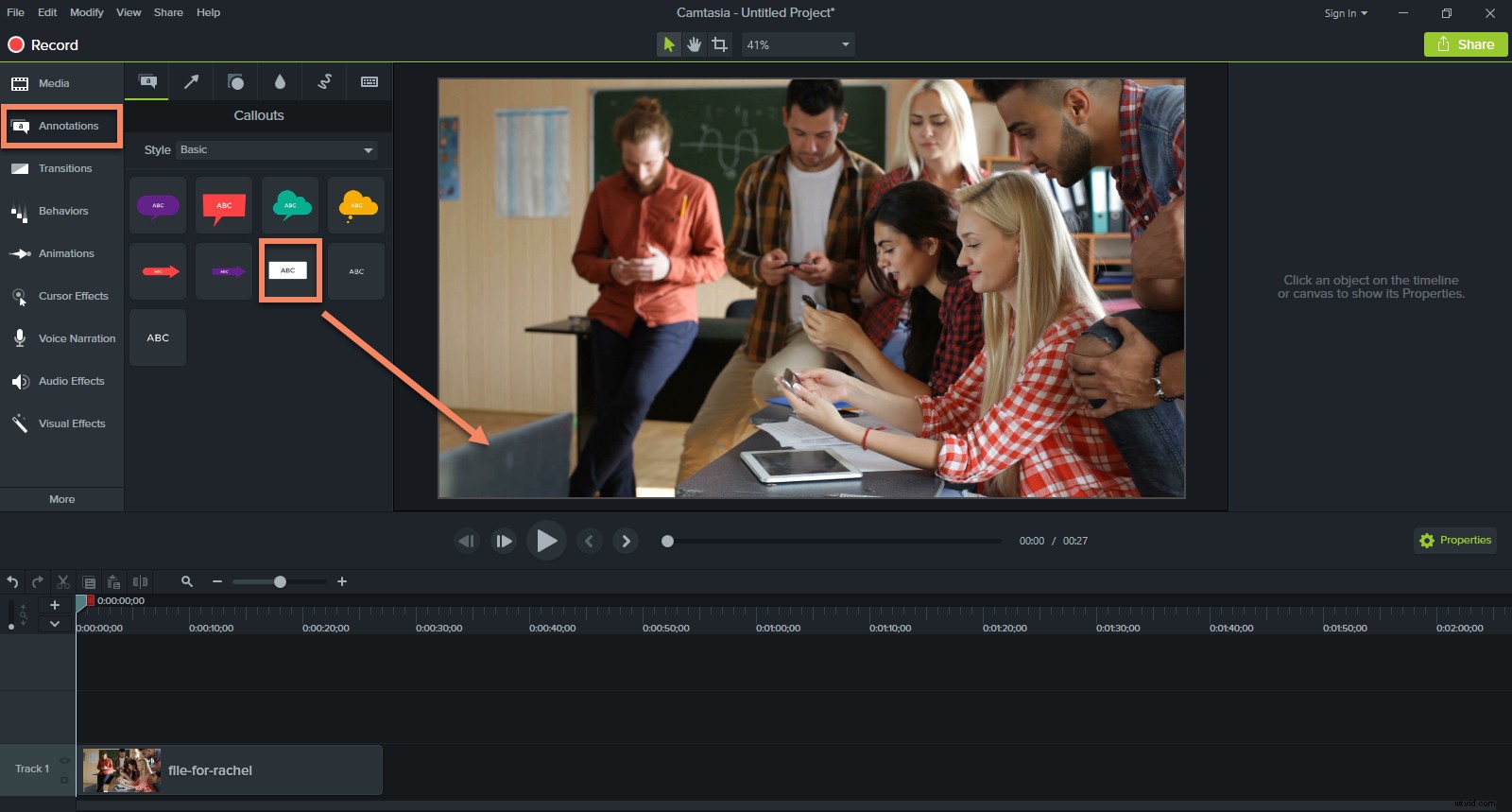
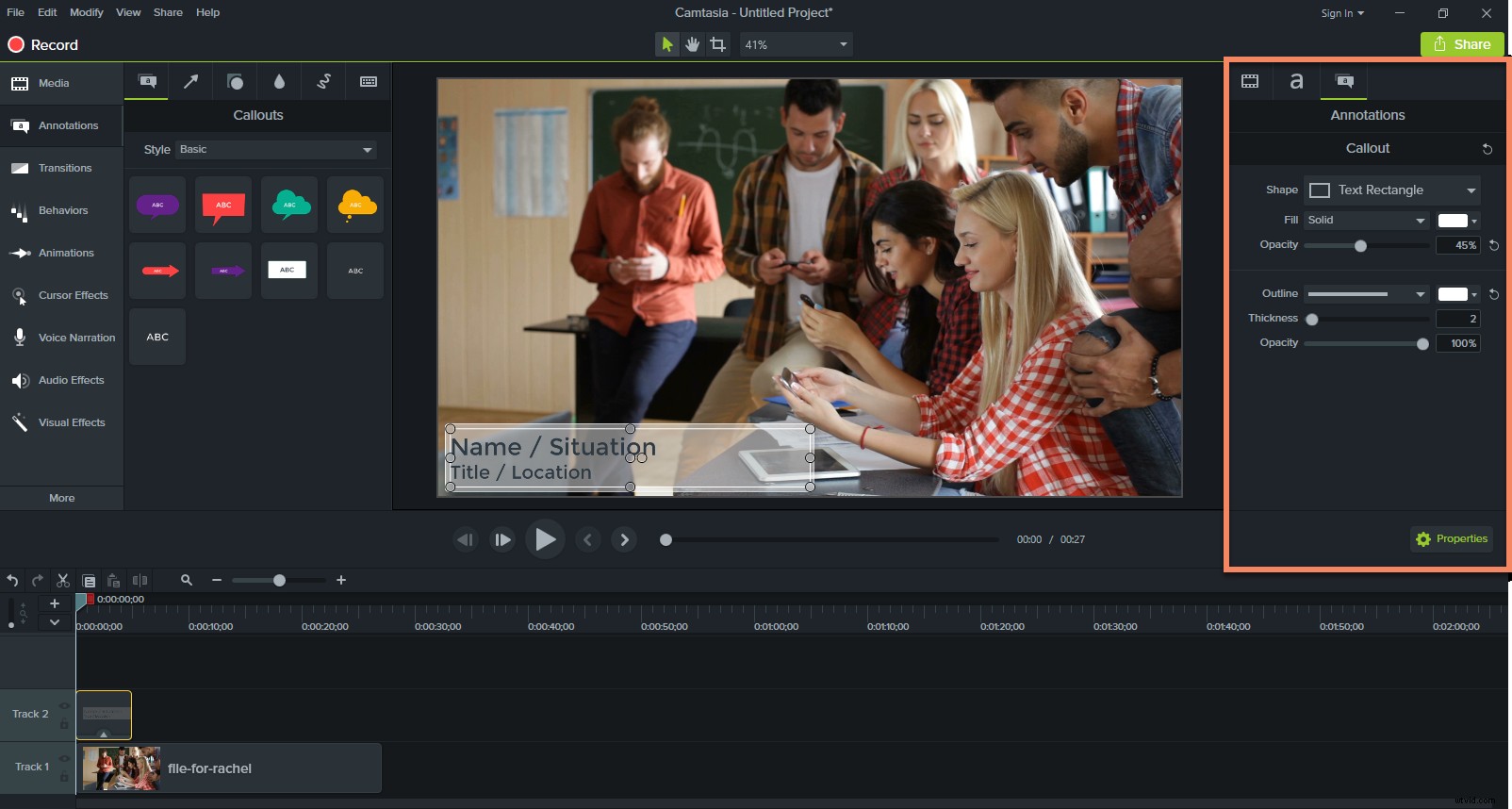
Krok 3:Přesuňte svůj text
Na stejném panelu nástrojů jako karta Anotace uvidíte Chování. Kliknutím na něj můžete do spodní třetiny přidávat jednoduché animace při vstupu a výstupu z obrazovky. Přetáhněte preferované chování dolů do editoru ve spodní části obrazovky. Úpravy lze provést na kartě vlastností.
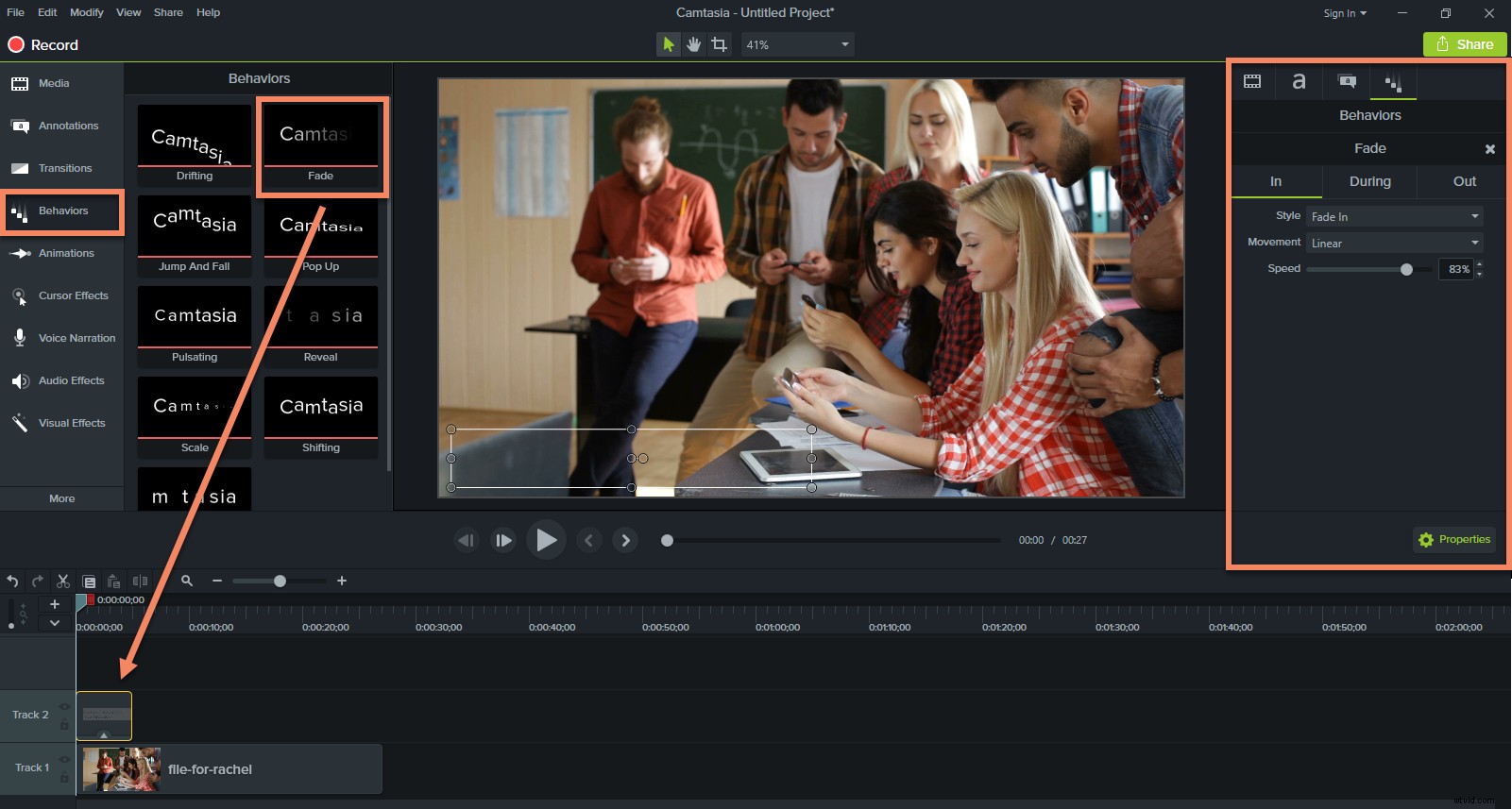
Další tipy pro úpravy
- Nižší třetiny mají obvykle dva řádky textu, proto by první řádek měl být větší písmo než druhý (Příklad:pod ním je něčí jméno a jeho titul).
- Upravte délku textu a spodní třetiny na nejdelší název/titul, který bude zadán. To umožňuje konzistenci délky a písma po celou dobu trvání vašeho videa.
- Snažte se, aby spodní třetina nebyla přímo na okraji obrazovky – upravte ji mírně doprostřed, abyste neriskovali, že se na některých obrazovkách ořízne jakýkoli text.
- Jakmile přidáte veškerý obsah, můžete provést úpravy načasování a umístění na kartě Vlastnosti editoru ve spodní části obrazovky.
- Vrstvení, které jste vytvořili, můžete upravit podle toho, co preferujete a co nejlépe vyhovuje vašemu videu.
- Zkuste přidat stín, aby text vynikl.
- Spodní třetinu použijte pouze jednou. Pokud se reproduktor objeví na obrazovce vícekrát, spodní třetina je potřeba pouze při prvním zobrazení na obrazovce.
Vytvoření spodní třetiny lze provést ve třech jednoduchých krocích a vaše video bude vypadat ostře. Umožňuje vám rychle a jasně zobrazit informace, aniž byste se odklonili od hlavního sdělení vašeho videa.
Pokud byste chtěli své dílo oživit spodní třetinou, zkuste se podívat na TechSmith Camtasia. Tento software pro úpravu videa se snadno používá a existují bezplatné výukové programy, které vám pomohou začít. Stáhněte si bezplatnou zkušební verzi zde.
