
S přibývajícími klienty to také znamená, že budete muset začít implementovat efektivnější pracovní postup, abyste mohli pracovat rychle a dostat své snímky ke svým klientům. V tomto článku vysvětlíme několik tipů pro správu souborů, které vám pomohou udržet si pořádek mezi jednotlivými relacemi.

Co je pracovní postup fotografování?
Pracovní postup je proces, ve kterém má fotograf zavedený systém správy souborů, který mu pomáhá rychleji a efektivněji upravovat a zpracovávat snímky.
V zásadě jde o způsob, jak uspořádat obrázky tak, abyste je dostali ke svým klientům mnohem rychleji. Způsob, jakým fotograf řídí své pracovní postupy, se může u jednotlivých osob lišit v závislosti na tom, co fotografuje, na jeho pracovním vytížení a na tom, jaký je konečný cíl pro jeho klienty.
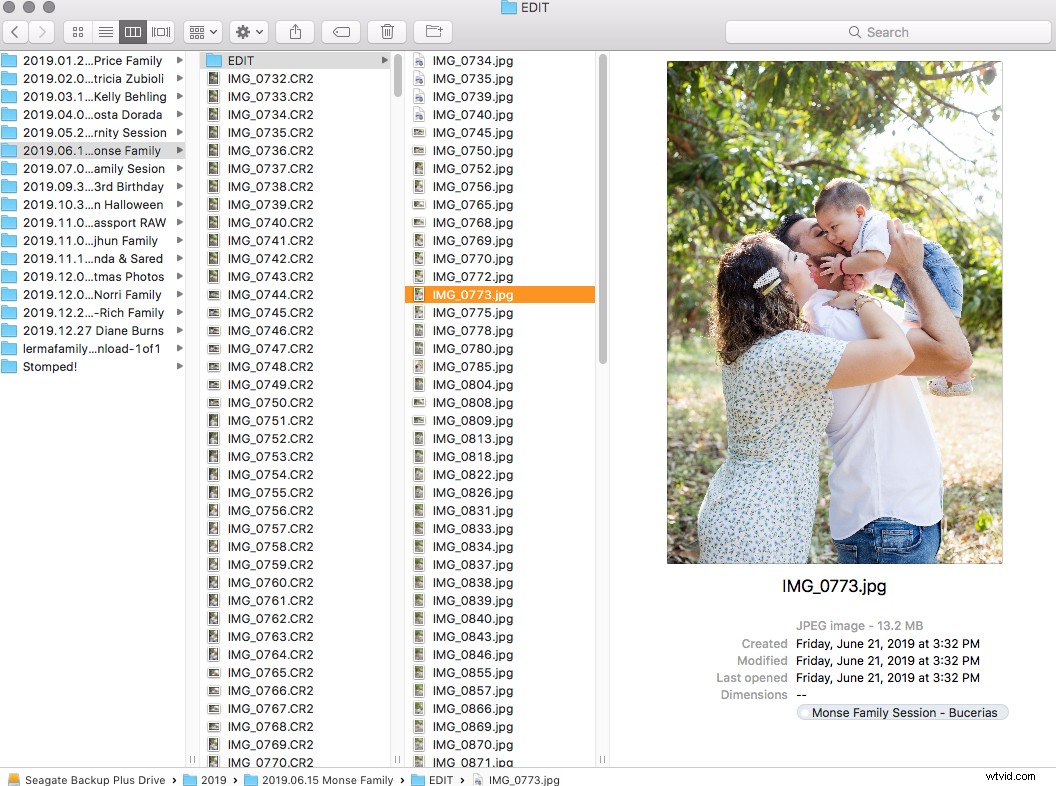
Časem budete schopni implementovat tyto tipy pro správu souborů, takže váš pracovní postup bude rychlý a budete schopni rychleji doručovat obrázky svým klientům. Také budete mít rychlejší přístup k obrázkům na vašich pevných discích, když je budete potřebovat, protože budou pěkné a uspořádané.
Nahrávání obrázků
První z tipů pro správu souborů se týká nahrávání fotografií do počítače. Někteří rádi jdou přímo do Lightroomu nebo do editačního programu a přímo nahrávají obrázky.
Doporučuji však nejprve nahrát obrázky na váš skutečný pevný disk. To může být přímo na pevný disk vašeho počítače, externí pevný disk nebo obojí. Nahrávání do obou je nejlepší možností, protože někdy se mohou počítače vypnout nebo přestat fungovat a vy byste nechtěli o své fotky přijít!
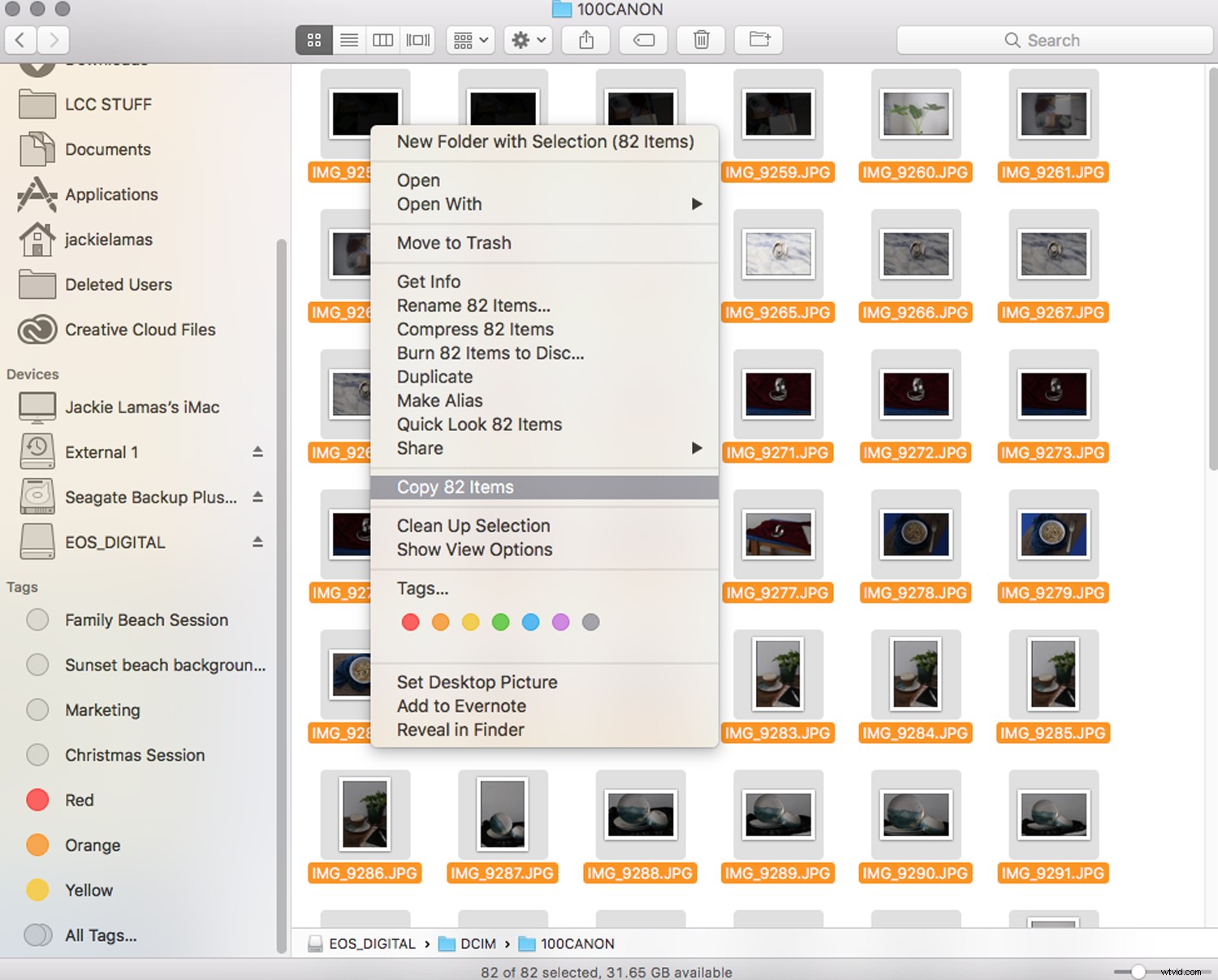
Snímky raději zkopírujte z paměťové karty než je přesouvejte. To znamená, že pokud nahrávání neprobíhalo hladce, stále máte všechny snímky v bezpečí na paměťové kartě.
Zde jsou kroky k uspořádání nahrávání obrázků do počítače nebo na externí pevný disk:
- Vytvořte složku s rokem 2020
- Nyní můžete vytvářet samostatné složky pro typy relací, které provádíte. To však není vyžadováno a záleží na tom, jak chcete soubory spravovat.
- Vytvořte složku a pojmenujte ji podle data focení, příjmení klienta, pomlčky a poté umístění nebo něčeho konkrétního. Například 2020.03.06 Burns Family – Secrets Resort Puerto Vallarta
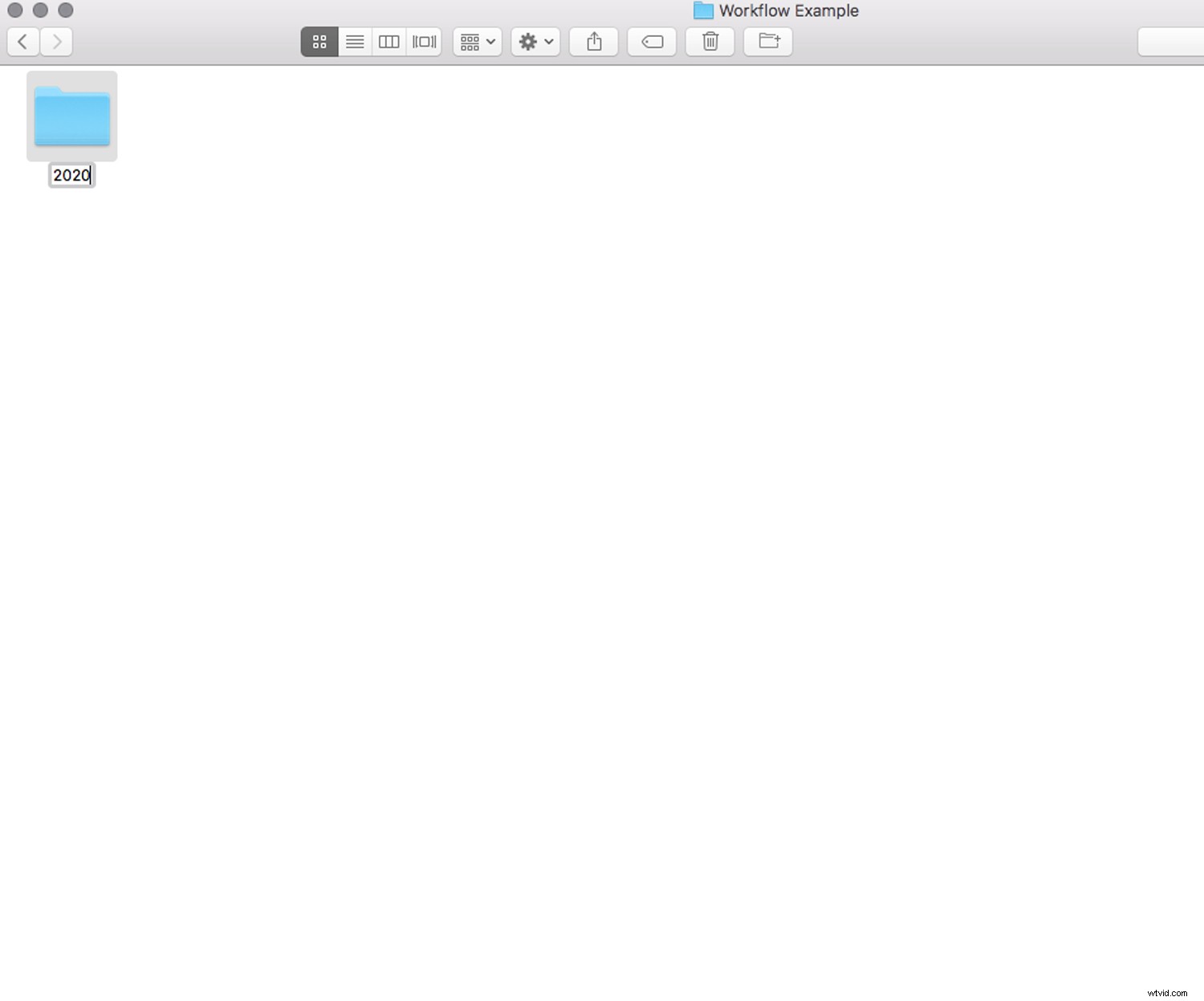
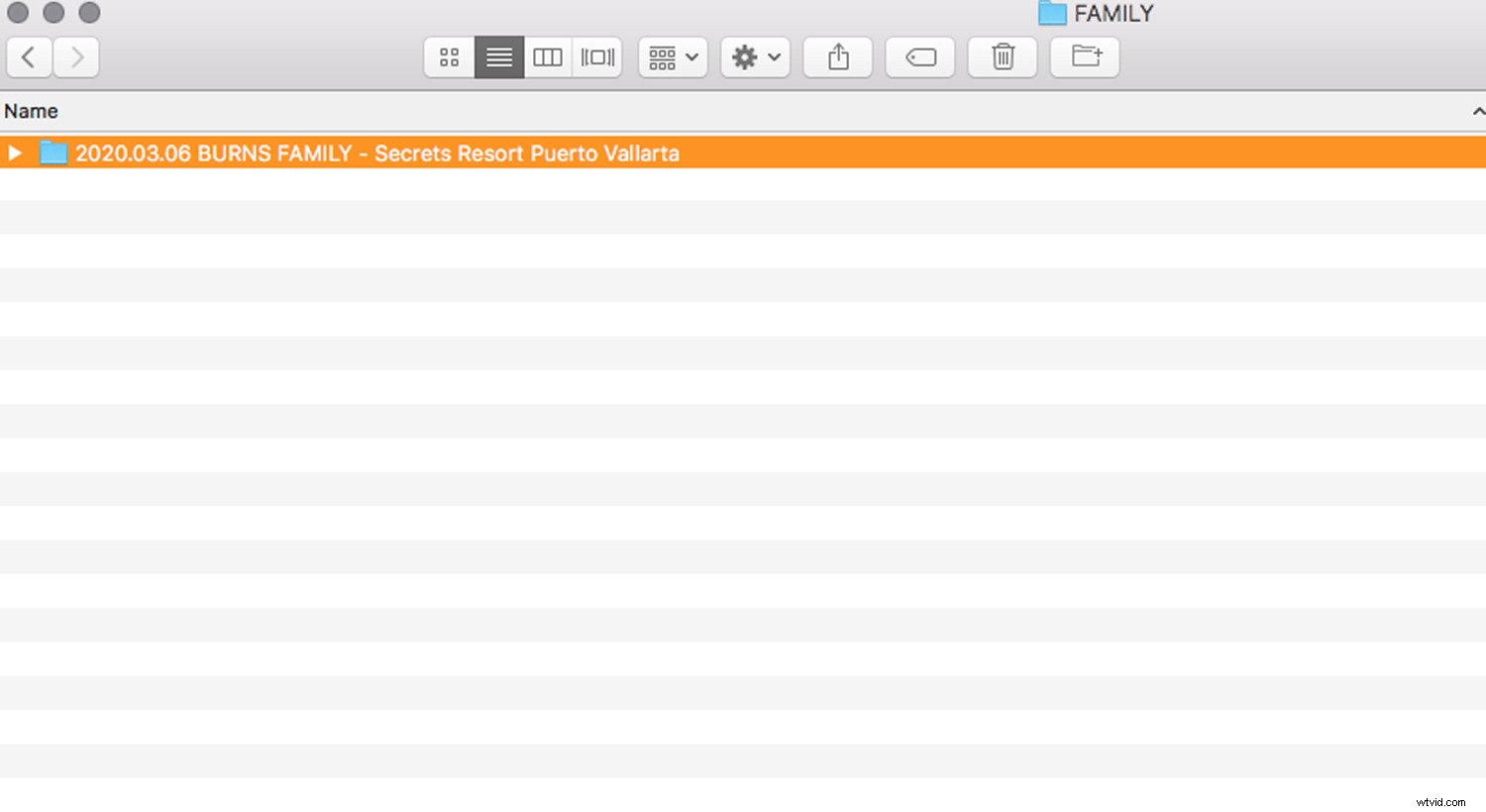
Umístění je volitelné, ale pomáhá udržovat informace v relaci pohromadě. Je to také dobré pro pozdější vyhledávání, když chcete najít fotku místa, kterou chcete zveřejnit na sociálních sítích nebo jinak.
Přejmenování obrázků
Přejmenování obrázků se může zdát jako přidaný krok, ale zachování jednoduchého pojmenování s číselnou sekvencí přináší nakonec větší organizaci.
Je těžké hledat obrázek podle původního názvu obrázku IMG_, když by bylo mnohem rychlejší zapamatovat si název a pak obrázek hledat tímto způsobem.
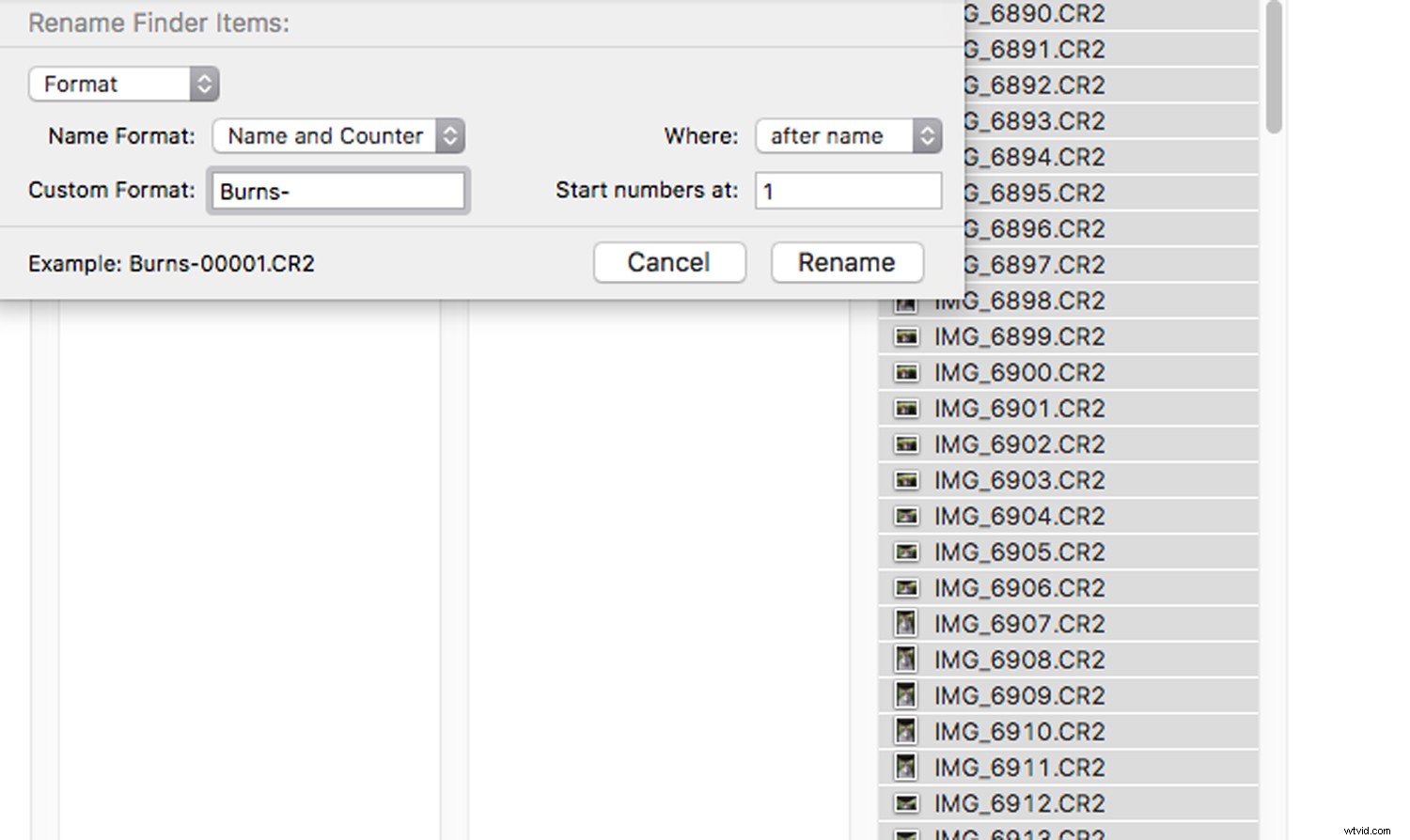
Přejmenujte pomocí příjmení, pomlčky a poté pořadového čísla, například Burns-0001. Použijte více než tři nuly, abyste mohli bezpečně očíslovat obrázky, když máte více než sto obrázků.
Pokud máte více než tisíc, použijte další nulu. Díky tomu budou všechny vaše obrázky uspořádané a nebudete dostávat skoková čísla z 01 a 11.
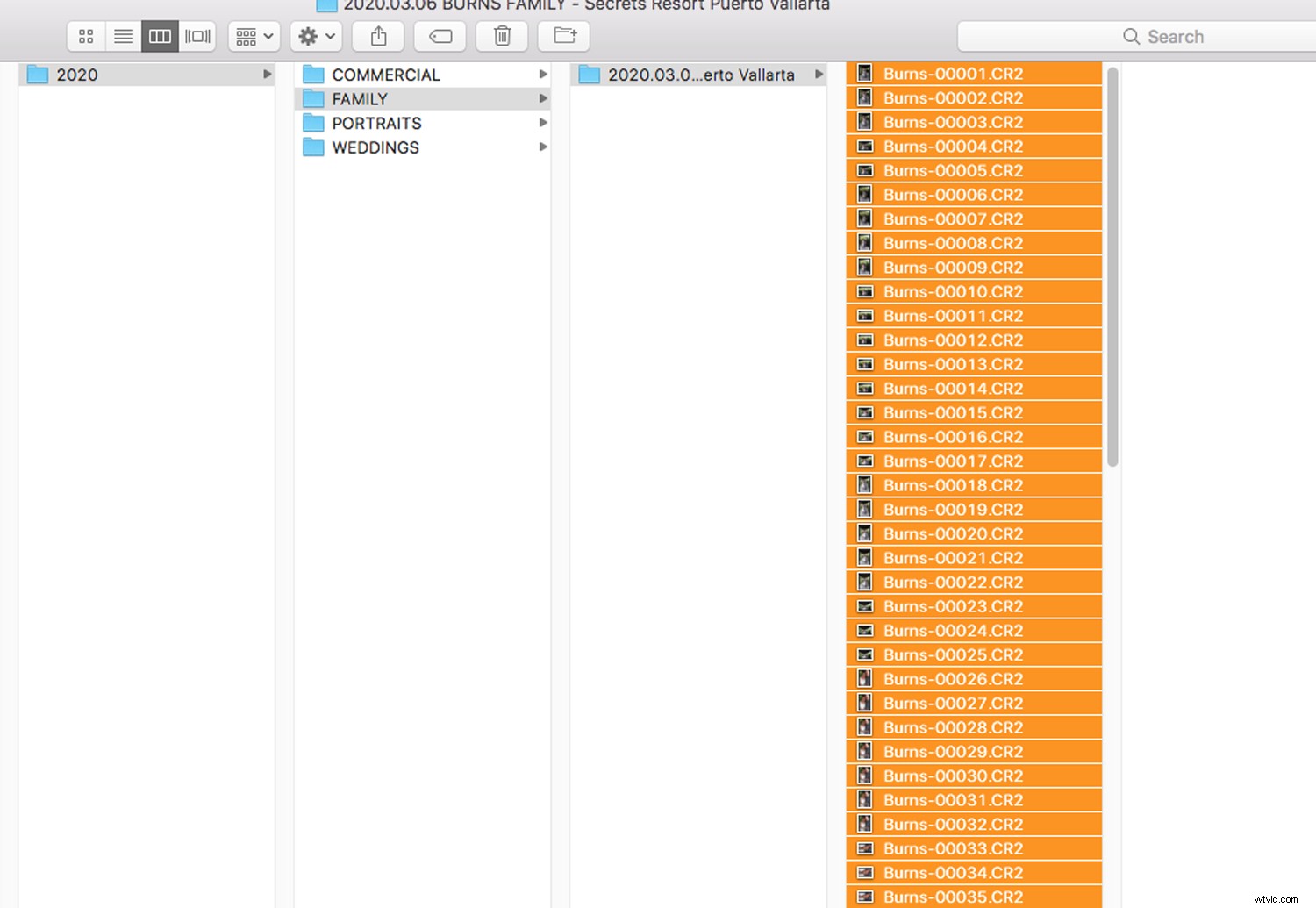
Když obrázky importujete do programu pro úpravy, přejmenování zůstane a po dokončení úprav se uloží. To je opravdu užitečné, zvláště když rodina chce konkrétní fotografii na objednávku. Mohou jednoduše použít pořadové číslo a obrázek můžete rychle najít v editované složce.
Import do Lightroom
Nyní, když jste zorganizovali relaci do roční složky, složky relace a přejmenovali soubory, jste připraveni importovat do Lightroom.
Někteří fotografové rádi importují snímky přímo z paměťové karty do Lightroomu, ale vytváření složek se zdá jednodušší ve Finderu než v Lightroom. Časem si však můžete vybrat, jak chcete importovat fotografie, které vám pomohou pracovat s vaším pracovním postupem.
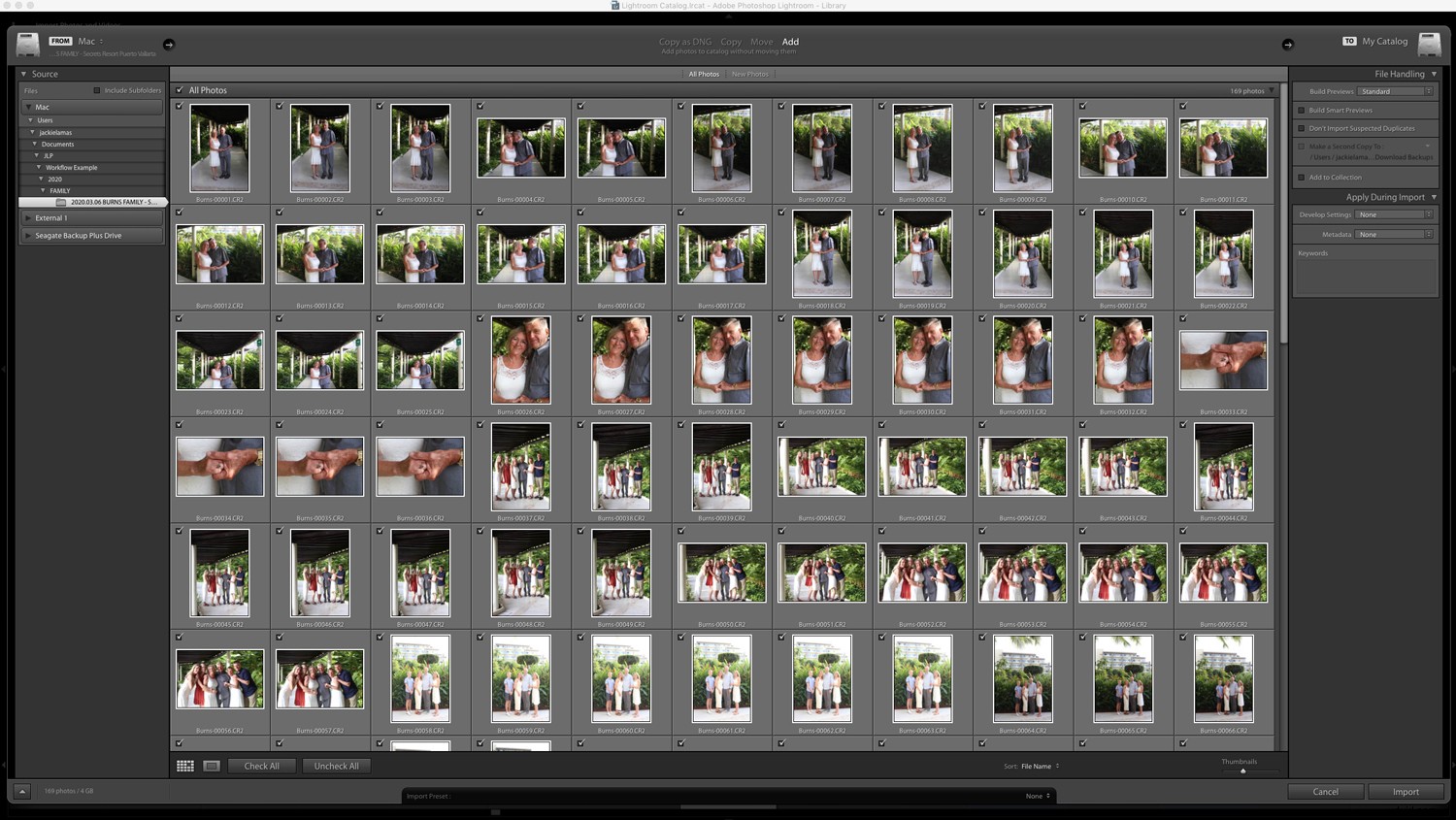
Při importu si můžete vybrat ze dvou různých možností. Fotografie můžete jednoduše přidat, což je nejjednodušší volba, protože jsme je již zálohovali na váš pevný disk v požadovaných složkách. Nebo možnost COPY, která vytvoří duplikát vašeho obrázku do konkrétní složky na ploše. To obvykle vytvoří kopii na jiném místě a může zabírat nepotřebné místo ve vašem počítači.
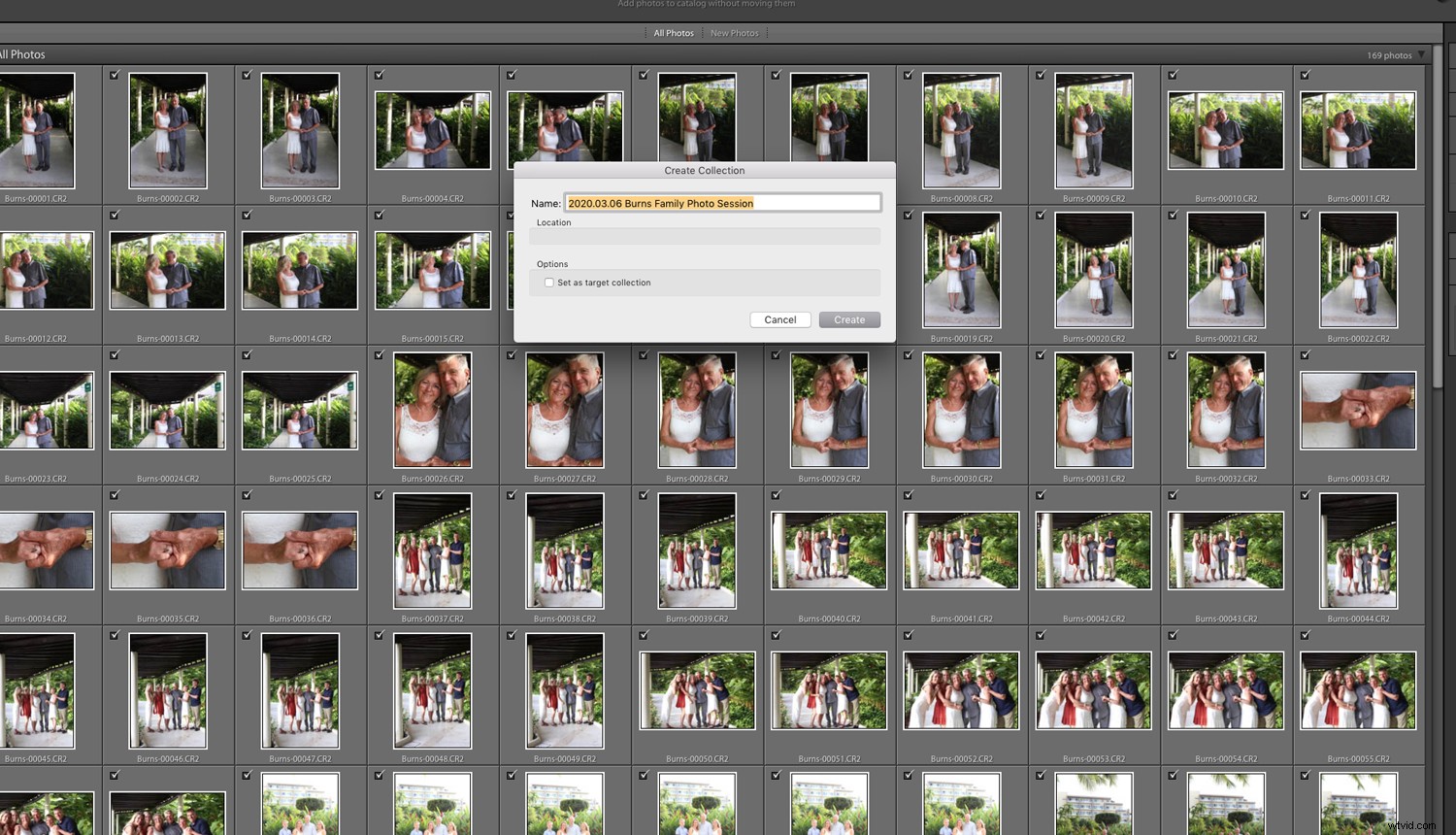
Dnes použijeme možnost PŘIDAT, protože jsme originály vložili do konkrétní složky, kterou jsme vytvořili dříve.
Zaškrtněte možnost Collection a vložte je do kolekce s datem a názvem – stejně jako jsme to udělali ve zdrojové složce.
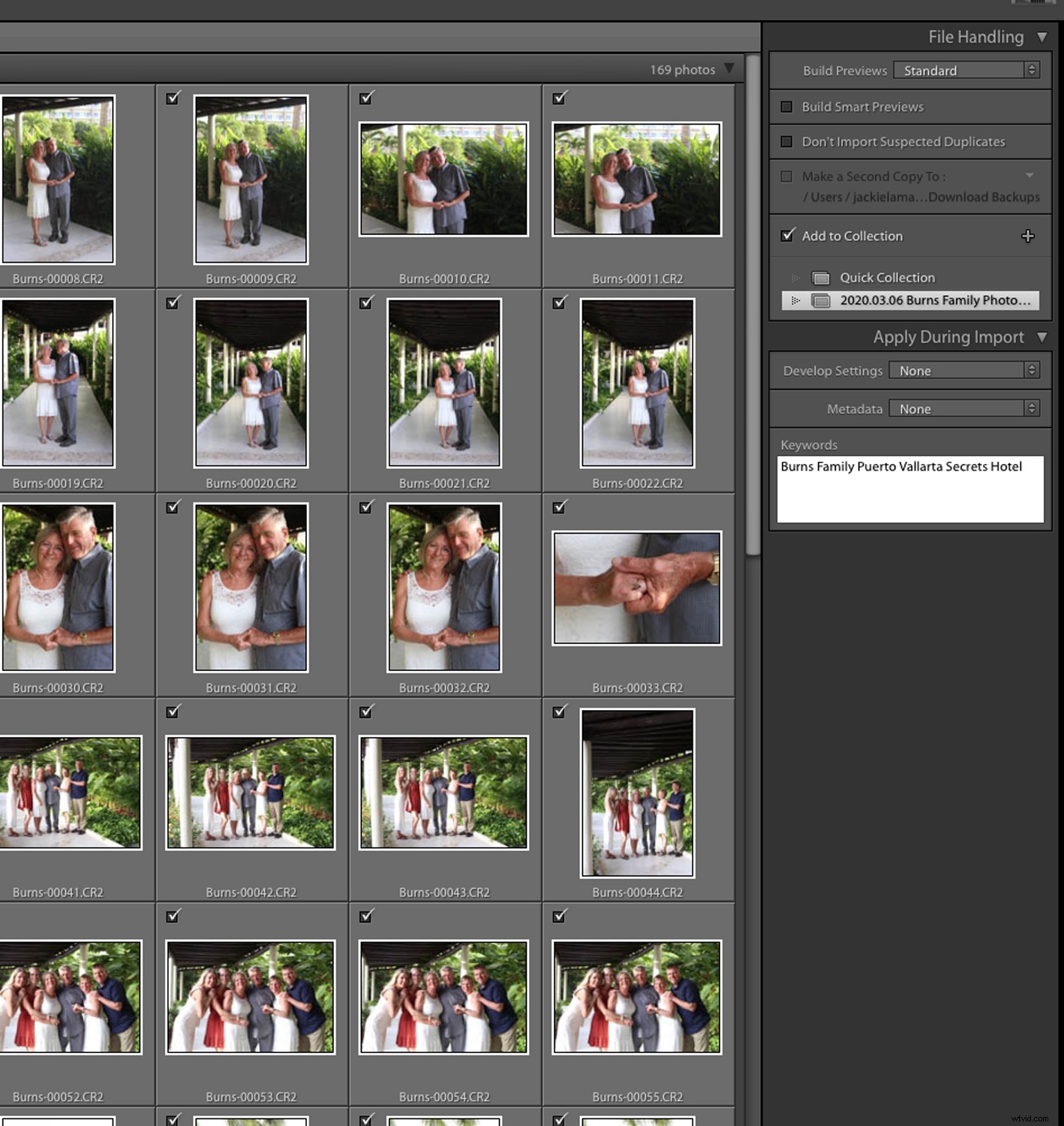
Usnadní to nalezení složek na levém postranním panelu při úpravách, aniž byste museli vytvářet více duplikátů nebo se neztratili v sekci Import nebo složky.
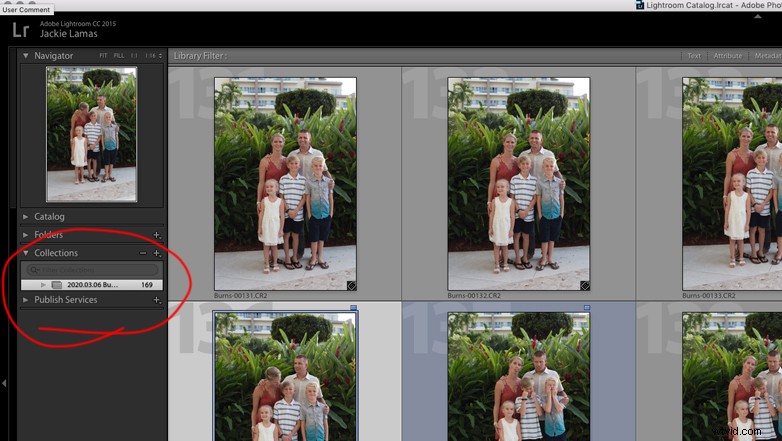
Nyní jsme připraveni na úpravy!
Organizované úpravy
V Lightroomu se úpravy mohou zdát jako hodně práce. Budete však chtít projít tímto procesem, aby byl váš pracovní postup rychlejší a doba úprav byla minimalizována.
Pomocí barevných značek vyberte své oblíbené. Takto osobně označuji fotografie pomocí číselných kláves:
- Číslo 9 je u vybraných obrázků modré
- Číslo 8 je zelené pro další úpravy – obvykle, když se musím předem přehodit nebo udělat nějaké větší úpravy.
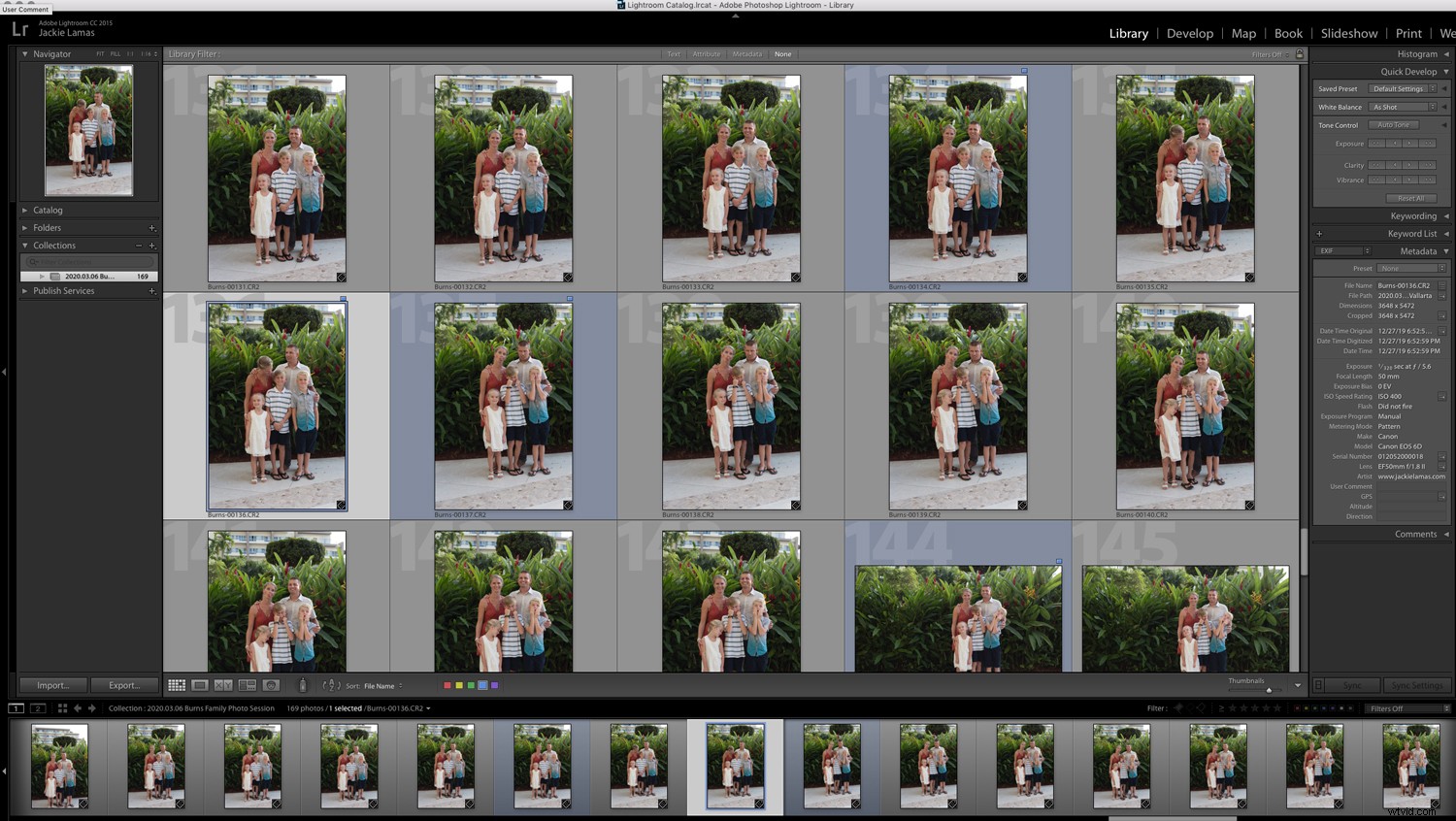
Poté, co pro vybrané fotografie použijete barvu dle vlastního výběru, je ve spodní části obrazovky možnost Filtr. Vyberte modrý čtverec (nebo barvy, které jste si vybrali), aby se vám zobrazily pouze fotografie označené jako Modrá.
Na používání filtru a barev je skvělé to, že pokud jste někde vynechali fotku, můžete filtr vypnout a vrátit se a vybrat další fotky k úpravě nebo označení.
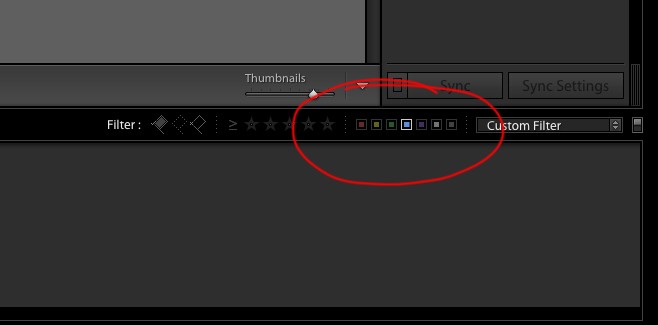
Případně můžete zrušit označení fotografie a ta ji skryje. Pak už můžete jen upravovat modře označené fotografie bez dalšího nepořádku.
Pomocí barevných značek v režimu zapínání/vypínání filtru udržíte své fotografie uspořádané, ve stejné složce a snadno se upravují.
Export finálních obrázků
Posledním z tipů pro správu souborů je export vašich konečných obrázků.
Poté, co jste své fotografie upravili, je nyní čas je uspořádat, abyste mohli snadno najít konečné upravené fotografie.
Přejděte do okna Knihovna, se zapnutým filtrem barevných značek, vyberte všechny obrázky, které jste upravili pomocí možnosti Vybrat vše, a klikněte na Exportovat.
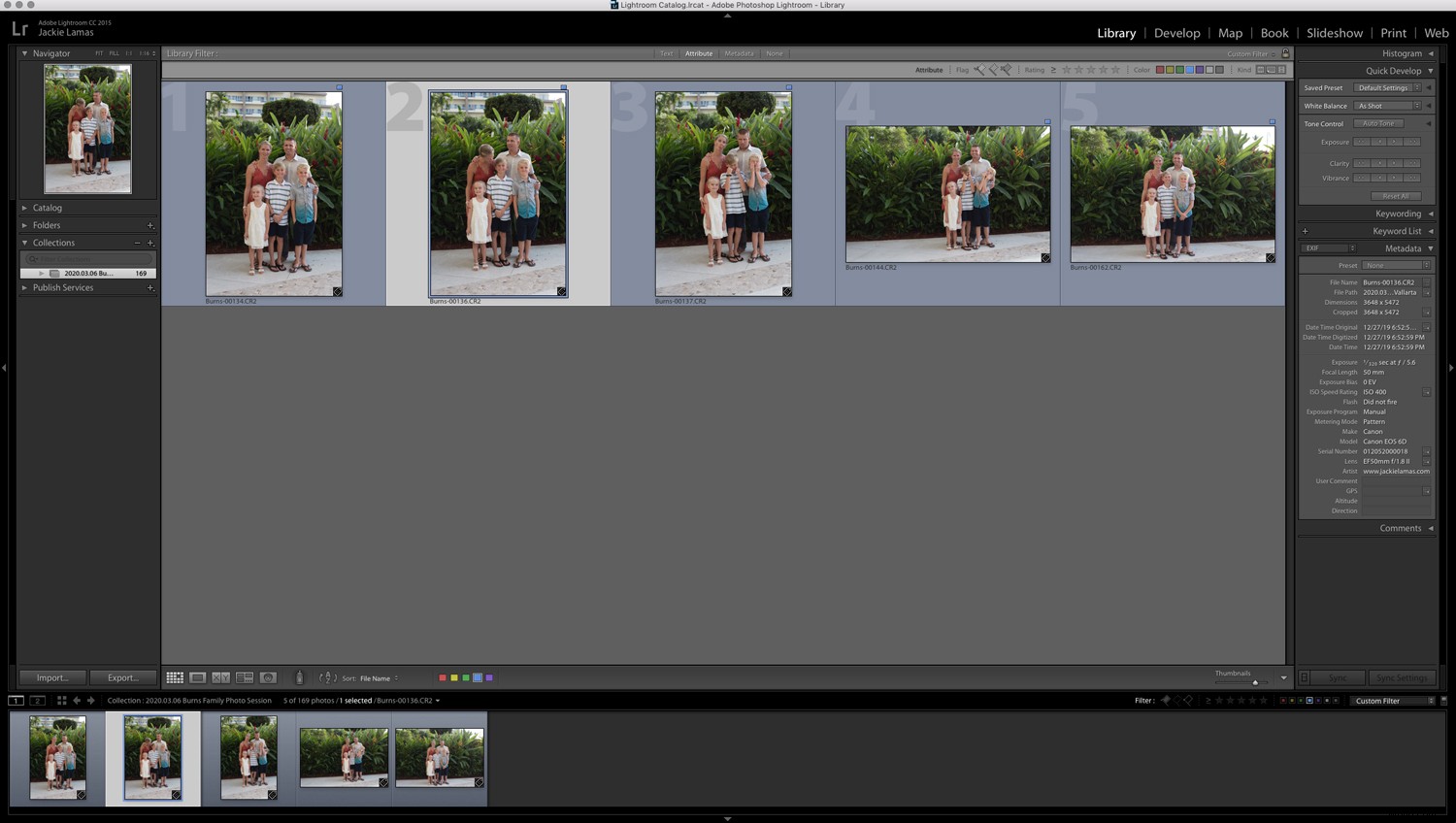
Vyberte stejnou složku, ve které jsou vaše obrázky, ale vytvořte podsložku se slovy EDIT (nebo si můžete vybrat, který název je pro vás nejvhodnější). Tím se vytvoří složka v původní zdrojové složce na vašem pevném disku.
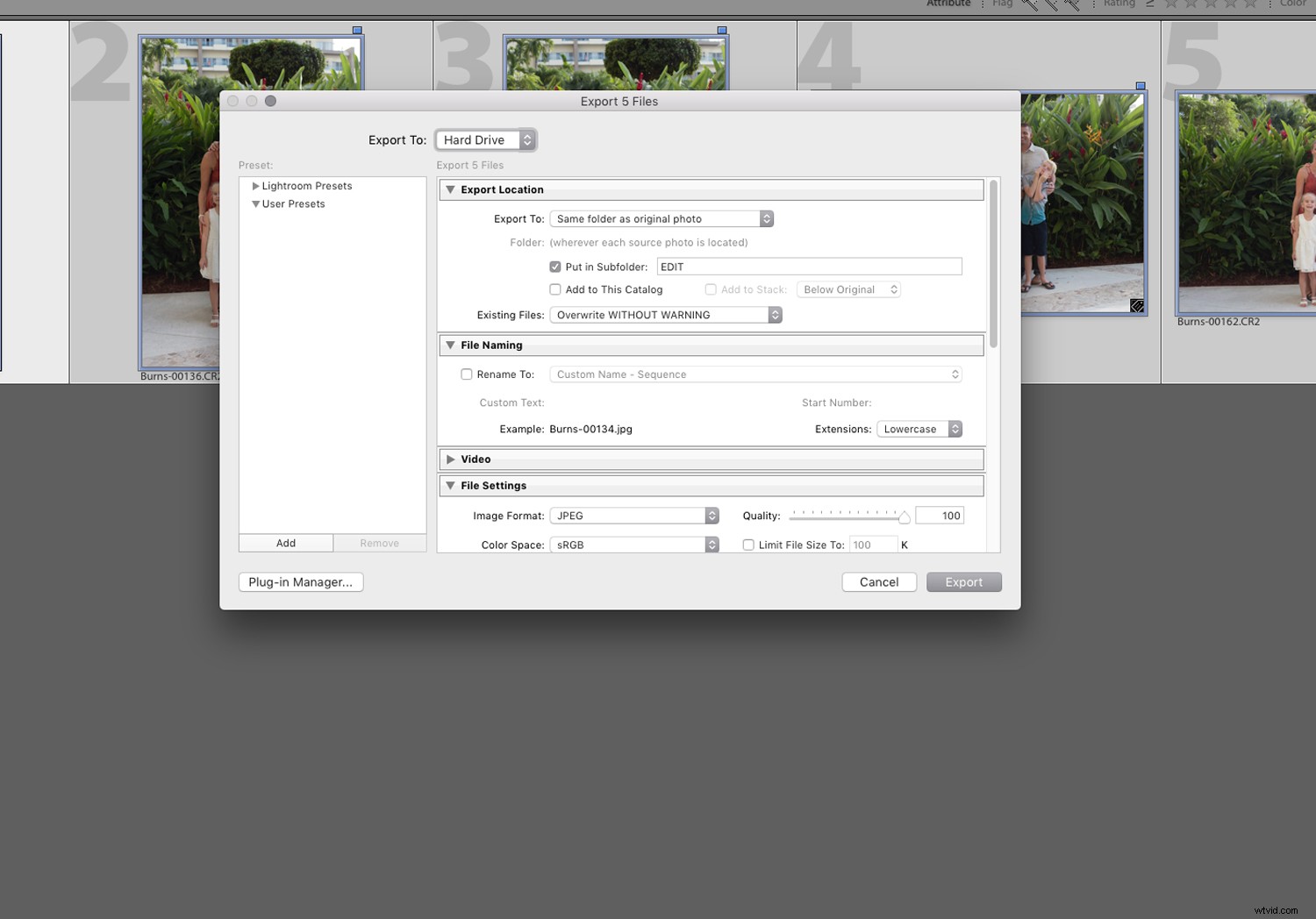
Všechny obrázky z této relace tak zůstanou na stejném místě, což usnadňuje pozdější nalezení.
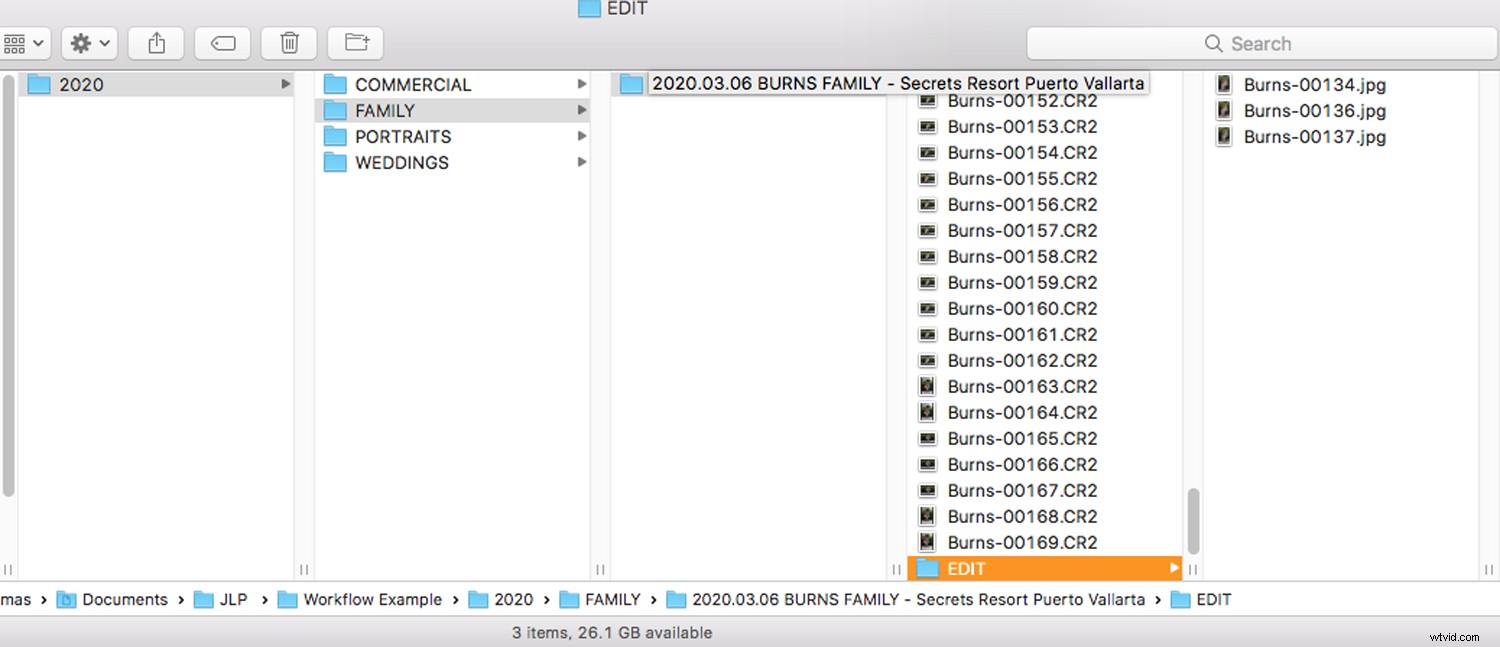
Na závěr
Tyto tipy pro správu souborů vám pomohou kategorizovat a katalogizovat vaše relace, abyste měli efektivnější fotografický pracovní postup od začátku do konce.
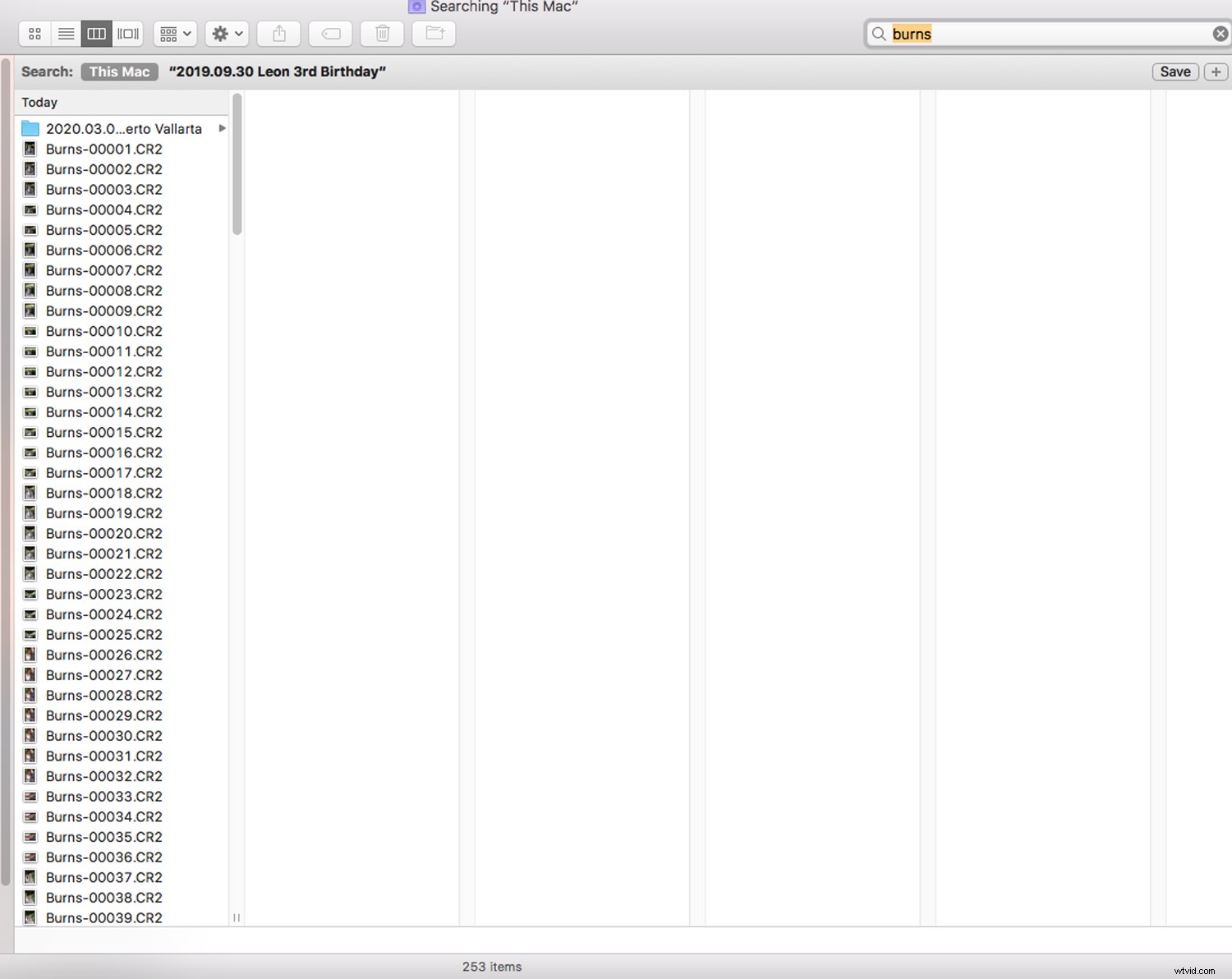
Máte nějaké další tipy pro správu souborů pro lepší organizaci vašeho pracovního postupu? Podělte se s námi v komentářích.
