Hudba dodává prezentacím energii. Ukážeme vám, jak zdarma přidat hudbu do Prezentací Google, abyste lépe udrželi pozornost publika.
Hudba vylepší každou prezentaci. Přemýšlejte na chvíli o svých oblíbených filmech. Bez hudby by byli tak mocní? Po pravdě, asi by to neudělali. Hudba povyšuje akci na úroveň nad běžnou úroveň. Rozšiřuje nálady a přitahuje pozornost publika tak, jak to slova a ani mocné obrazy nedokážou. I když jste tvrdě pracovali na vývoji poutavé prezentace, přidáním zvuku je silnější. Shutterstock nabízí vysoce kvalitní bezplatnou hudbu – v mnoha žánrech – pro obohacení vašich snímků. Naučte se, jak vytvořit prezentaci s hudbou a obrázky ZDARMA.
Spousta hudebních možností

Široký výběr Shutterstock vám umožňuje vybrat si z několika různých typů hudby podle žánru, nálada a tempo. Ať už chcete vytvořit jakoukoli náladu, máme hudbu, kterou potřebujete. Například epická orchestrální hudba dodává prezentacím majestát a dramatičnost, zatímco temná nebo děsivá hudba dodává tón tajemna a vytváří napínavou atmosféru. Kategorie Ambient, New Age a Chill Out jsou měkké a atmosférické, zatímco Punk Rock, Urban a Hip Hop rozbuší srdce a nohy klepou.
Oživte firemní prezentace
Hudba Shutterstock je ideální pro firemní prezentace, aby zaujala a zaujala publikum. Motivační skóre je ideální pro inspirativní nápady. Máme také k dispozici mnoho výběrů v našem specifickém žánru korporátní hudby. Navíc máme dokonce speciální seskupení melodií v naší nabídce firemních prezentací.
Přidání hudby do Prezentací Google
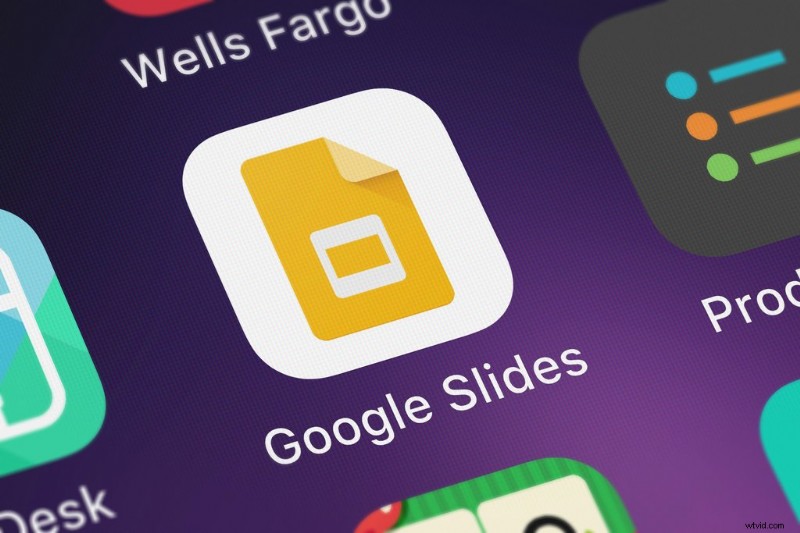
Zde je návod, jak přidat hudbu do Prezentací Google. Zvuk můžete přidat k jednomu snímku nebo jej nechat nepřetržitě přehrávat během celé prezentace.
Hudba pro jeden snímek
- Otevřete Prezentace Google prezentace.
- Na snímku, který chcete mít se zvukem, vyberte možnost Vložit> Přidat zvuk a poté vyberte zvukovou stopu, kterou chcete použít.
- Pokud vám verze programu neumožňuje přidat zvuk na konkrétní snímek, vyberte možnost Vložit> Přidat video .
- Vyberte hudební stopu chcete vložit na konkrétní snímek.
- Chcete-li, aby se zvuk přehrával automaticky, aniž by bylo vidět ovladač, umístěte soubor mimo aktuální snímek.
- Klikněte na Formátovat možnosti.
- Poté klikněte na Přehrávání videa v pravém horním rohu nově otevřeného okna.
- Klikněte na Automatické přehrávání při prezentaci.
Pokud chcete, aby se přehrála určitá část stopy Shutterstock, můžete upravit časy začátku a konce zvukového souboru.
Nepřetržité přehrávání hudby
Existují dva způsoby, jak zajistit nepřetržité přehrávání hudby během prezentace.
- Pokud musíte prezentaci prezentace posouvat ručně, nechte si zvuk přehrát v samostatném okně ve vašem internetovém prohlížeči.
- Pokud máte automatickou předváděcí prezentaci, nahrajte prezentaci, zatímco hudba hraje na jiné kartě. Existují programy, jako je rozšíření Google Chrome s názvem Screencastify, které vám s tím mohou pomoci.
Nyní, když víte, jak přidat zvuk do Prezentací Google, můžete vytvořit vynikající prezentaci, která upoutá a udrží pozornost publika.
Přidání hudby do PowerPointu

Můžete také použít velký hudební katalog Shutterstock k přidání zvuku do prezentací PowerPoint. Stejně jako u Google Slides máte na výběr, zda chcete přehrávat hudbu v rámci celé show, nebo na konkrétních snímcích na základě přednastavených spouštěčů. Pokud je vaše PowerPointová show interaktivní, můžete přehrávat zvuk na vyžádání.
Nepřetržité přehrávání hudby
- Otevřít vaši prezentaci.
- Vyberte Vložit> Zvuk> Zvuk na Můj počítač .
- Nové Vložit zvuk otevře se okno, ve kterém se zobrazí výchozí Knihovny> Hudba . Nebo, pokud jsou požadované zvukové soubory jinde, přejděte do této složky.
- Vyberte hudební soubor, který chcete pro prezentaci použít. Pokud požadovaná skladba Shutterstock není dostatečně dlouhá, Loop v PowerPointu funkce úprav bude přehrávat zvuk opakovaně, dokud prezentace neskončí. K úpravě délky skladby můžete také použít bezplatný software pro úpravu zvuku – například Ocenaudio a Audacity.
- Vyberte Vložit . PowerPoint vloží na obrazovku tlačítko reproduktoru a okno ovládání přehrávání. Jednoduše na něj klikněte a přetáhněte jej na požadované místo.
- Když vyberete tlačítko reproduktoru, zobrazí se možnosti na kartě Nástroje zvuku> Přehrávání . Vyberte Přehrát na pozadí .
Hudba pro jeden snímek a na vyžádání
- Přejděte na Nástroje zvuku> Přehrávání> Možnosti zvuku> Start .
- Chcete-li přehrát zvuk pro konkrétní snímky na základě spouštěče, zvolte možnost V sekvenci kliknutí .
- Pro zvuk na vyžádání vyberte možnost Když klepnete na .
Nyní, když znáte základy, jak vytvořit prezentaci s hudbou, buďte kreativní a užijte si přidávání speciálních úprav, díky nimž bude vaše prezentace jedinečná. Čím zajímavější bude vaše prezentace, tím více bude vaše publikum věnovat pozornost a nakonec si vaše sdělení zapamatuje.
Vytvořte živou prezentaci ještě dnes

Úkolem hudby v prezentaci je vylepšit dobrý obsah. Dobře zvolený zvuk dodává dynamickou energii, zaujme publikum a posílí vaše sdělení. Rozsáhlý výběr hudby Shutterstock vám umožňuje vytvářet úžasné prezentace ve všech prostředích, od firemních zasedacích místností až po základní třídy.
Pro další tipy a rady Shutterstock se ponořte do těchto okouzlujících článků:
- Představujeme nové roční předplatné hudby Shutterstock
- 8 tipů, jak z fotografie udělat kariéru na plný úvazek
- Jarní barevné palety 2021:10 barevných trendů, které podnítí radost a kreativitu
- Vytváření Stock Music 101:Zde je vše, co potřebujete vědět
- Voice of the Artist:Talking Creativity s ilustrátorkou Helenou Perez Garcia
Titulní obrázek od Beatriz Vera.
