Už vás nebaví hledat počítač pro úpravu videa, který vyhovuje vašim potřebám? V tomto výukovém videu vám ukážu, jak si jednoduše vytvořit svůj vlastní.
Sestavení vlastního PC. Zastrašující? Ano. Složitý? No ne tak úplně. Je to mnohem snazší, než si myslíte, a výhody tohoto stroje budete využívat mnohem déle, než byste měli se standardním PC nebo Macem. Dnes vám tedy řeknu, jaké díly potřebujete a jaký přínos mají pro každý program, který možná používáte – a pak tento počítač společně krok za krokem postavíme. Už brzy si nebudete chtít rvát vlasy pokaždé, když budete chtít exportovat video.
Začněme!
Proč si postavit svůj vlastní počítač?

Pro jednoho (a co je nejdůležitější), je to mnohem levnější než nákup sériového PC – a zejména mac. Mac se stejnými specifikacemi sestavení jako můj počítač je doslova dvakrát dražší. Ano, já vím – iOS je uživatelsky velmi přívětivý a dlouholetým uživatelům počítačů Mac to vyhovuje. Ale Windows ve skutečnosti nejsou příliš děsivé nebo komplikované – zejména nejnovější operační systém.
Je to také skvělá investice do budoucna. Pokud některý díl zastará, stačí jej vyměnit. Není třeba vylévat dítě s vodou ve vaně. Je zcela modulární, takže můžete vyměňovat zastaralé díly, dokud nebudete mít v rukou plnohodnotnou Théseovu loď. Také v budoucnu, až budete mít v rozpočtu o něco více místa na lepší díly, můžete je jednoduše vyměnit jednu po druhé, místo toho, abyste každých tři až pět let rozsáhle investovali.
A (alespoň pro mě) je to prostě zábava. Když se během sestavování počítače naučíte podrobnosti o tom, jak váš počítač funguje, bude v budoucnu nesmírně užitečné, až narazíte na problémy a budete je chtít sami opravit. Je to jako naučit se opravovat své vlastní auto – z dlouhodobého hlediska vám to ušetří peníze. Neměli byste se zastrašit aspektem stavby vlastního počítače – je to téměř stejné jako sestavení drahé sady lego. Aby to fungovalo, nemusíte dělat žádné pájení nebo kódování.
Seznámení s PC díly
CPU (Centrální procesorová jednotka)

Začněme s nejdůležitějším hardwarem PC pro úpravy – CPU neboli „centrální procesorová jednotka“. Toto bude mozek operace; provádí výpočty a úkoly nezbytné pro provoz operačního systému a softwaru. Mnoho nových lidí ve světě PC dílů neví, že CPU je hardware, který urychlí vaše rendery a náhledy videa při úpravách. Většina běžných NLE, jako jsou Adobe Premiere a Final Cut, využívá CPU mnohem více než GPU, takže vaší největší investicí by měl být CPU – pokud neupravujete v rozlišení DaVinci, ale k tomu se dostaneme později. Pokud plánujete, kolik chcete utratit za své sestavení, rozhodně upřednostněte vysoce kvalitní procesor, než se rozhodnete pro GPU vyšší úrovně.
Když vybíráte CPU, podívejte se, kolik má jader a vláken. Čím vyšší je počet jader a vyšší počet vláken, tím rychlejší budou vaše rendery. Je to proto, že mnoho NLE rozděluje pracovní zátěž mezi všechna dostupná jádra, čímž se vyhnete přílišnému omezování při úlohách náročných na CPU.
Naším oblíbeným procesorem je Intel i9 9900k. Tento monstrprocesor má vše, co potřebujete — 8 jader a 16 vláken při rychlosti až 5,0 GHz. Pohodlně pronikne záběrem 4K a nenechá vás vysoko a suchý během intenzivních úprav. Ve skutečnosti jsem debatoval mezi i9 a řadou AMD Ryzen Threadripper, protože Threadripper má dvojnásobná jádra a vlákna za přibližně stejnou cenu, ale Threadripper má jinou velikost než většina konvenčních procesorů, takže vyžaduje jinou velikost základní desky, což zvýšil cenu více, než jsem byl ochoten utratit. Historicky si také software Adobe obvykle hraje lépe s procesory Intel (ve srovnání s AMD).
Naší cenově výhodnou možností je AMD Ryzen 7 2700X. Má 8 jader a 16 vláken a za 300 $ CPU se s ním opravdu dobře pracuje. Kdysi by se vám za použití procesorů AMD ve vaší sestavě vysmáli, ale poté, co před několika lety vydali řadu Ryzen, se staly impozantním konkurentem pro Intel a nyní nabízejí levnější variantu. pro sestavování rozpočtu bez obětování rychlosti.
CPU Cooler

Pro chlazení tohoto CPU potřebujete . . . chladič CPU. I když některé CPU mohou mít vlastní chladicí ventilátory, vřele doporučuji investovat do kapalinového chladiče CPU. Úpravy a vykreslování budou hodně zatěžovat váš procesor, zvláště když jej přetaktujete. Pouze s typickým ventilátorem CPU můžete riskovat přehřátí počítače a roztavení čipové sady.
Kapalné chladiče CPU fungují tak, že se k procesoru připojí hlavový držák, který ústí do chladiče, který ochlazuje kapalinu v nepřetržité smyčce, což částečně ochlazuje CPU bez přílišného hluku. Vybrali jsme kapalinový chladič NZXT Kraken X52 nejen pro jeho osvědčenou spolehlivost, ale také proto, že uvnitř skříně NZXT vypadá tak jasně. Ten náš nás stojí asi 150 USD, takže pokud hledáte cenově dostupnější kapalinový chladič, Cooler Master vydělá nějaký za 70–80 USD, jako je řada MasterLiquid.
GPU (Graphics Processing Unit)

Nyní k GPU - grafickému procesoru. Pokud budete dělat graficky náročnou práci nebo korekci barev a třídění, GPU bude tyto efekty pohánět. Na nějakou dobu nebyl drahý GPU nutný pro editaci videa, ale v poslední době mnoho NLE (jako Premiere) začalo přenášet část pracovní zátěže na GPU místo toho, aby je rozdělovalo přes CPU. Pokud efekt používá ke zpracování GPU, uvidíte v Premiere malý rámeček vedle efektu.
Při nákupu GPU pro střih videa sledujte množství paměti v GB – a počet jader CUDA uvnitř. Čím více paměti je k dispozici uvnitř GPU, tím více grafické zátěže zvládnete.
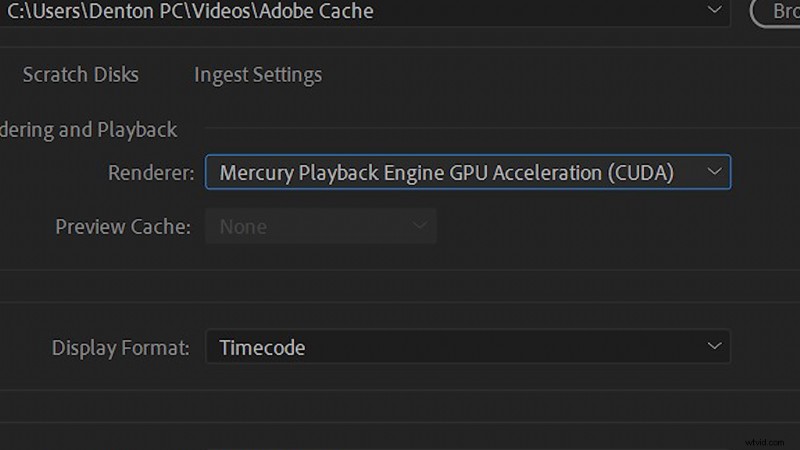
Jádra CUDA jsou pouze patentovaným názvem společnosti Nvidia pro jejich programovací model. Nebudu – a upřímně řečeno nemohu – zacházet do specifik toho, co přesně jádra dělají, ale pokud jste uživatelem Adobe, existuje možnost použít jádra CUDA během úprav, abyste vyrovnali pracovní zátěž na obou procesorových jednotkách.
Rozhodli jsme se pro GPU EVGA GeForce 2080, hlavně kvůli jeho relativní cenové dostupnosti, vysoké 8GB paměti a 2944 CUDA jádrům. Tato jádra optimalizují dobu vykreslování, a pokud tento počítač stavíte na malé hraní, zvládne téměř každou hru, kterou na něj hodíte. Naše GPU také přichází s integrací USB-C, takže mohu připojit naše monitory v kanceláři, které používají USB-C jako displeje. Pro cenově dostupnější variantu vám doporučuji zůstat v rodině GTX nebo RTX kvůli jejich jádrům CUDA, takže 1050, 1060 nebo 1070 budou fungovat v pohodě v rozmezí 200-400 $.
Než přejdeme od GPU, myslím, že je vhodné zmínit jeden z nejvzdálenějších NLE, pokud jde o využití GPU – Blackmagic’s DaVinci Resolve. Resolve ve skutečnosti používá GPU ke zpracování a vykreslování mnohem více než CPU, takže pokud jste věrným uživatelem Resolve, obraťte se na mé doporučení a investujte více do svého GPU než do CPU. Pokud používáte více NLE, nebylo by na škodu mít jak skvělý GPU, tak skvělý CPU. (To by také zajistilo budoucnost vašeho počítače, až Premiere nevyhnutelně začne používat také GPU.)
RAM (paměť s náhodným přístupem)

Budeme potřebovat nějakou paměť k napájení tohoto stroje – jinak známého jako RAM. RAM zpracovává informace v aktivních programech a pomáhá spustit všechny programy, které můžete mít otevřené najednou. Jedna věc, která mi vadí, když mluvím s lidmi o upgradu jejich počítačů, je, že více RAM se rovná vyšší rychlosti. Technicky vzato je to pravda jen napůl. Počítačové programy, když jsou otevřené, vyžadují určité množství paměti RAM, aby fungovaly při plné optimalizaci. Řekněme například, že Premiere vyžaduje pouze 9 GB RAM, aby fungovala na 100 procent. Pokud máte 16 GB RAM, budete v pořádku - pokud nebudou otevřeny žádné jiné programy. Pokud byste však chtěli skočit do After Effects nebo Photoshopu a vytvořit grafiku pro vaše video, může to zvýšit vaše celkové požadavky na RAM na více než 16 GB, což sníží výkon. Velké množství paměti RAM tedy samo o sobě „nezrychlí“ váš počítač, ale její velké množství zabrání omezení zpracování, pokud máte otevřeno mnoho programů – a většina editorů to obvykle dělá.
Doporučujeme získat alespoň 32 GB RAM pro vaši sestavu. Bude stačit provozovat dva nebo tři intenzivní programy na 100 procent. Rozhodli jsme se pořídit si dvě 16GB paměťové karty, abychom mohli ponechat místo v našich dalších dvou slotech na naší základní desce – pro případ, že bychom chtěli v budoucnu paměť zvětšit. Pokud však chcete ušetřit trochu peněz a máte-li dostatek 32 GB, můžete zakoupením čtyř 8GB disků ušetřit asi 50–100 dolarů.
Možnosti úložiště

Na naše další téma:možnosti úložiště. Video editory obvykle potřebují hodně místa, protože videa bývají velmi velké soubory. V současnosti jsou na trhu tři typy disků:HDD, SSD a M.2 disky.
HDD jsou nejstarším a nejlevnějším typem úložiště. K zápisu informací používají rotující disk. To z nich však dělá velmi pomalé jízdy kvůli pohyblivým částem. To je důvod, proč většina výrobců počítačů přechází na SSD – neboli „disky SSD“.
SSD jsou v zásadě velmi velké flash disky — nemají žádné pohyblivé části a mají přístup k informacím asi 10x rychleji než HDD. Rychlost spouštění může na SSD trvat jen asi tři sekundy ve srovnání s průměrnou dobou spouštění HDD 30 sekund. Úpravy záznamů z SSD také zrychlí vaše přístupové časy – například rychlost importu a dobu, kterou vaše NLE zabere kompilaci záznamu.
Nyní nějaká nová technologie, která se objevila v posledních několika letech, je jednotka M.2, kterou jsme se rozhodli použít v naší sestavě. Tento malý čip pojme dvě TB informací a zapojuje se přímo do základní desky, takže nejsou potřeba žádné dráty. To nás stálo jen asi 230 dolarů, což je ohromující pro někoho, jako jsem já, kdo před několika lety utratil 200 dolarů za 256GB SSD. Se dvěma TB úložiště na M.2 jsem neviděl potřebu dalšího úložiště a rozhodl jsem se ho používat pouze jako svůj primární disk s doplňkovým využitím externích disků.
Pokud nechcete za úložiště utrácet příliš mnoho, můžete použít kombinované nastavení SSD/HDD. Všechny programy a operační systém jsou uloženy na SSD a všechny vaše záznamy a prostředky lze uložit na HDD.
Základní deska

Takže máme všechny naše díly a všechny je poskládáme na základní desku. Základní deska není technicky spojena s výkonem, ale buď rozšiřuje, nebo omezuje vaše možnosti připojení. Editoři videa budou chtít základní desku s více připojeními USB 3 – a možná připojeními Thunderbolt. Když hledáte základní desku, ujistěte se, že je kompatibilní s vaším procesorem. Nejjednodušší způsob, jak to potvrdit, je zapojit sestavení do PCpartpicker.com, což odhalí případné problémy s kompatibilitou. Používám to u všech svých sestav, abych neudělal chybu v kompatibilitě. Používáme ASUS STRIX Z390-E, protože má spoustu dostupných připojení a slot pro můj pevný disk M.2.
Nebojte se, že byste na svou základní desku upustili příliš mnoho peněz. Něco v rozmezí 100 - 150 $ vám bude vyhovovat. Pokud zůstanete u základní desky, která je označena jako „herní“, bude to určitě něco, co pojme všechny vaše komponenty.

Zbývá pouze pouzdro a napájecí zdroj. Pouzdro je něco, co může být spíše kosmetické než funkční – jen se ujistěte, že má dobré hodnocení proudění vzduchu a dobré recenze. Existují také různé velikosti, jako je plná věž, střední věž a mikrověž – váš výběr bude záviset na velikosti budovy. Chcete hodit 10 HDD do vašeho PC? Pak byste mohli jít s věží v plné velikosti. Vybrali jsme střední velikost NZXT, protože má skvělé hodnocení, skvěle vypadá a vejde se mi na stůl, aniž by se nade mnou tyčil.
Power Supply Unit (PSU)

Pro napájecí zdroj nebo PSU se musíte ujistit, že má dostatek wattů pro napájení vaší stavby. Za tímto účelem můžete svou sestavu zapojit do PCpartpicker a ta vám řekne přesný výkon, který vaše sestava vyžaduje. Nezapomeňte mu však dát trochu vyrovnávací paměti – někdy, když zatěžujete nebo přetaktujete svůj počítač, možná budete potřebovat více energie. Vybrali jsme 1000wattový napájecí zdroj SuperNOVA Platinum. Pokud znáte PC díly, možná si myslíte, že je to způsob příliš mnoho síly pro tuto stavbu. Měl jsem rozpočet na to, abych si pořídil pár wattů ve svém PSU, a plánuji tento počítač v budoucnu rozšířit, takže je lepší být v bezpečí, než litovat. Mám doma v PC 750wattový zdroj PSU a ten funguje v pohodě.
Seznam konečných sestav
Seznam dílů PCPartPicker / Rozdělení cen podle obchodníka
| Typ | Položka | Cena |
|---|---|---|
| CPU | Intel – 8jádrový procesor Core i9-9900K 3,6 GHz | 529,00 $ @ SuperBiiz |
| CPU Cooler | NZXT – Kapalný chladič CPU Kraken X52 Rev 2 73.11 CFM | 147,79 $ @ OutletPC |
| Základní deska | Základní deska Asus – ROG STRIX Z390-E GAMING ATX LGA1151 | 238,89 $ @ Amazon |
| Paměť | Paměť Corsair – Vengeance LPX 32 GB (2 x 16 GB) DDR4-3200 | 235,99 $ @ Amazon |
| Úložiště | Intel – 660p Series 2 TB M.2-2280 Solid State Drive | 219,99 $ @ B&H |
| Video karta | EVGA – grafická karta GeForce RTX 2080 8 GB XC ULTRA GAMING | 769,99 $ @ B&H |
| Případ | Pouzdro NZXT – H500 (bílá) ATX ve střední věži | 71,99 $ @ Amazon |
| Napájení | Corsair – HX Platinum 1000 W 80+ Platinum certifikovaný plně modulární ATX zdroj | 179,89 $ @ OutletPC |
| Ceny zahrnují dopravu, daně, rabaty a slevy | ||
| Celkem (před slevami za zaslání poštou) | 2 443,53 $ | |
| Slevy za zaslání poštou | -50,00 $ | |
| Celkem | 2393,53 $ | |
| Vygeneroval PCPartPicker 2019-03-25 10:57 EDT-0400 |
Seznam sestavení rozpočtu
Seznam dílů PCPartPicker / Rozdělení cen podle obchodníka
| Typ | Položka | Cena |
|---|---|---|
| CPU | AMD – 8jádrový procesor Ryzen 7 2700X 3,7 GHz | 289,99 $ @ Amazon |
| CPU Cooler | Cooler Master – MasterLiquid ML240L RGB 66.7 CFM Liquid CPU Cooler | 69,89 $ @ OutletPC |
| Základní deska | Základní deska MSI – B450 TOMAHAWK ATX AM4 | 114,89 $ @ OutletPC |
| Paměť | Paměť Corsair – Vengeance LPX 16 GB (2 x 8 GB) DDR4-2400 | 84,99 $ @ Amazon |
| Paměť | Paměť Corsair – Vengeance LPX 16 GB (2 x 8 GB) DDR4-2400 | 84,99 $ @ Amazon |
| Úložiště | Samsung – 860 Evo 1 TB 2,5″ disk SSD | 147,99 $ @ Amazon |
| Video karta | Zotac – grafická karta GeForce GTX 1060 6GB 6GB | 199,99 $ @ Newegg |
| Případ | Pouzdro NZXT – H500 (černá) ATX Mid Tower | 75,99 $ @ B&H |
| Napájení | Corsair – RMx (2018) 750 W 80+ Gold Certified plně modulární ATX zdroj | 89,99 $ @ Newegg |
| Ceny zahrnují dopravu, daně, rabaty a slevy | ||
| Celkem (před slevami za zaslání poštou) | 1213,71 $ | |
| Slevy za zaslání poštou | -55,00 $ | |
| Celkem | 1158,71 $ | |
| Vygeneroval PCPartPicker 2019-03-25 14:38 EDT-0400 |
Sestavení dílů
Nyní je skládání těchto částí lépe vysvětleno prostřednictvím videa, takže kompletní průvodce sestavením naleznete v našem tutoriálu.
Zajímají vás skladby, které jsme použili k vytvoření tohoto videa?
- „City Cruising“ od Mattijse Mullera
- „Mind Games“ od Chill Study
- „A Girl from Osaka“ od Aulx Studio
- „Poolside“ od Aulx Studio
- „Blue Notes“ od Mattijse Mullera
- „Easy Roller“ od Chill Study
- „Simply Kitsch“ od Olive Musique
- „Shower Beer“ od GG Riggse
Hledáte další návody na tvorbu videa? Podívejte se na tyto.
- Video tutoriál:Proč pro svůj dron potřebujete filtry objektivů
- Video tutoriál:Jak získat filmové osvětlení v malých prostorách
- Jak používat filmová zrna + překryvy filmových zrn ZDARMA
- Video tutoriál:Jak zvýšit svou důvěryhodnost jako pilot dronu
- Guerilla Filmmaking:Jak jsme natočili krátký film za méně než 3 hodiny
Titulní obrázek od Maura Rodriguese.
