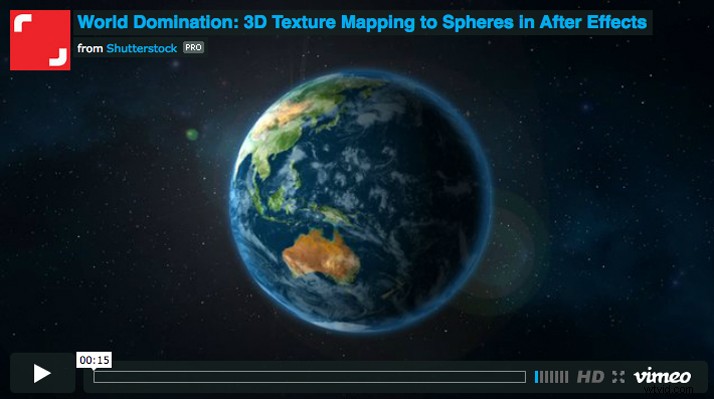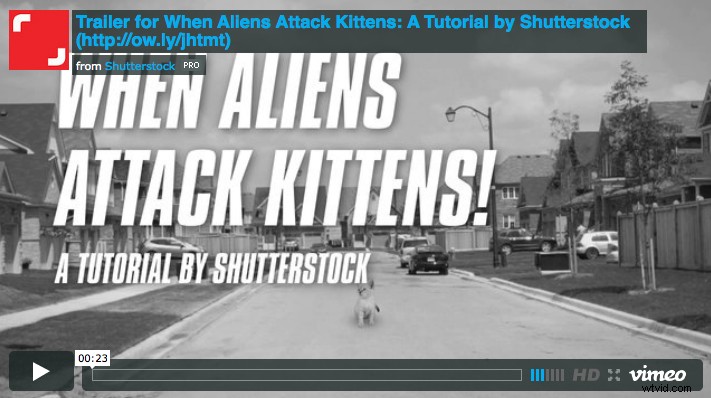Ať už jste mistr Photoshopu nebo ne, existují věci, které můžete udělat, abyste oživili své statické obrázky, o kterých možná nevíte – protože tyto techniky se provádějí v After Effects. V tomto tutoriálu se naučíte animovat určité typy statických fotek a také několik různých způsobů, jak to udělat.
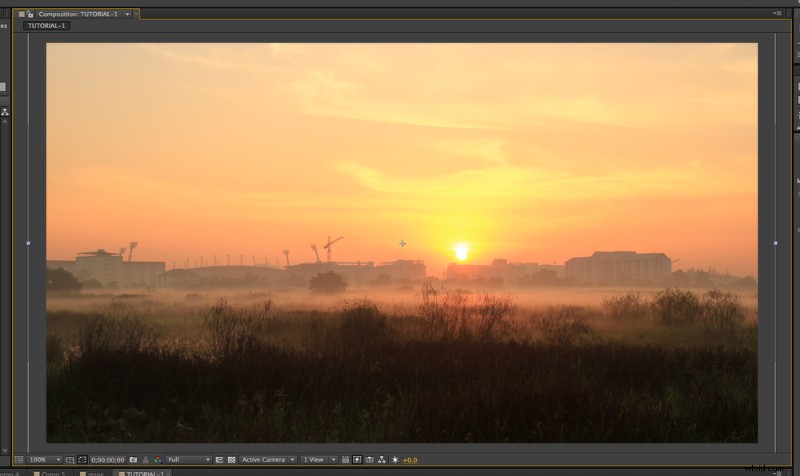
Krok 1
Abyste tuto techniku zvládli, je užitečné mít správný typ obrázku. Zkuste krajinu s kontrastem mezi nebem a zemí. Pomáhají také mlha a mraky, protože to nefunguje nejlépe s listím nebo jinými malými detaily. (Několik způsobů, jak to obejít později.) Pro první obrázek jsem vybral pšeničné pole za mlhavého jarního rána od přispěvatele photonewmana.
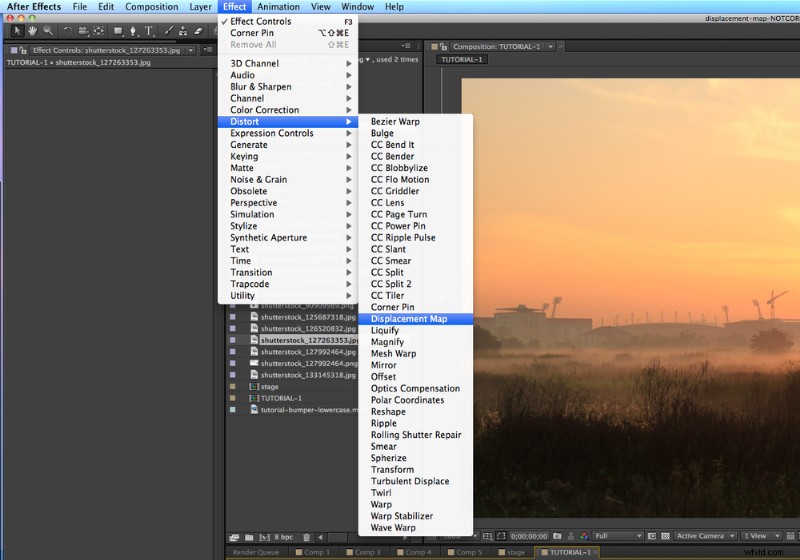
Krok 2
Přejděte na Efekt> Deformace> Mapa přemístění a aplikujte efekt na svůj obrázek.
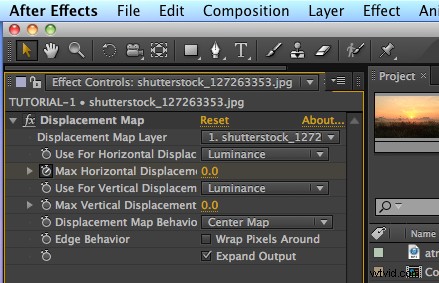
Krok 3
Nastavte vertikální i horizontální Maximální přemístění na 0. U tohoto obrázku změňte Displacement na Jasnost . Nastavte časovou osu na začátek a přidejte klíčový snímek pro Maximální horizontální posun na 0. Nyní přejděte na později na časové ose a vytvořte další klíčový snímek, čímž zvýšíte své maximální horizontální posunutí do bodu, kdy vypadá dobře, aniž by působil příliš zkresleně.
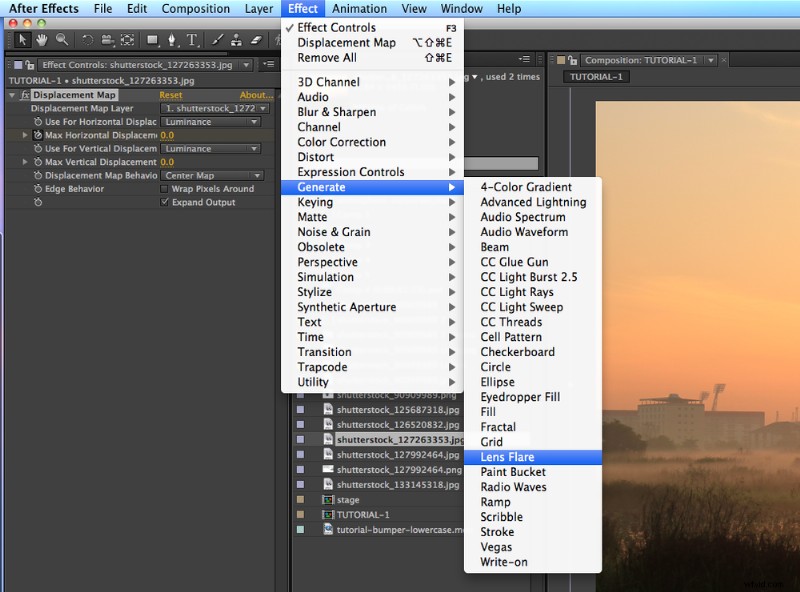
Krok 4
Pokud máte slunce na obzoru a chcete přidat trochu „odlesk“, přejděte na Efekt> Generovat> Odlesk objektivu .
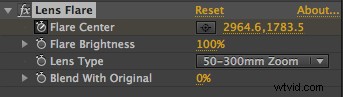
Krok 5
Animujte centrum vzplanutí, abyste sledovali horizontální pohyb vašeho rámu.
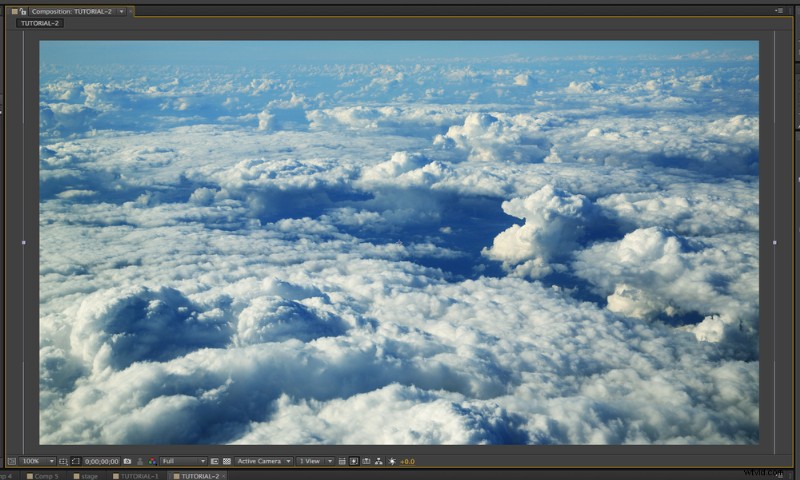
Krok 6
S tímto efektem se nejsnáze animují mraky. Jako příklad jsem vybral útvary mraků viděné z letadla přispěvatelem Rechitanem Sorinem. Chcete-li získat požadovaný efekt, postupujte podle kroků 2 a 3 z předchozího obrázku.
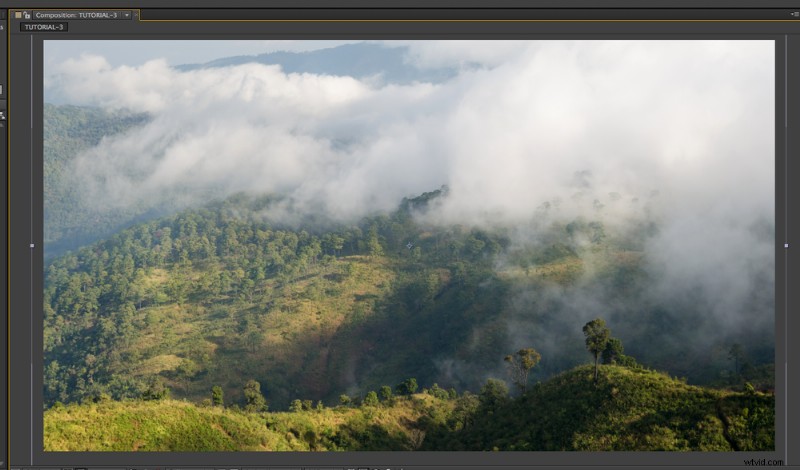
Krok 7
Čas na další techniku. Tento je o něco složitější, ale také vám dává větší kontrolu. Budeme pracovat se zelenou tropickou horskou pokrývkou s mraky od přispěvatele watina.
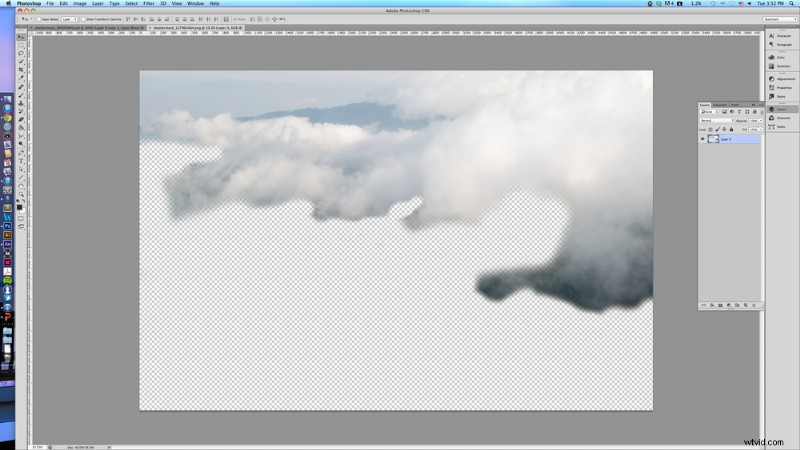
Krok 8
Vezměte svůj obrázek do Photoshopu a vyřízněte všechny stromy a hory, ponechte pouze mraky, a uložte jej jako samostatný soubor PNG. Importujte to do After Effects nad původní obrázek. Opakujte kroky 2 a 3 pro novou cloudovou vrstvu.
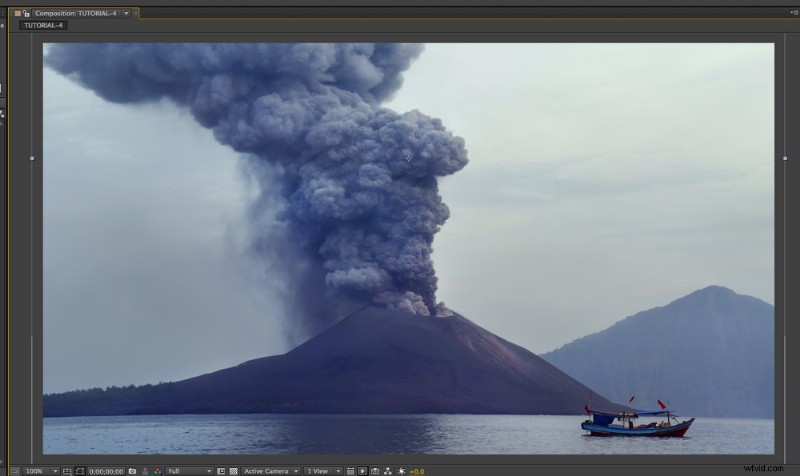
Krok 9
Obrázek můžeme animovat bez použití efektu mapy přemístění. Původně jsem se to naučil od Andrewa Kramera na Video Copilot v jeho tutoriálu Animating a Still. K demonstraci jsem vybral erupci sopky, Anak Krakatau, Indonésie od přispěvatelky Byelikova Oksana.
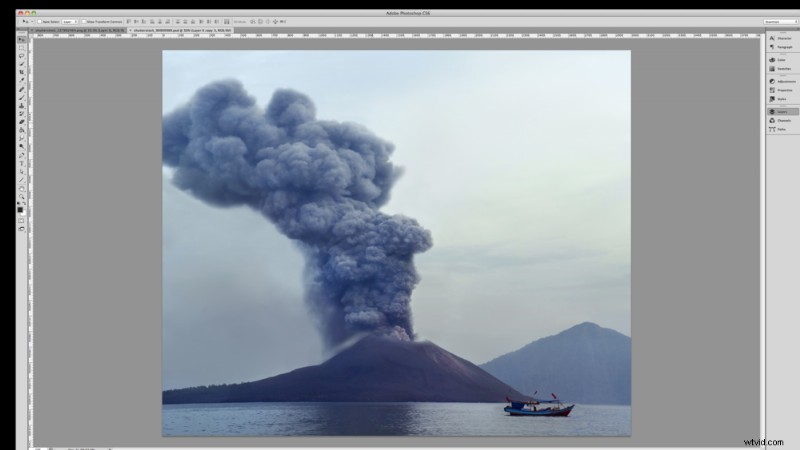
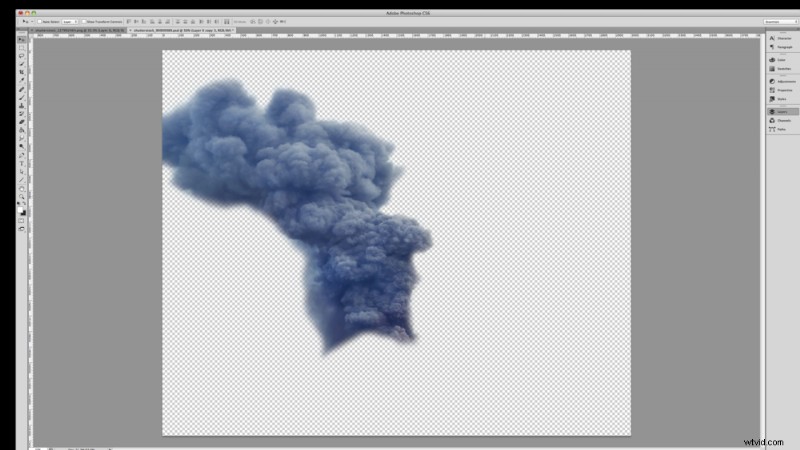
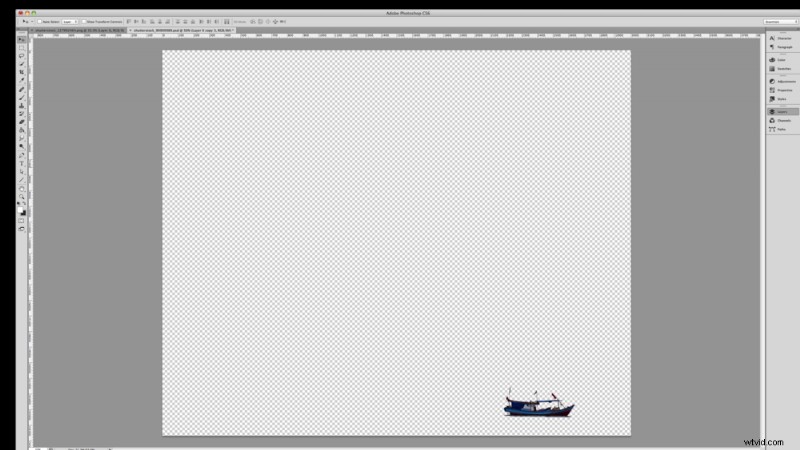
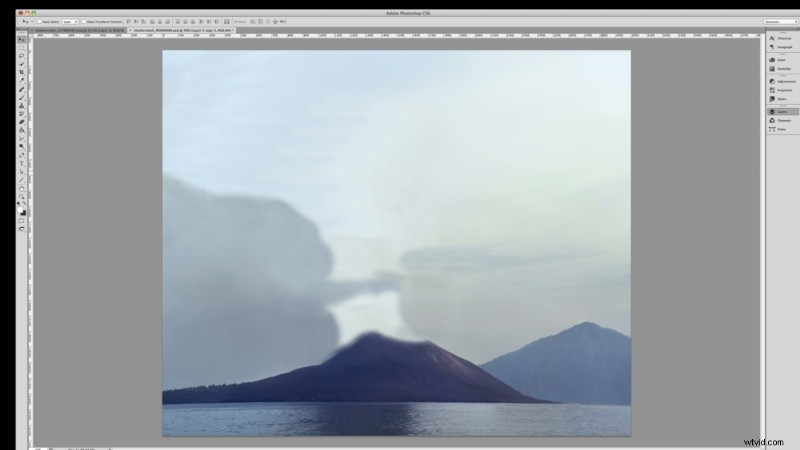
Krok 10
Nejprve vezměte svůj obrázek do Photoshopu a rozdělte jej na tři různé části. Oddělte kouř a člun od pozadí a vyklonujte každý kus, ponechte čistý štít, abyste je mohli animovat.
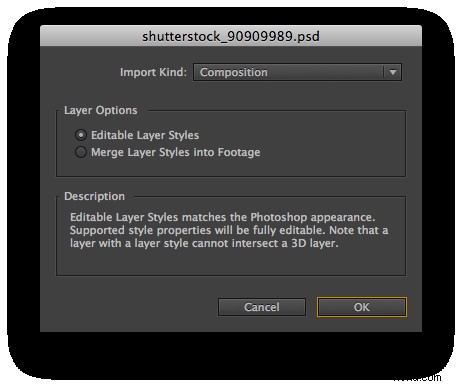
Krok 11
Uložte svůj obrázek jako soubor Photoshopu (PSD) a importujte jej do After Effects jako kompozici s upravitelnými styly vrstev. To vám dává možnost pracovat s vrstvami Photoshopu samostatně.
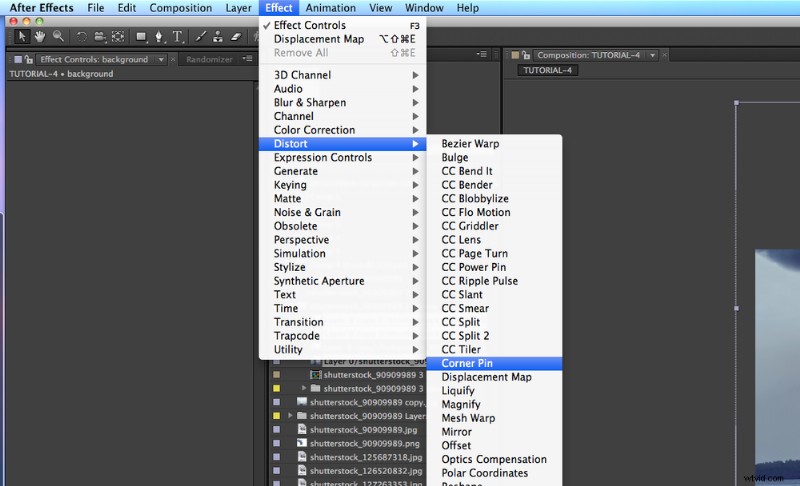
Krok 12
Vyberte vrstvu pozadí a přejděte na Efekt> Deformace> Rohový špendlík .
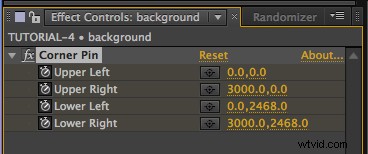
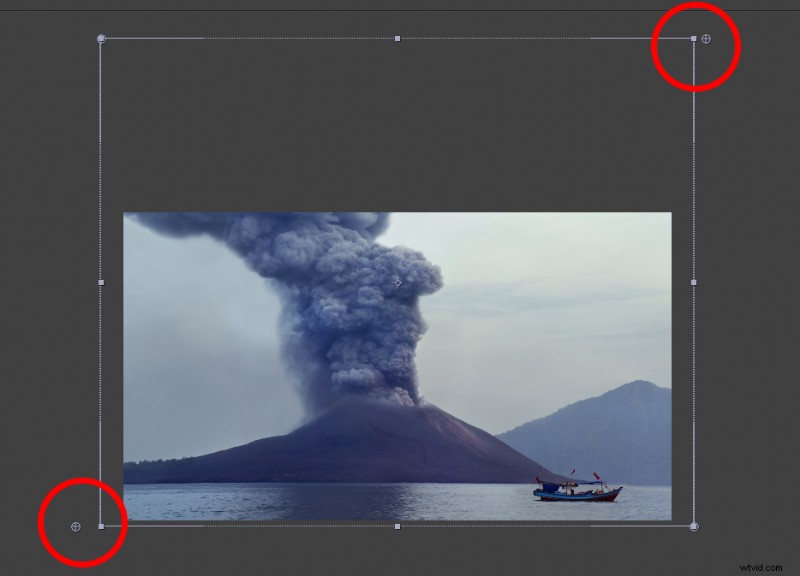
Krok 13
Vytvořte klíčový snímek pro všechny rohové kolíky na začátku vaší časové osy. Uchopte špendlík v levém dolním rohu a posuňte jej mírně doleva od jeho původní polohy. Poté uchopte kolík pravého horního rohu a posuňte jej o polovinu vzdálenosti pravého dolního rohu. Příklad je na obrázku výše.
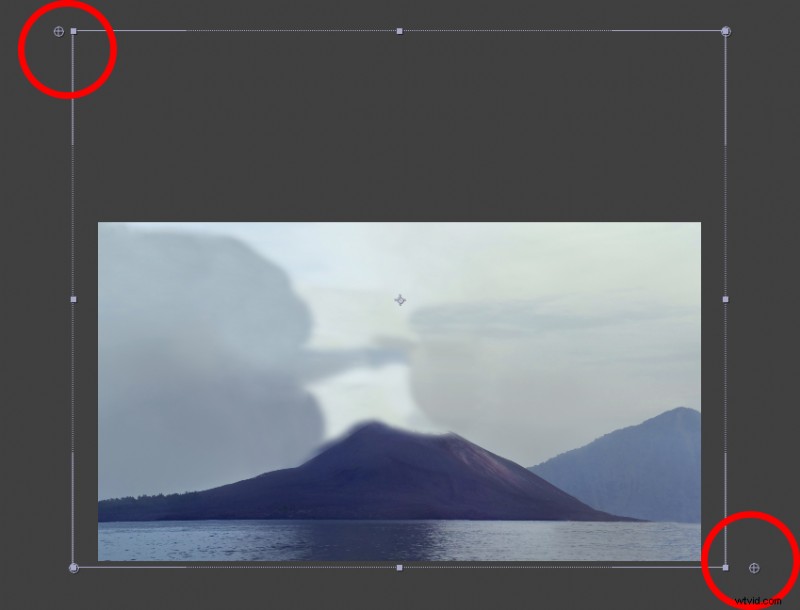
Krok 14
Posuňte se po časové ose dolů a resetujte špendlíky v levém dolním a pravém horním rohu do původní polohy. Zůstaňte na stejném místě na časové ose, vezměte špendlík v pravém dolním rohu a posuňte jej mírně doprava od jeho původní pozice, jako jste to udělali s levým dolním. Vezměte špendlík v levém horním rohu a posuňte jej o polovinu vzdálenosti, kterou jste udělali s pravým dolním. Příklad je na obrázku výše.
Krok 15
Všimnete si, že vaše vrstvy kouře a lodi již neodpovídají pozadí. Oživte jejich pozice tak, aby to dělaly. Také si všimnete, že jste nyní vytvořili mírnou paralaxu, takže se vaše loď, kouř a pozadí pohybují realističtějším způsobem.
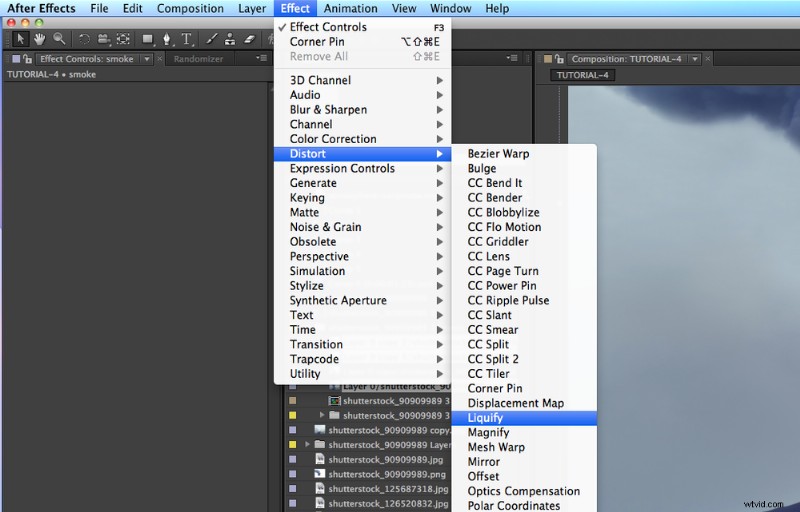
Krok 16
Přichází ta zábavná část:Vyberte si vrstvu kouře a přejděte na Efekt> Deformovat> Zkapalnit . Tento efekt vám umožní, aby váš kouř vypadal, jako by rostl, vyboulil se, točil se a tak dále.
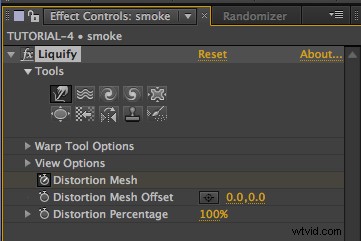
Krok 17
Vytvořte klíčový snímek na začátku své časové osy, než cokoli upravíte v části Síť zkreslení . Přejděte na pozdější část své časové osy a začněte zkreslovat kouř pomocí těchto různých nástrojů, přičemž se ujistěte, že zkreslujete každou jeho část, aby ve finálním vykreslení vypadal realističtěji.
Tady to máš! Nyní jste na cestě k zvládnutí animace fotografie statických snímků.
Obrázky použité v tomto příspěvku:




Líbí se vám tento tutoriál? Podívejte se na tyto další skvělé lekce ze Shutterstocku nebo navštivte Skillfeed, kde najdete ještě další výukové programy After Effects. Podívejte se také na tento skvělý příspěvek o vytvoření efektu skládání papíru.