Jak vytvořit efekt reaktivního zvukového spektra v After Effects:
- 1. Vytvořte pevné
- 2. Použijte masku na pevné a nastavte jej na „žádné „
- 3. použít ‘Audio Spectrum ‘ efekt na pevnou látku
- 4. Nastavte „Audio Layer ‘ na požadovaný zvukový soubor ve vašem kompu.
- 5. Nastavte „Cesta ‘ k masce, kterou jste právě vytvořili
- 6. Upravte nastavení jako ‚Ffrekvence “ a „Maximální výška ‘ podle vašeho vkusu
K vytvoření tohoto efektu zvukového spektra potřebujete nejprve zvukový soubor. Takže pokračujte a importujte to do After Effects a vložte jej do své kompozice.
Vytvořte těleso a masku pro udržení efektu
Dále vytvoříme těleso. Toto je „kontejner“, na který bude aplikován skutečný efekt. Jakmile vytvoříte nový pevný název, je to „spektrum ‘. Nyní na toto těleso aplikujte masku, která určí tvar animace zvukového spektra.
S vybraným nástrojem elipsa začněte táhnout od středu plátna (s vybraným tělesem) a podržte klávesu CTRL/CMD + SHIFT . Tím přetáhnete masku ze středu plátna. Změňte typ masky z „Přidat ‘ až ‘Žádné ‘ protože potřebujeme pouze dráhu masky a nepotřebujeme vidět barvu skutečného tělesa. Pamatujte, že pevná látka bude v podstatě pouze držet efekt zvukového spektra.
Díla připravená nyní uplatňují efekt ‚Audio Spectrum‘
Nyní, když je vše na svém místě, jsme připraveni přidat skutečný efekt. Takže v části „Efekty a předvolby “ na panelu vyhledejte „Audio Spectrum ‘ a aplikujte jej na těleso.
Zde v části „Ovládací prvky efektů v části Audio vrstva ‘ vyberte zvukový soubor, který jste do kompozice původně přidali. Když provedete náhled RAM nyní byste již měli vidět malé čáry animující uprostřed plátna. Ve výchozím nastavení jsou však čáry uspořádány vodorovně. Nyní to změníme pomocí masky, kterou jsme právě vytvořili.
Tip pro profesionály: pokud chcete zobrazit náhled zvuku ve své kompozici, ale nechcete ve skutečnosti renderovat plátno (jen pro sledování zvuku), stiskněte klávesu ‚čárka‘ (,) na numerické klávesnici. To přehraje zvuk bez skutečného vykreslení vizuálů.
Nyní tedy přejděte k části „Ovládací prvky efektů “ pro efekt zvukového spektra ještě jednou a pod „Cesta ‘ vyberte masku, kterou jsme právě vytvořili. Mělo by se jmenovat „Maska 1“, pokud jste název nezměnili. Okamžitě byste měli vidět významnou změnu, animační čáry nyní sledují kruhový tvar, přesně jako maska.
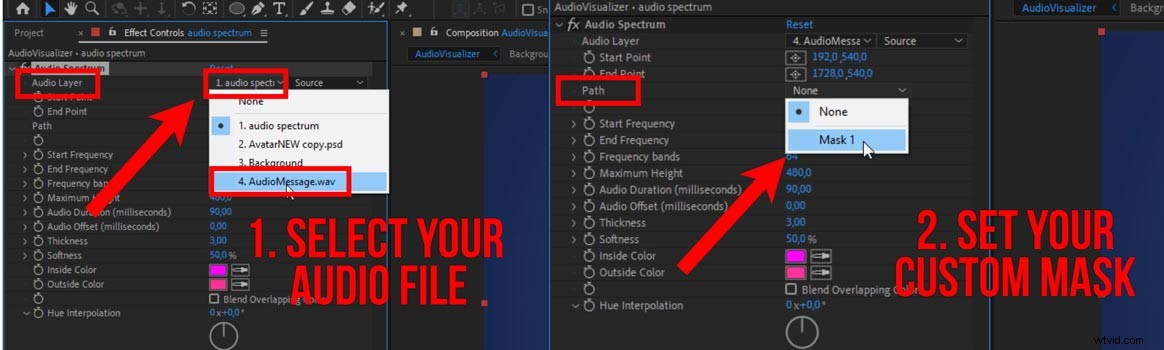
Vylaďte nastavení pro požadovaný konečný vzhled
Odtud je jen otázkou vyladění nastavení podle vašich představ, abyste vytvořili požadovaný efekt. Ve výše uvedeném tutoriálu zvyšuji počet ‘Frekvenčních pásem ‘ na 128, takže máme více animovaných řádků. Poté zvyšte „Tloušťku ‘ do asi 8. Barvy zatím necháme tak, jak jsou.
Snížení „Koncové frekvence ' do přibližně 500 vám poskytne zaoblenější vzhled. „Maximální výška ‘ jak název napovídá, bude ovládat výšku animovaných čar.
Přidáním několika dalších vylepšení, jako je přidání „Glow ‘ efekt, můžete dokonce zesílit efekt animovaných čar a dodat mu konečný nádech.
Skvělý způsob, jak znovu použít váš zvukový obsah pro video
Jak můžete vidět, je velmi snadné vytvořit tento oblíbený efekt. Je to velmi snadný způsob, jak používat zvukové soubory a znovu je použít pro požadovanou videoplatformu . Nebo si jen vizualizujte svůj podcast a nahrajte jej na Youtube nebo jiné video platformy.
V některých mých výukových programech mám pouze zvukový soubor (žádné video), a když jsou tyto přehrány ztlumeně, divák nemusí zpočátku chápat, že je tam mluvený komentář. Takže to bude indikovat, že při ztlumeném přehrávání je slyšet hlasový záznam.
Existuje tedy několik scénářů, kdy se tento efekt hodí.
