Jste tvůrce obsahu – jako podcaster nebo blogger – který chce přejít na video? Nebo jste možná malá firma, která si chce upevnit vedoucí postavení ve svém oboru publikováním kvalitního videoobsahu.
Bez ohledu na vaše cíle nebo úroveň zkušeností, pravdou zůstává:Pokud máte kanál YouTube, musíte vědět, jak upravovat videa na YouTube.
Níže vám ukážeme, jak provádět základní úpravy ve Studiu YouTube (nativní nástroj pro úpravy na YouTube), a také možnosti a tipy pro úpravy videí bez ohledu na váš rozpočet nebo technickou zdatnost.
Jak upravovat videa YouTube na přenosném nebo stolním počítači
Nejlepší způsob, jak upravovat videa pro YouTube, je používat osobní počítač, ať už stolní nebo přenosný. Toto nastavení usnadňuje navigaci ve vašem zvoleném softwaru a je co nejpřesnější.
Chcete-li začít upravovat pomocí editoru videa YouTube, přihlaste se do hlavního panelu kanálu a klikněte na Nahrát videa. .
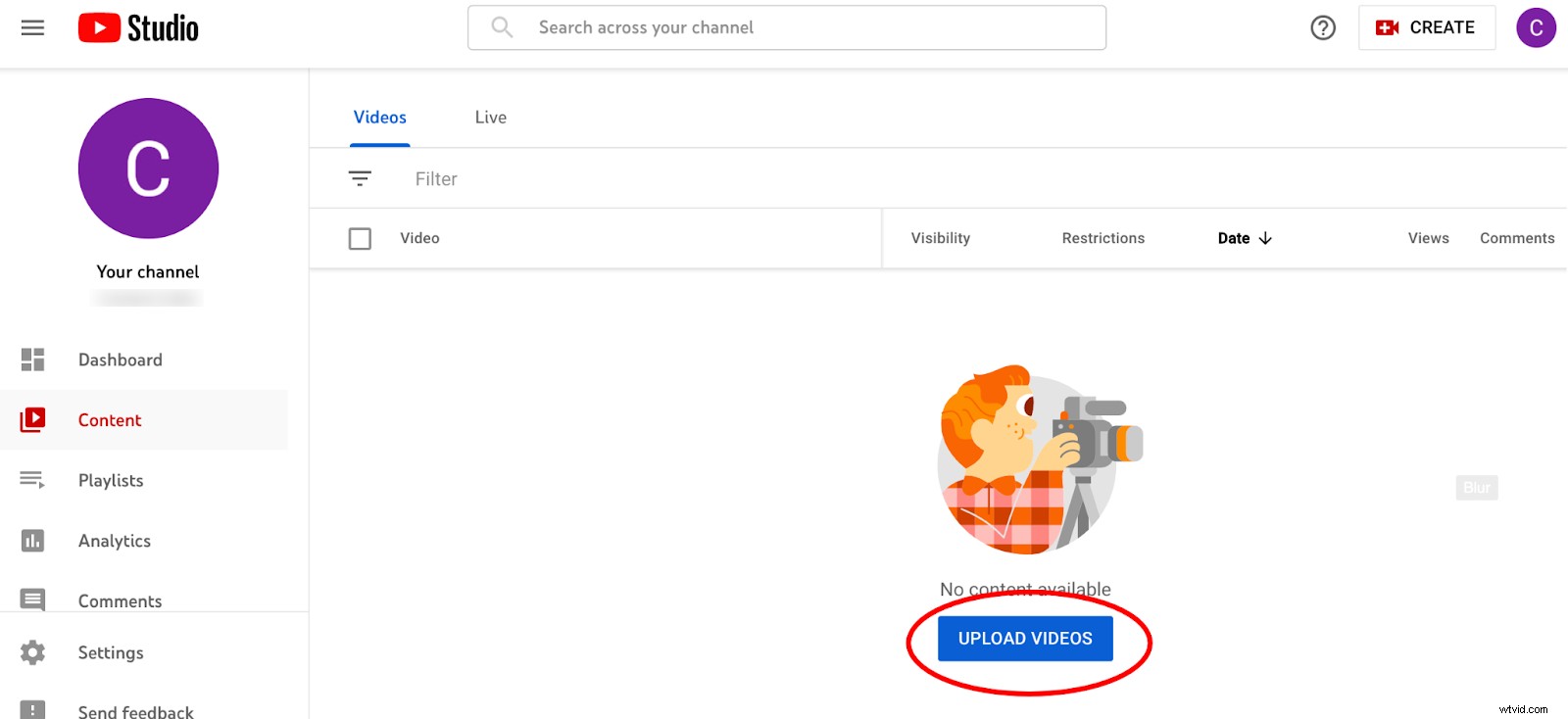
Vyberte ze svých souborů video, které chcete nahrát.
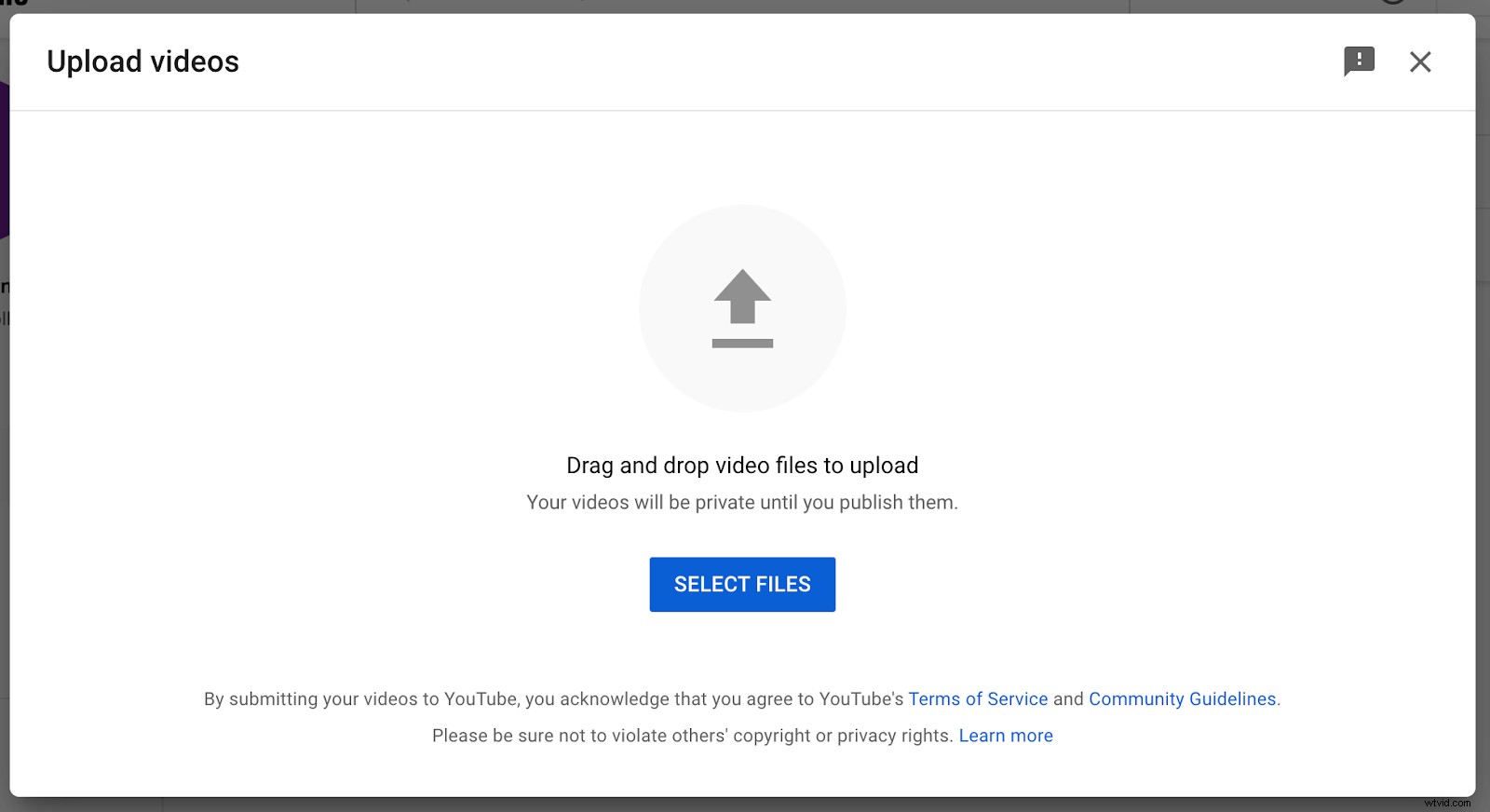
Vyplňte podrobnosti a prvky videa, například:
- Název a popis videa
- Miniatura videa
- Do kterého seznamu videí ji přidat
- Jazyk a titulky
- Věk cílového publika
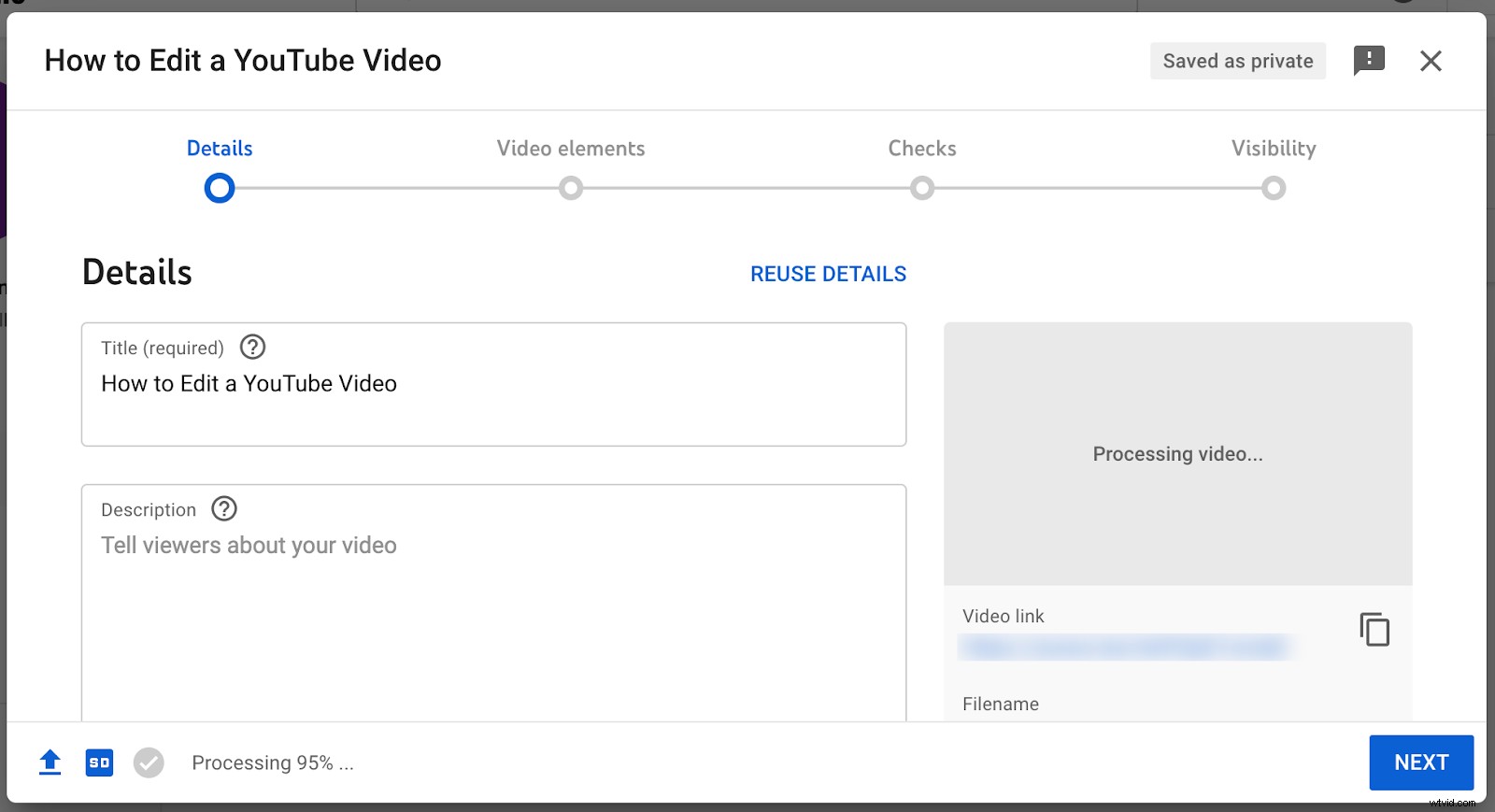
Na stránce viditelnosti si můžete vybrat, zda bude video veřejné, neveřejné nebo soukromé. Tato stránka také umožňuje naplánovat datum a čas zveřejnění. Klikněte na Uložit .
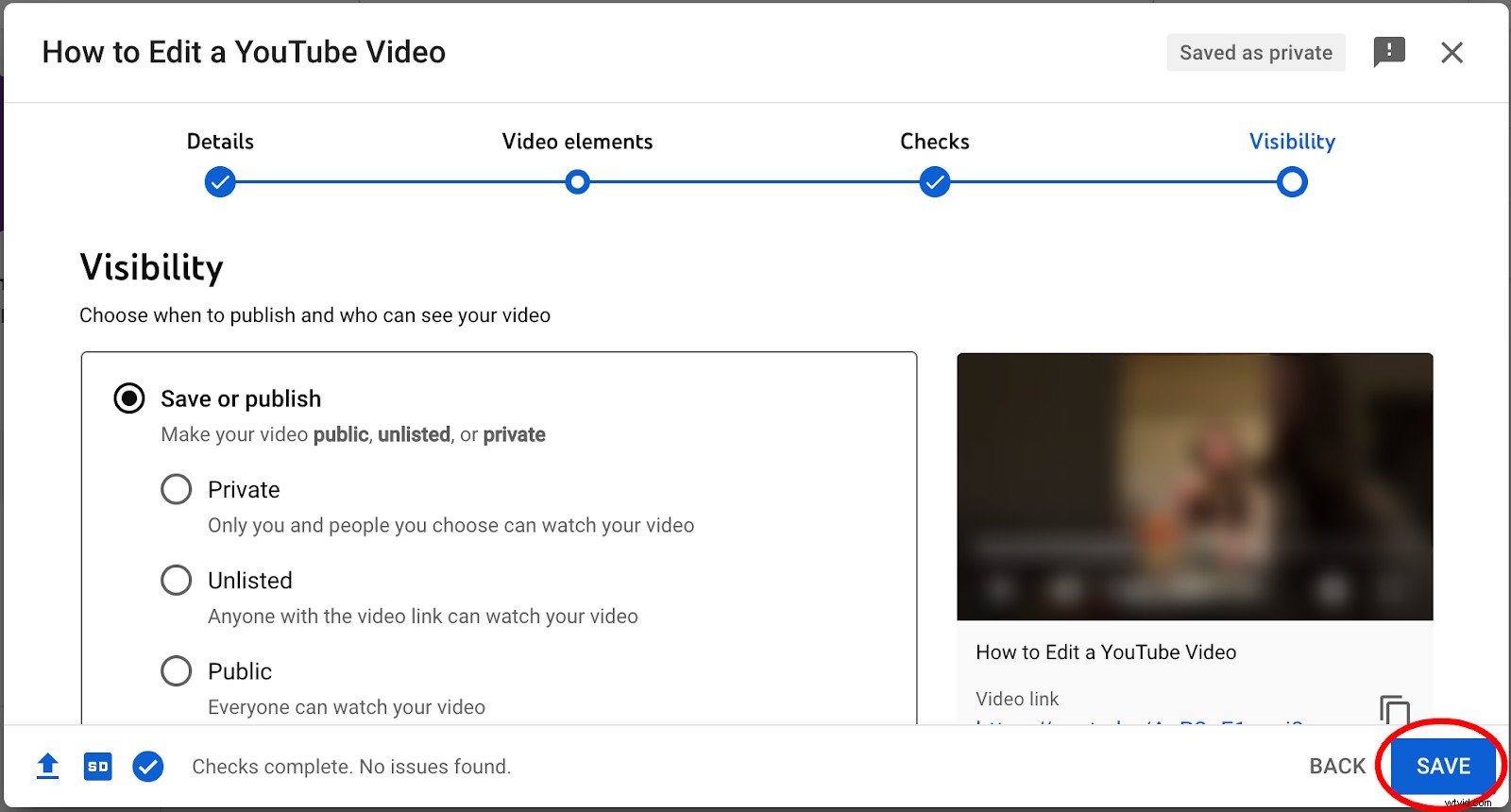
Po nahrání videa můžete začít s úpravami.
Zpět na hlavním panelu vyberte Obsah v levém sloupci a klikněte na miniaturu videa, které chcete upravit.
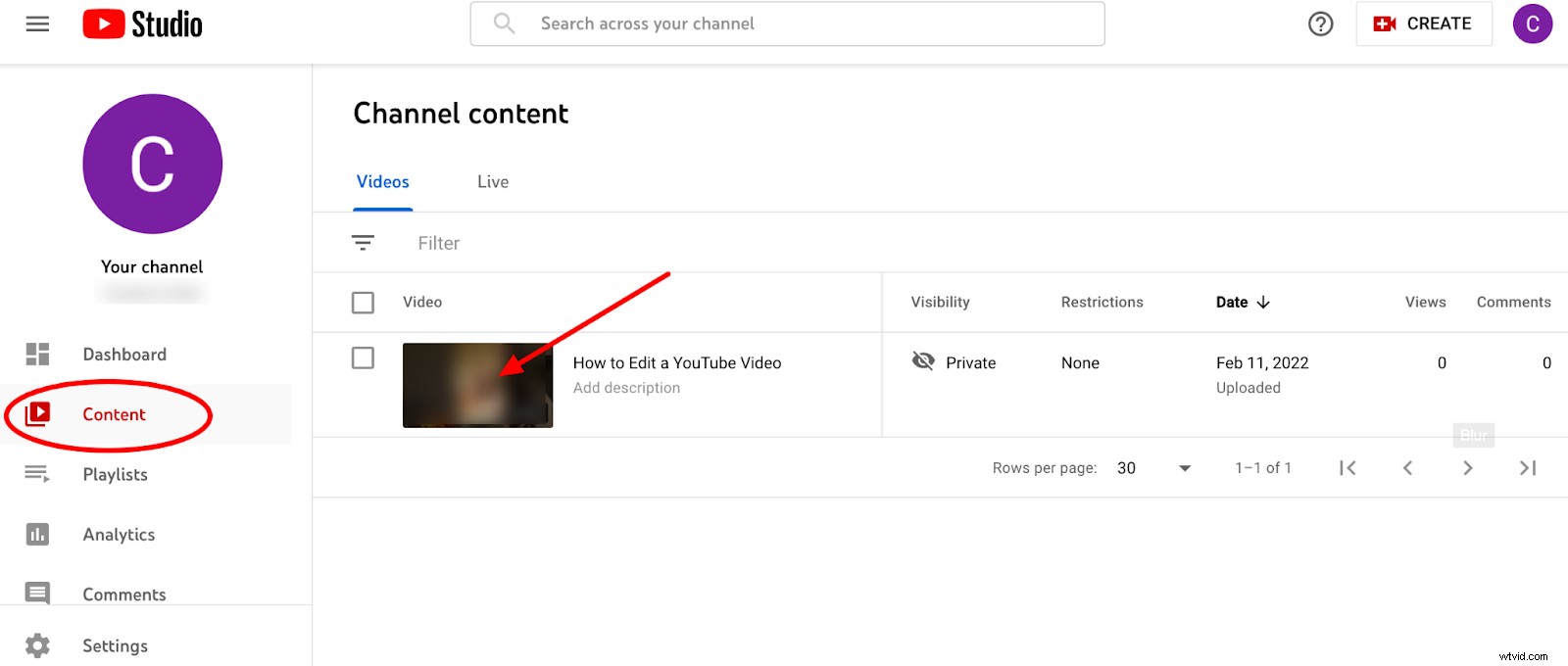
Jak oříznout video v Editoru videa YouTube
Po kliknutí na miniaturu videa klikněte na Editor v levém postranním panelu. Vyberte modré Začínáme tlačítko.
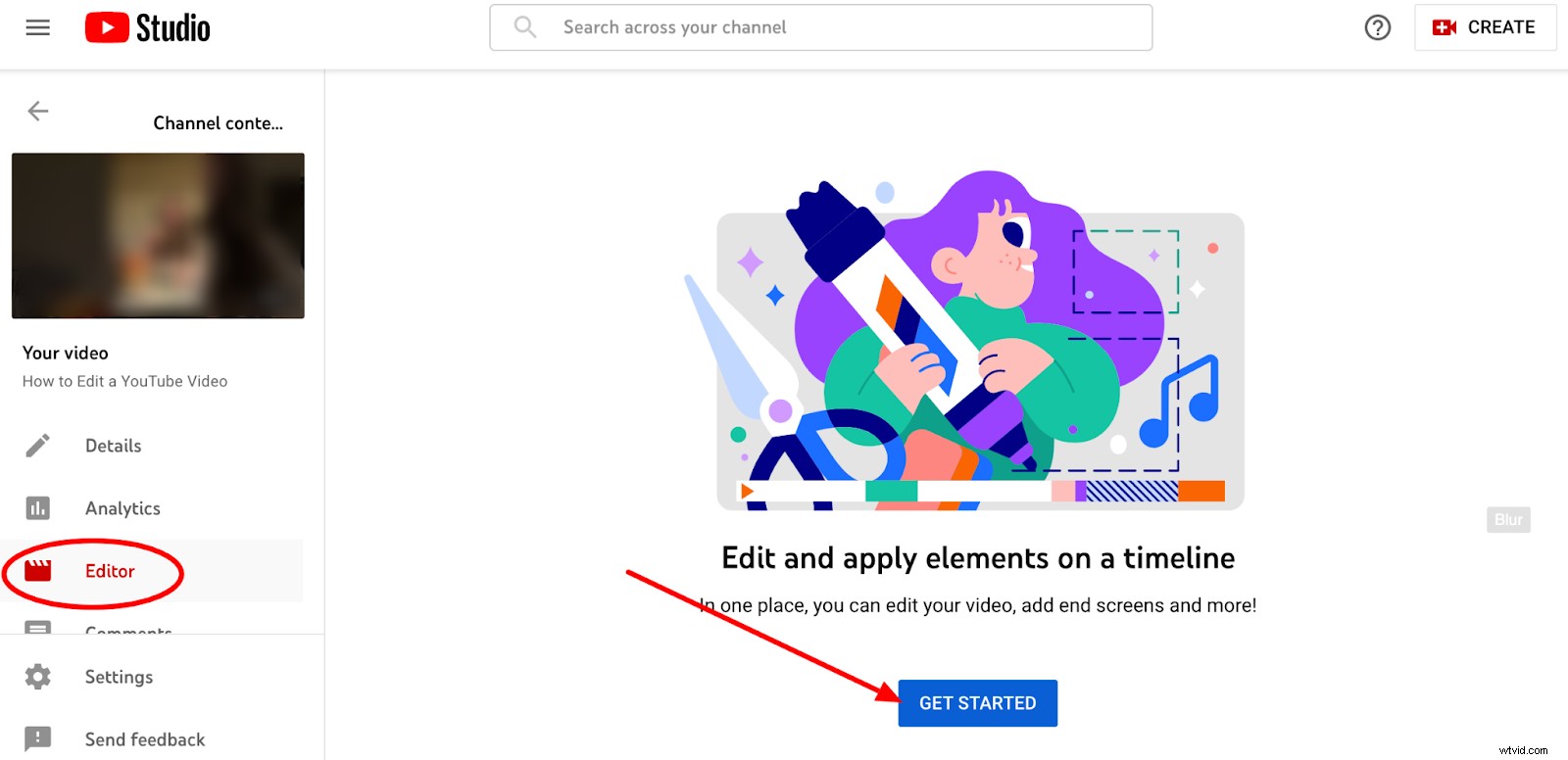
Klikněte na Oříznout. V dolní části obrazovky se zobrazí časová osa. Přetáhněte pruhy na místa, kde má video začínat a končit.
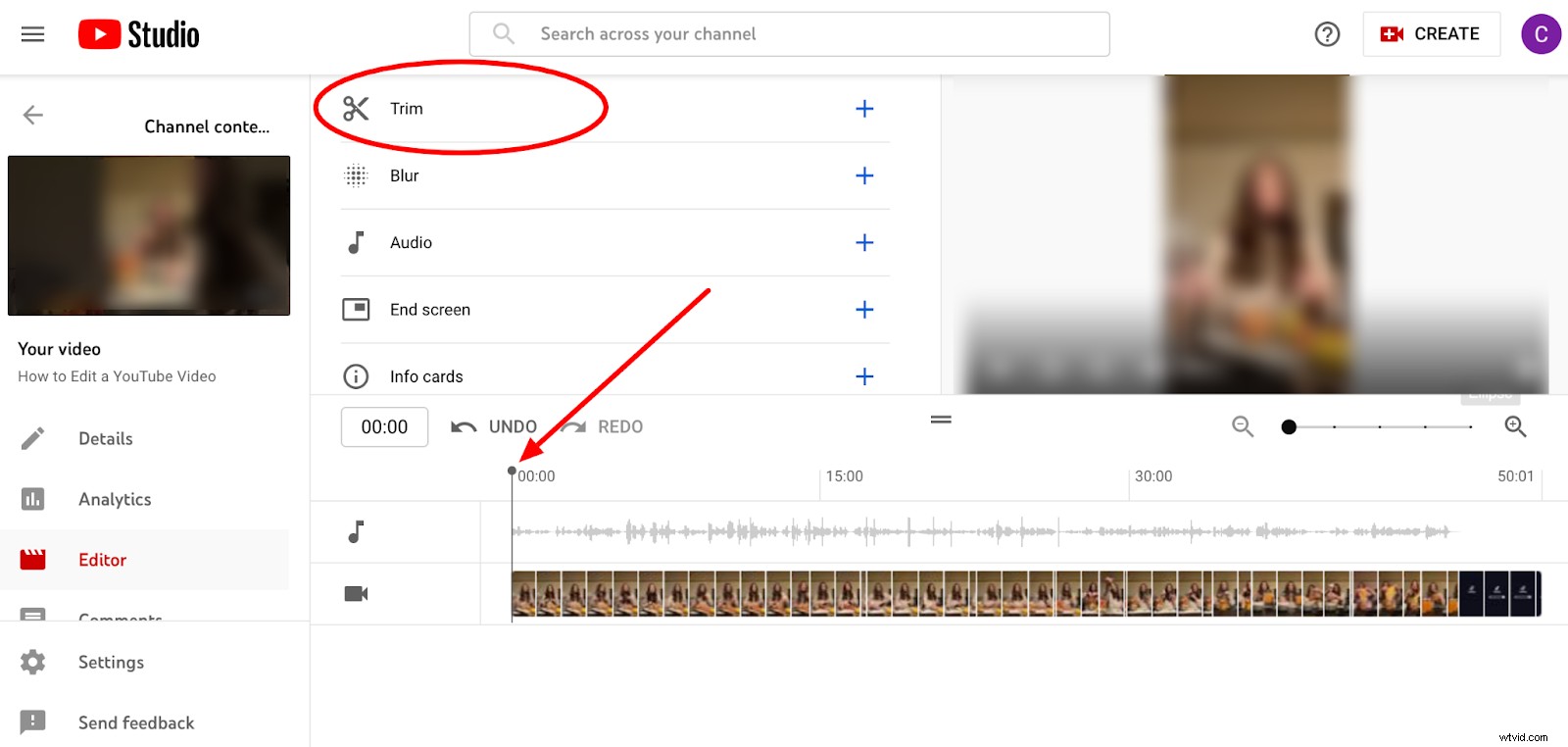
Až budete připraveni, klikněte na Náhled ve spodní části obrazovky a zobrazte sestříhané video. Klikněte na Uložit pro uložení změn.
Chcete-li oříznout část ze středu videa, přesuňte počáteční bod na místo, které chcete oříznout. Klikněte na Oříznout a poté vyberte Rozdělit ve spodní části obrazovky.
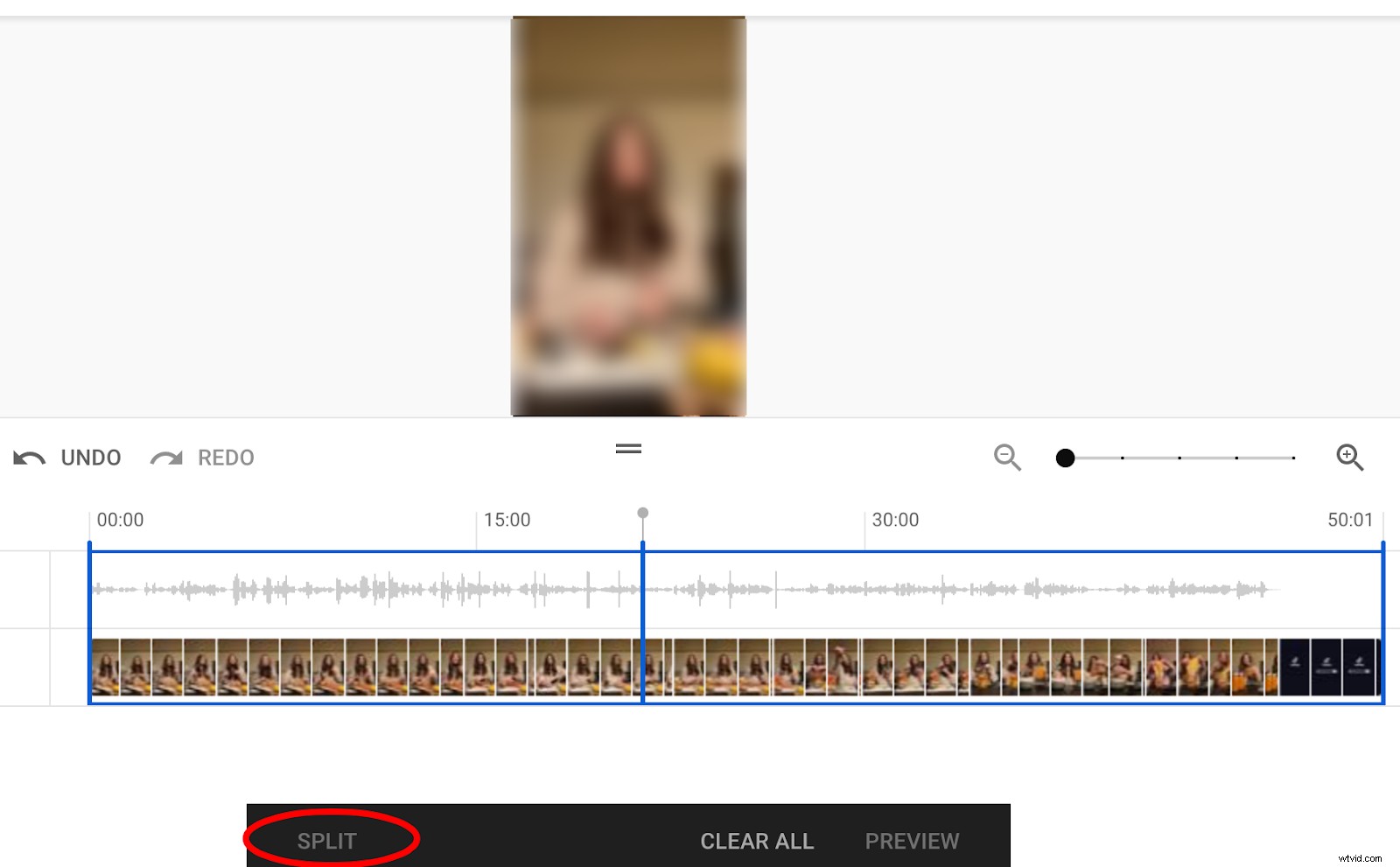
Odtud přetáhněte modrý pruh na konec sekce, kterou chcete oříznout. Až budete hotovi, klikněte na Uložit .
Jak rozmazat video v Editoru videa YouTube
V editoru videa klikněte na Rozmazat. Můžete zvolit Rozostření obličeje (který automaticky detekuje obličeje a umožňuje vám vybrat, které z nich mají být rozmazány) nebo Vlastní rozostření .
Pokud zvolíte Vlastní rozostření , můžete upravit umístění, načasování a velikost pole rozostření v okně náhledu.
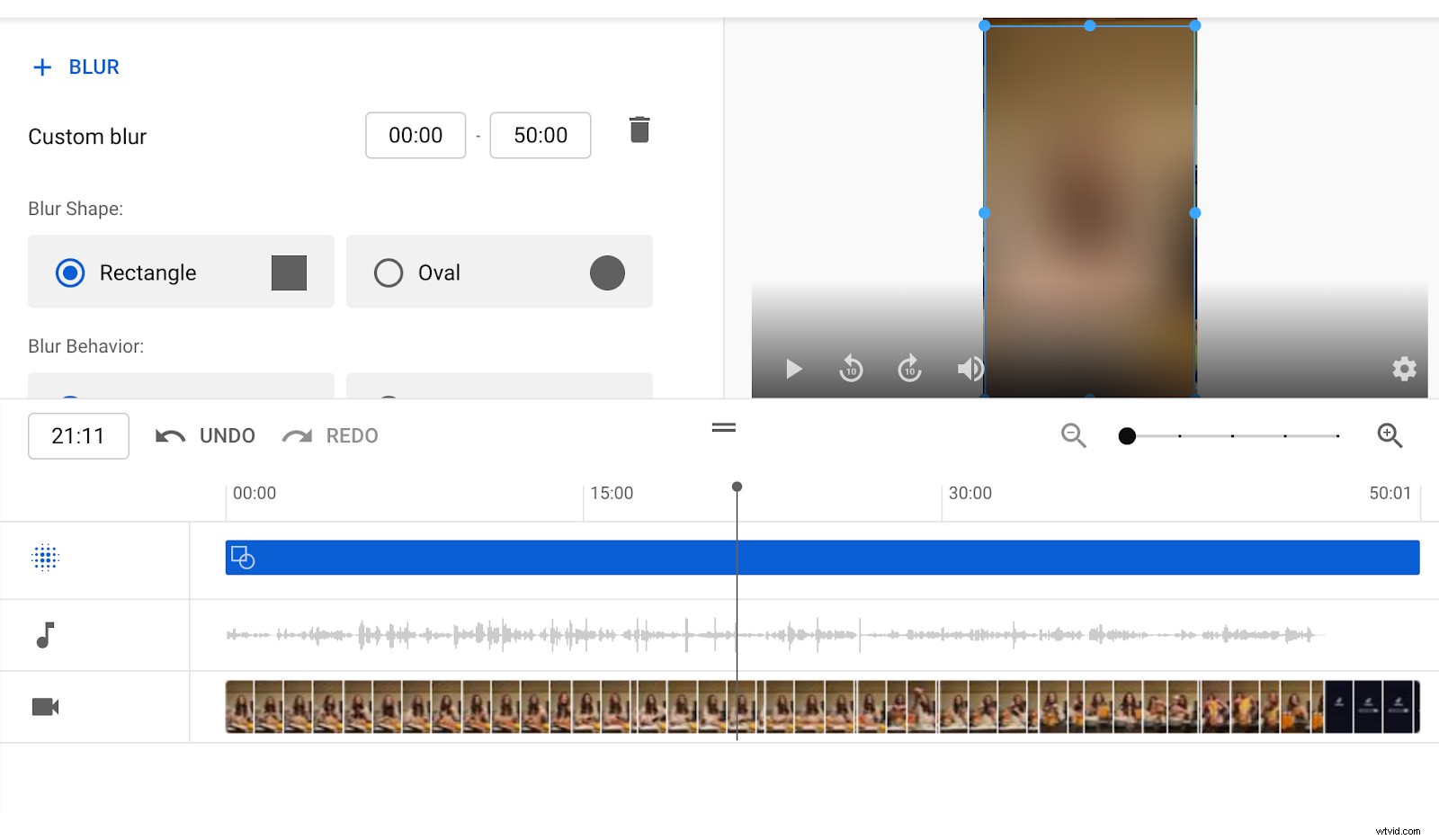
Klikněte na Uložit až dokončíte úpravy.
Jak přidat hudbu do Editoru videa YouTube
Pokud chcete přidat hudbu nebo zvukové efekty, klikněte na obrazovku úprav a vyberte Zvuk.
YouTube obsahuje seznam bezplatných skladeb a zvukových efektů, na které se nevztahují autorská práva. Můžete vyhledávat podle názvu, žánru, nálady, jména interpreta nebo délky skladby.
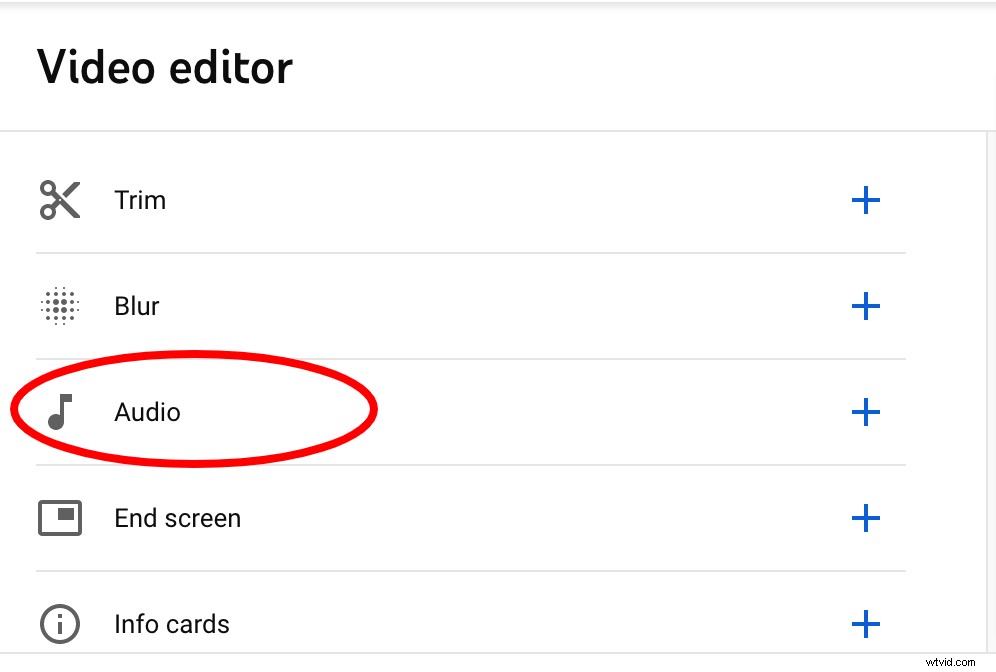
Chcete-li vybrat skladbu, najeďte na ni a klikněte na Přidat. Skladba se zobrazí vedle časové osy videa.
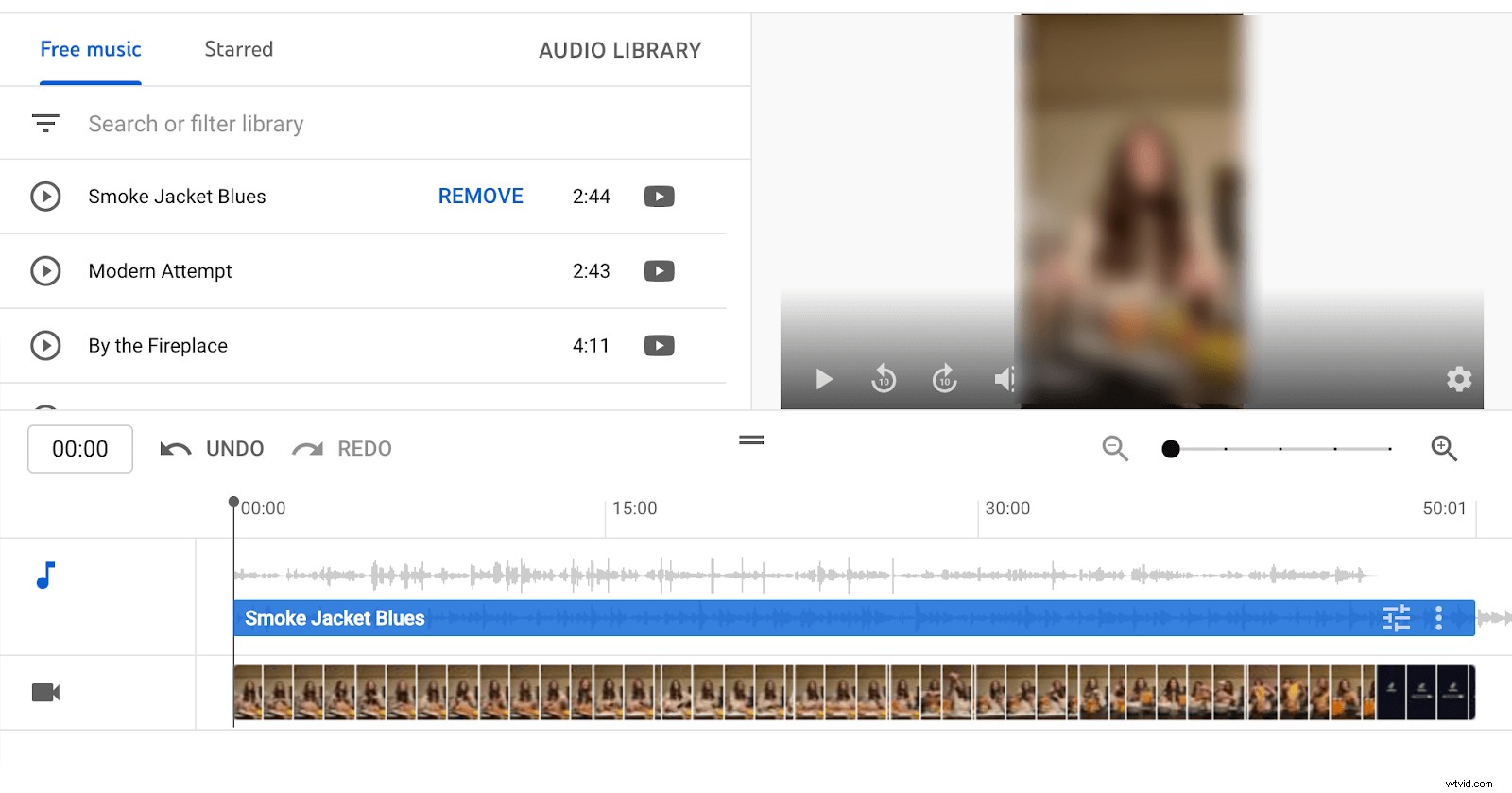
Odtud můžete upravit úroveň mixu zvuku a přetáhnout začátek a konec hudební stopy na požadované místo.
Jak upravovat videa YouTube v mobilu a tabletu
I když je nejjednodušší upravovat videa z YouTube na vašem stolním nebo přenosném počítači, je možné je upravovat také z vašeho mobilního zařízení. Níže doporučené tipy a aplikace fungují bez ohledu na to, zda používáte telefon nebo tablet.
První věc, kterou je třeba poznamenat, je, že i když máte omezené možnosti úprav prostřednictvím samotné YouTube, pokud používáte stolní nebo přenosný počítač, tyto možnosti jsou mnohem omezenější, pokud jste na mobilním zařízení.
Pokud chcete podrobnější kontrolu nad nastavením videa a prohlížet statistiky, můžete si stáhnout aplikaci Studio YouTube z obchodu Apple App Store nebo Google Play. Zde je úvodní video z YouTube o tom, jak používat YouTube Studio:
Pokud však chcete provádět více než jen základní úpravy, budete muset použít aplikaci třetí strany navrženou pro vaše zařízení. Níže uvádíme nejlepší aplikace pro zařízení Apple a Android.
Jak upravit videa YouTube na iPhonu nebo iPadu
Nejjednodušší způsob, jak upravit videa na mobilním zařízení Apple, je použít vestavěný editor videa v aplikaci Fotky. Jednoduše otevřete video, které chcete upravit pro YouTube, a klepněte na Upravit v horní části obrazovky pro přístup k nástrojům pro úpravu videa.
Ořízněte video tažením za konce pruhu ve spodní části obrazovky. Upravte expozici, kontrast, jas a další kliknutím na upravit ikonu.
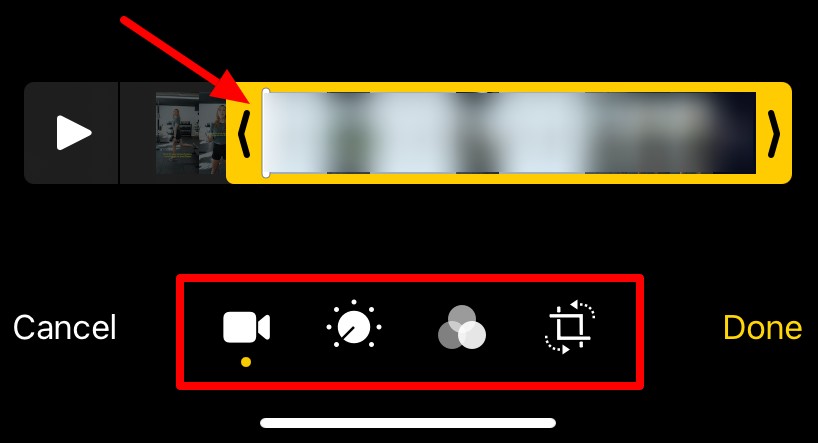
Klepněte na filtr ikonu pro výběr z dostupných filtrů. Kliknutím na oříznout video ořízněte a otočte ikona.
Klikněte na Hotovo pro uložení změn, až budete hotovi.
Pokud chcete používat pokročilejší možnosti úprav, některé z nejoblíbenějších aplikací třetích stran pro úpravy videa pro iPhone a iPad zahrnují:
- iMovie
- Editor videa od Luni
- Adobe Premiere Rush
- FilmoraGo
Jak upravovat videa YouTube na zařízení Android
Pokud máte telefon nebo tablet Android, vaše aplikace Fotky Google má omezenou schopnost stříhat nebo ořezávat videa, která jste nahráli na svém zařízení. Jednoduše otevřete aplikaci Fotky Google a vyberte video, které chcete upravit.
Klepnutím na obrazovku zobrazíte nástroje pro úpravy. Klikněte na Upravit ikona.

Přetažením úchytů na obou koncích videobaru upravte jeho počáteční a koncový bod. Klepněte na Uložit až skončíte.
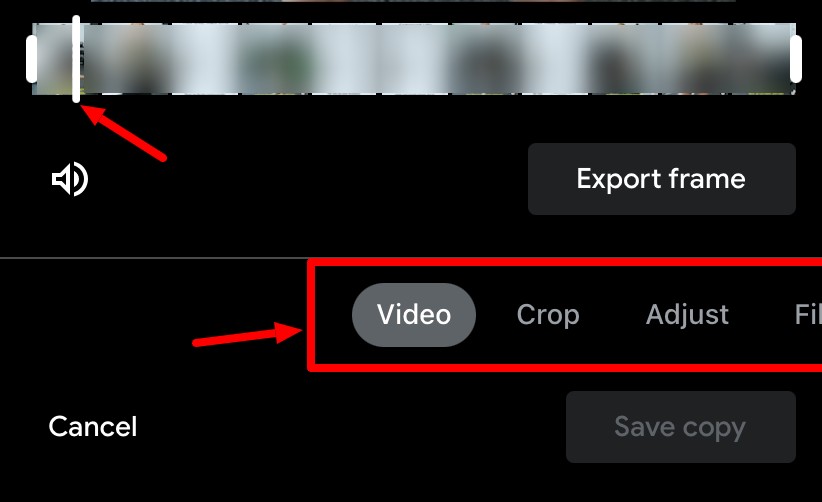
Pokud chcete svá videa udělat víc, než jen oříznout nebo ostříhat, zvažte použití aplikace třetí strany, jako je:
- Rychle
- Adobe Premiere Rush
- ActionDirector
- InShot
Nejlepší video editory YouTube třetích stran
Pokud vytváříte jednoduché video, může pro vaše potřeby stačit vestavěný editor YouTube (nebo jeho aplikace Studio pro mobilní zařízení).
Pokud však chcete udělat více než ořezat nebo filtrovat video, budete se muset obrátit na software třetí strany. Jak si dokážete představit, existuje spousta možností, od bezplatných po drahé. Zde je seznam našich nejlepších tipů, jak začít.
Riverside.fm – nejlepší aplikace pro nahrávání a úpravy typu vše v jednom
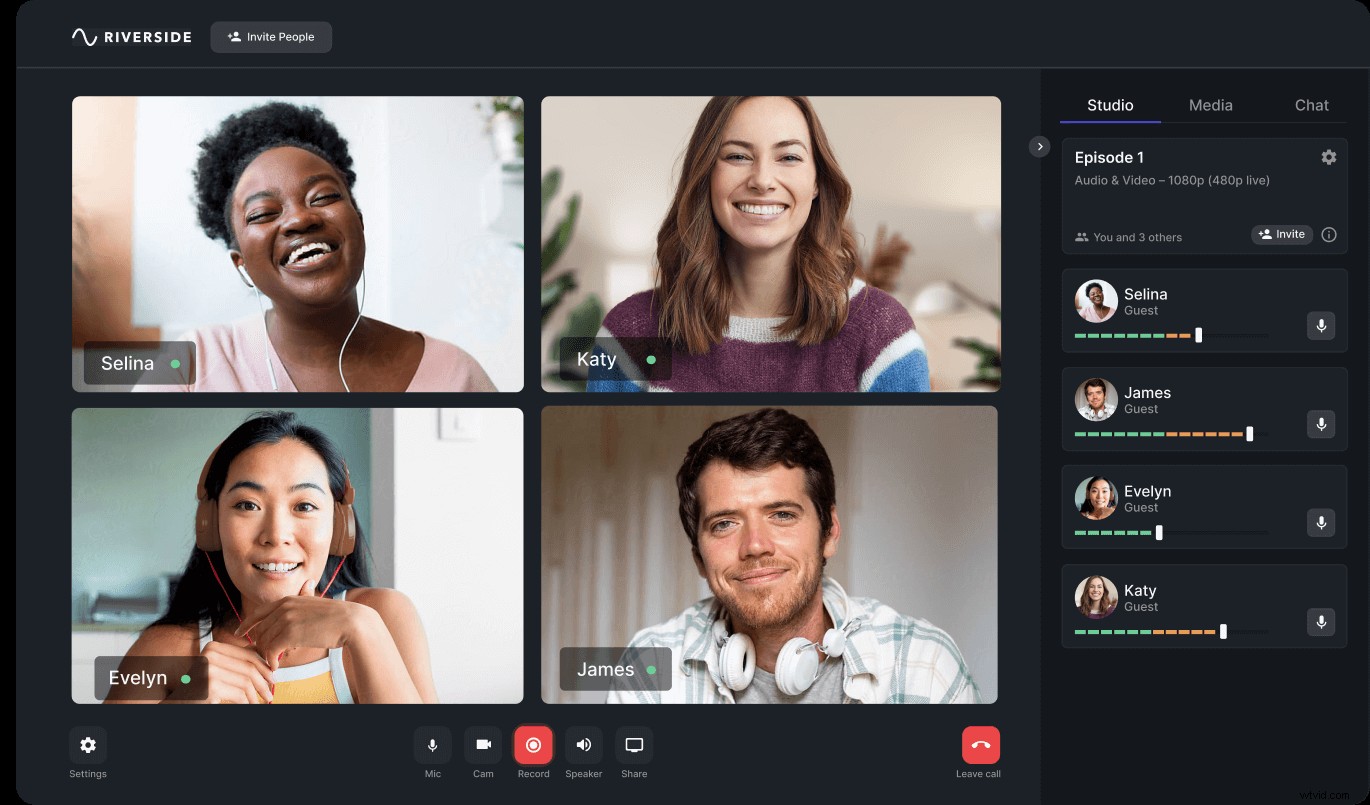
Pokud hledáte jednorázovou aplikaci pro nahrávání videí v profesionální kvalitě a jejich úpravu do vyleštěného konečného produktu, nehledejte nic jiného než Riverside.
Nejen, že je náš nahrávací software dokonalou kombinací křišťálově čisté kvality videa a intuitivního rozhraní, ale náš Magic Editor také zjednodušuje váš proces úprav automatizací úkolů, jako je přepínání mezi zobrazeními reproduktorů a přidáváním vlastních pozadí. Svou dlouhou nahrávku můžete během několika minut přeměnit na krátké propagační klipy a jako bonus vám Riverside umožní živý přenos na YouTube jediným kliknutím.
Cena: Bezplatný plán, placené tarify začínají na 15 $ měsíčně.
Chcete vidět, jak snadné je upravovat video pomocí Riverside? Podívejte se na náš výukový program pro úpravy videa níže.
Adobe Premiere Rush – nejlepší pro profesionální úpravy
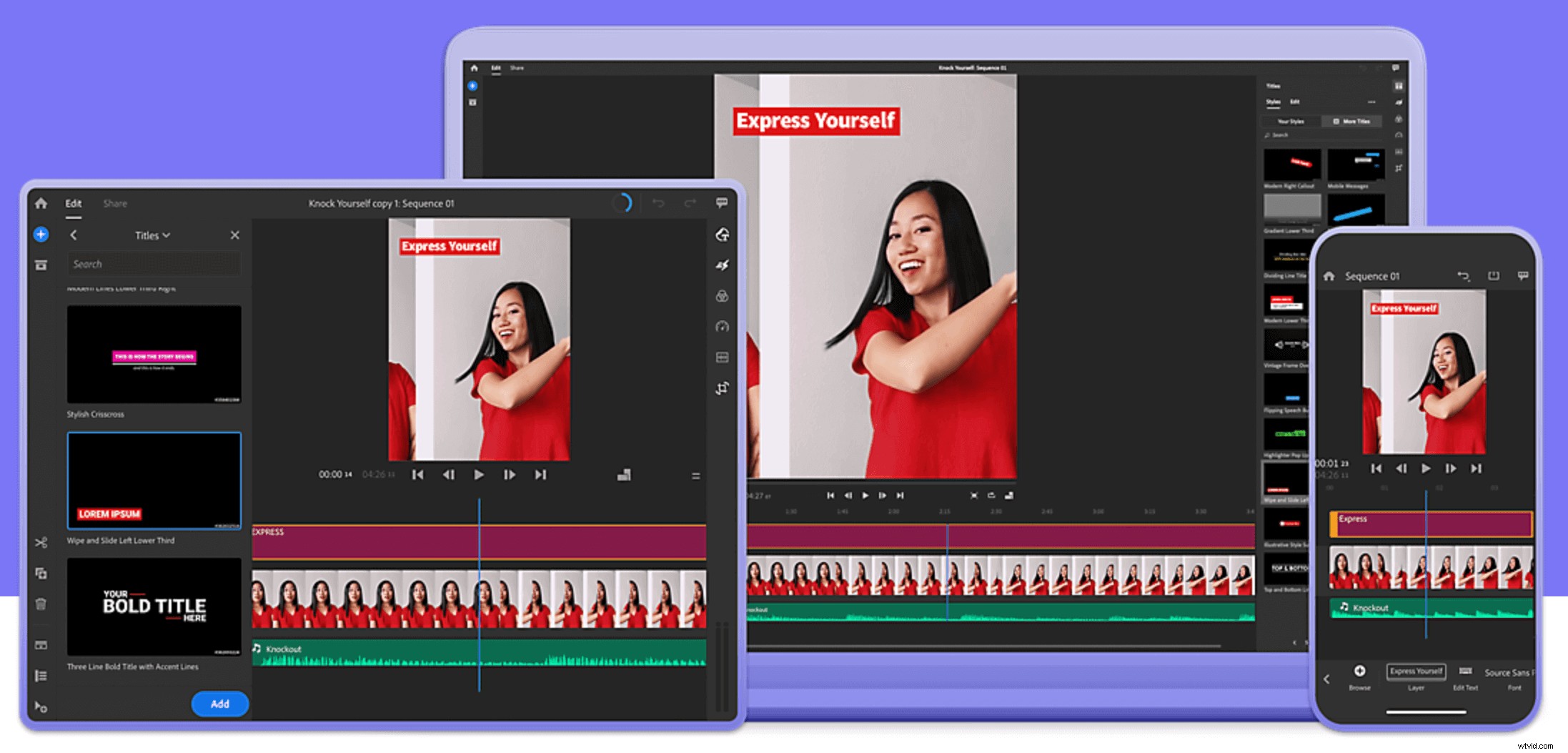
Adobe Premiere Rush je skvělá volba pro profesionální editory videa (nebo začátečníky, kterým nevadí strmá křivka učení).
Tato profesionální aplikace pro úpravy vám umožní vytvářet přizpůsobené přechodové efekty a vyladit rychlost přehrávání a také díky ní bude úprava na mobilu hračkou. Funkce mohou být pro začátečníky nebo fandy přehnané, ale Premiere Rush je zlatým standardem pro profesionály.
Cena: začíná na 9,99 $ měsíčně.
Final Cut Pro X – nejlepší pro uživatele iOS, kteří nechtějí platit předplatné

Final Cut Pro X, špičkový software pro uživatele počítačů Mac, přichází se sofistikovanými funkcemi, jako je pokročilé třídění barev a funkce multicam. Dodává se také s intuitivním nástrojem Magnetická časová osa, díky kterému je přeskupování scén hračkou.
Pokud pracujete zcela v rámci ekosystému Apple a chcete profesionální software pro úpravu videa, za který nemusíte platit běžné předplatné, Final Cut Pro je skvělá volba.
Jednorázová cena: 299,99 $
Lightworks – nejlepší software Freemium

Placená verze Lightworks se často používá u velkorozpočtových hollywoodských filmů – a bezplatná verze je stále dostatečně výkonná. Jedinou nevýhodou bezplatné verze je, že exportuje pouze v 720p, takže pokud chcete HD nebo 4K, budete muset zaplatit.
Lightworks vám však pohodlně umožňuje exportovat přímo na YouTube a Vimeo.
Cena: Placené plány začínají na 9,99 $ měsíčně
Doporučené postupy pro úpravu videí YouTube
Výběr správného softwaru a znalost jeho použití je samozřejmě jen polovina úspěchu. Chcete-li dosáhnout nejlepších konečných výsledků, budete také muset dodržovat osvědčené postupy, jako jsou tyto:
- Udržovat zálohy – Není nic horšího, než přijít o celé video, protože jste jeho část omylem zpackali nebo smazali. Uložte si více kopií svého videa pro případ, že byste je později potřebovali.
- Přidat závěrečnou obrazovku – Ať už se jedná o výzvu k akci (CTA) vyzývající diváky, aby se přihlásili k odběru, nebo jednoduché logo, závěrečná obrazovka je skvělý způsob, jak dát divákům pocit řešení.
- Pořizujte video z více úhlů – B-roll poskytuje vizuální zajímavost a zvyšuje úroveň vašich videí z hlediska profesionální kvality produkce.
- Použijte externí mikrofon – I když nahráváte pomocí telefonu, můžete získat vysoce kvalitní zvuk s externím mikrofonem. Prohlédněte si náš seznam nejlepších mikrofonů pro videa YouTube, kde naleznete naše nejlepší doporučení.
Nejčastější dotazy k úpravám YouTube
Co používají uživatelé YouTube k úpravě svých videí?
Většina youtuberů používá k úpravě svých videí software jako Final Cut Pro a Adobe Premiere Pro. Tyto aplikace nejsou levné, ale pro profesionální tvůrce obsahu jsou nejbohatší na funkce.
Je editor videa YouTube dobrý?
Nativní funkce úprav na YouTube jsou užitečné pro základy, jako je ořezávání, stříhání, přidávání filtru a výběr hudby na pozadí. Pokud chcete více funkcí nad rámec základních možností úprav, budete se muset obrátit na aplikaci třetí strany.
Kde najdu editor videa YouTube?
Chcete-li používat editor videa na YouTube, přihlaste se do Studia YouTube. Potom:
- Vyberte Obsah z nabídky vlevo.
- Klikněte na miniaturu nebo název videa, které chcete upravit.
- Vyberte Editor z levého sloupce nabídky.
Jak zdarma upravujete videa na YouTube?
Studio YouTube obsahuje základní funkce pro úpravy, které můžete používat zdarma. Na trhu je také několik bezplatných (nebo freemium) aplikací pro úpravy od třetích stran, jako je Lightworks, iMovie a Windows Movie Maker.
Pokud ale plánujete dělat víc, než jen vytvářet videa jako koníček, možná budete chtít investovat do placeného softwaru, který dokáže generovat obsah v profesionální kvalitě. Pro dosažení nejlepších výsledků doporučujeme Adobe Premiere Rush (pro nejpokročilejší funkce) nebo Riverside.fm (pro výstup v profesionální kvalitě a funkce vhodné pro začátečníky).
