Zajímá vás, jak pořídit snímek obrazovky z videa? nebo jak udělat video ze screenshotů? Tento článek vám poskytne podrobné vysvětlení příslušného procesu a nástrojů potřebných k provedení procesu. Uvidíme také, jak zachytit video přehrávané na vašem počítači v HD kvalitě. A k tomu všemu budeme používat bezplatné dostupné nástroje, jejichž použití bude velmi snadné.
Jak pořídit snímek obrazovky z videa?
Snímek obrazovky videa lze pořídit třemi způsoby:
- Klávesové zkratky
- Nástroje pro snímky obrazovky
- Rozšíření Screenshot pro Chrome
A když říkáme snímek obrazovky videa, mluvíme o pořízení snímku videa na obrazovce počítače.
Klávesové zkratky
Klávesová zkratka je klávesa nebo kombinace kláves na klávesnici počítače, která při současném stisknutí provádí úlohu. Windows i Mac jsou dodávány s výchozí sadou klávesových zkratek pro pořízení snímku obrazovky. A můžete je jednoduše použít k pořízení snímku obrazovky pozastavením videa.
Klávesové zkratky pro pořízení snímku obrazovky videa na Macu
Shift + Cmd + 3:Přehrání obrazovky videa v režimu celé obrazovky
- Ujistěte se, že video přehráváte v režimu celé obrazovky
- Pozastavte video přesně ve chvíli, kdy chcete pořídit snímek obrazovky
- Nebo můžete také jednoduše stisknout klávesové zkratky a pořizovat souvislé snímky obrazovky
- Jakmile pořídíte snímky obrazovky, automaticky se zobrazí v rohu obrazovky
Shift + Cmd + 4:Pořízení snímku obrazovky konkrétní části obrazovky
- Pozastavte videa přesně ve chvíli, kdy chcete pořídit snímek obrazovky
- Stiskněte klávesové zkratky a přetažením zaměřovacího kříže vyberte konkrétní oblast, kterou chcete zachytit
- Jakmile pořídíte snímky obrazovky, automaticky se zobrazí v rohu obrazovky
- Pokud chcete výběr zrušit při pořizování snímku obrazovky, stačí stisknout klávesu Esc
Shift + Cmd + 4 + mezerník:Pořízení snímku obrazovky videa v konkrétním okně
- Postupujte podle stejných kroků v předchozí části a při stisknutí klávesových zkratek stiskněte mezerník, zobrazí se ikona fotoaparátu a nyní kliknutím na obrazovku pořiďte snímek obrazovky – snímek obrazovky se zobrazí v rohu obrazovka.
Pomocí výše uvedených klávesových zkratek můžete na MAC zachytit celou obrazovku, okno nebo jen část obrazovky.
Klávesové zkratky pro pořízení snímku obrazovky videa v systému Windows
Windows + PrtScn:Na snímek obrazovky vašeho videa v režimu celé obrazovky
- Po pozastavení videa stiskněte klávesové zkratky a obrazovka na chvíli ztmavne, což znamená, že jste pořídili snímek obrazovky. Vaše snímky obrazovky budou uloženy ve složce Screenshots ve složce Obrázky.
Alt + PrtScn:Pořízení snímku obrazovky videa v konkrétním okně
- Stačí zopakovat výše uvedený postup, ale pomocí Alt + PrtScn pořídíte snímek obrazovky videa v konkrétním okně.
Logo Windows + snížení hlasitosti (pro zařízení Microsoft Surface)
Pokud používáte zařízení Microsoft Surface, můžete klepnout na logo Windows ve spodní části obrazovky a stisknout tlačítko hlasitosti.
Nástroje pro vystřihování
Počítače se systémem Windows
Systém Windows je dodáván s vestavěným nástrojem pro vystřihování, který vám umožňuje pořizovat snímky obrazovky vašeho videa s časovým odstupem. Tato funkce vám pomůže pořídit snímek obrazovky přesně ve chvíli, kterou si vyberete. Stačí nastavit časovač a nástroj automaticky pořídí snímek obrazovky. Chcete-li získat přístup k tomuto nástroji, stačí kliknout na ikonu Windows na obrazovce a vyhledat nástroj Snipping Tool. Otevřete nástroj a klikněte na tlačítko Zpoždění a nastavte časovač. Nyní, jakmile skončí odpočítávání, bude snímek obrazovky automaticky pořízen a uložen.
Systémy Mac
Stejně jako Windows je i Mac dodáván s vestavěným nástrojem Screenshot, který umožňuje pořídit zpožděný nebo časovaný snímek obrazovky. Chcete-li získat přístup k tomuto nástroji, přejděte do aplikace Applications Finder a klikněte na položku Utilities (Nástroje), kde uvidíte ikonu Screenshot, po kliknutí na kterou budete moci nastavit čas a pořídit snímek obrazovky.
Rozšíření pro Chrome o snímek obrazovky
Existuje mnoho různých rozšíření pro Chrome pro pořizování snímků obrazovky videa, ale rozšíření pro Chrome, které uvidíme, vám usnadní život, zvláště pokud plánujete pořídit snímek obrazovky z online videa.
Snímek obrazovky videa :Toto rozšíření vám umožňuje stahovat snímky obrazovky online videí v plném rozlišení bez ovládacích prvků přehrávače. Po instalaci se také přidá jako ovládací prvek na všechny vaše webové stránky pro online streamování, takže je extrémně snadné pořídit snímek obrazovky videa.
Jak vytvořit video se snímkem obrazovky?
Existují dva způsoby, jak vytvořit video se snímkem obrazovky:
- Můžete shromáždit všechny potřebné snímky obrazovky, dát je dohromady do nástroje pro tvorbu videa a vytvořit video.
- Nebo můžete pomocí nástroje pro záznam obrazovky zvýraznit důležité detaily pomocí zvukového komentáře a vytvořit video.
Z obou výše uvedených metod by video se snímkem obrazovky vytvořené pomocí záznamníku obrazovky bylo pro vaše publikum poutavější, protože vám umožňuje dodat vašim videím osobní dotek pomocí funkcí, jako jsou anotace na obrazovce a zvukové vyprávění.
A co je nejdůležitější, můžete svá videa nahrávat se svým obličejem při vyprávění.
Kromě toho můžete také přidat hudbu, titulky, přechody atd., díky čemuž bude vaše video atraktivní ke sledování.
Pojďme se tedy podívat, jak vytvořit video se snímkem obrazovky pomocí rekordéru obrazovky.
A jak jsme uvedli výše, pro každý proces v tomto článku budeme používat bezplatné nástroje. Pro nahrávání obrazovky budeme také používat některé z nejlepších bezplatných nástrojů dostupných na trhu.
☛ Bonusové čtení:Průvodce krok za krokem Jak zaznamenat obrazovku na MacuJak vytvořit video se snímkem obrazovky?
Nejlepší bezplatné videorekordéry pro vytváření snímků obrazovky:
- Quicktime Player
- Microsoft Game Bar
- Vmaker
Obecně platí, že OBS (open source, bezplatný záznamník obrazovky) je vždy zahrnut do seznamu bezplatných záznamů obrazovky. Přesto, protože se díváme na úkol, který vyžaduje jednoduchý nástroj bez jakýchkoli komplikací nebo křivek učení, ale zároveň nám pomůže dokončit naši práci, nezahrnuli jsme do tohoto seznamu OBS.
| Záznam obrazovky | Interní záznam zvuku | Vestavěné video Editor | Poznámky na obrazovce | Snímky obrazovky | Podpory (OS) |
| Quicktime | Ne | Ano | Ano | Ano | MAC |
| Windows Gamebar | Ano | Ne | Ne | Ano | Windows |
| Vmaker | Ano | Ano | Ano | Ne | Mac/Windows/Chromebook |
Když se podíváte na tabulku výše, můžete vidět, že Vmaker si vede dobře proti všem bezplatným rekordérům obrazovky a zde jsou některé z dalších funkcí, které získáte s Vmaker:
- Nahrávání obrazovky a webové kamery
- Virtuální pozadí
- Rámce a filtry
- Nástroje pro úpravy
- Nahrávání HD videa
- Neomezený počet nahrávek
- Cloudové úložiště
Jak vytvořit snímek obrazovky pomocí aplikace Vmaker
- Krok 1
Shromážděte všechny potřebné snímky obrazovky do složky a uspořádejte je v požadovaném pořadí.
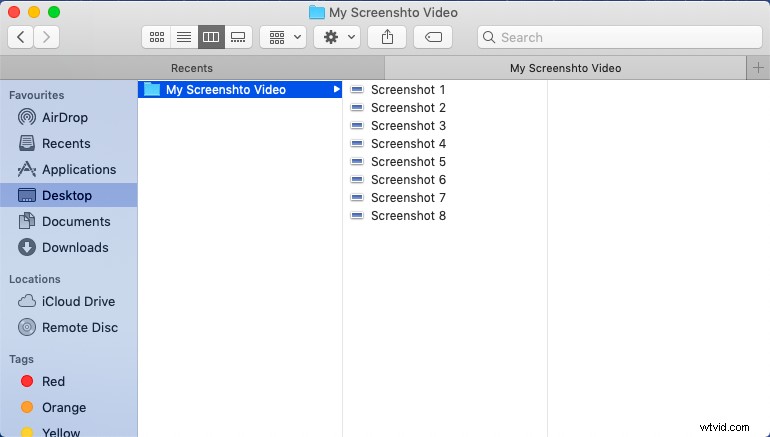
- Krok 2
Nyní vyberte všechny snímky obrazovky v této složce a otevřete je všechny dohromady.
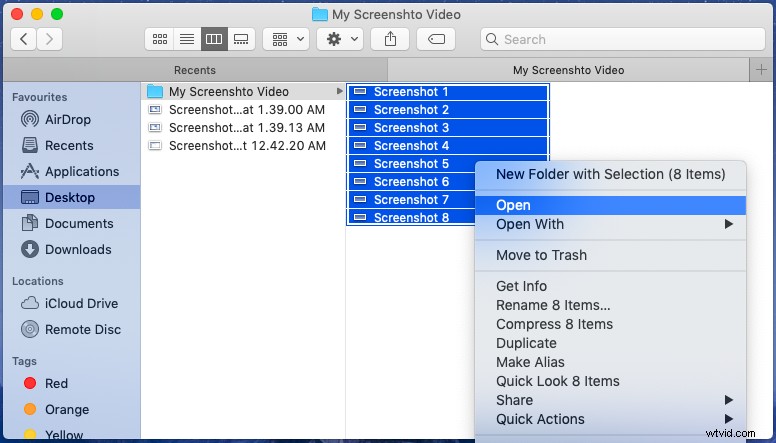
- Krok 3
Zobrazí se okno náhledu. Nyní otevřete Záznam obrazovky Vmaker ve vašem systému a:
Kliknutím na režim „Obrazovka + webová kamera“ nahrajete video s bublinou webové kamery nebo jednoduše kliknutím na režim „Obrazovka“ provedete standardní záznam obrazovky.
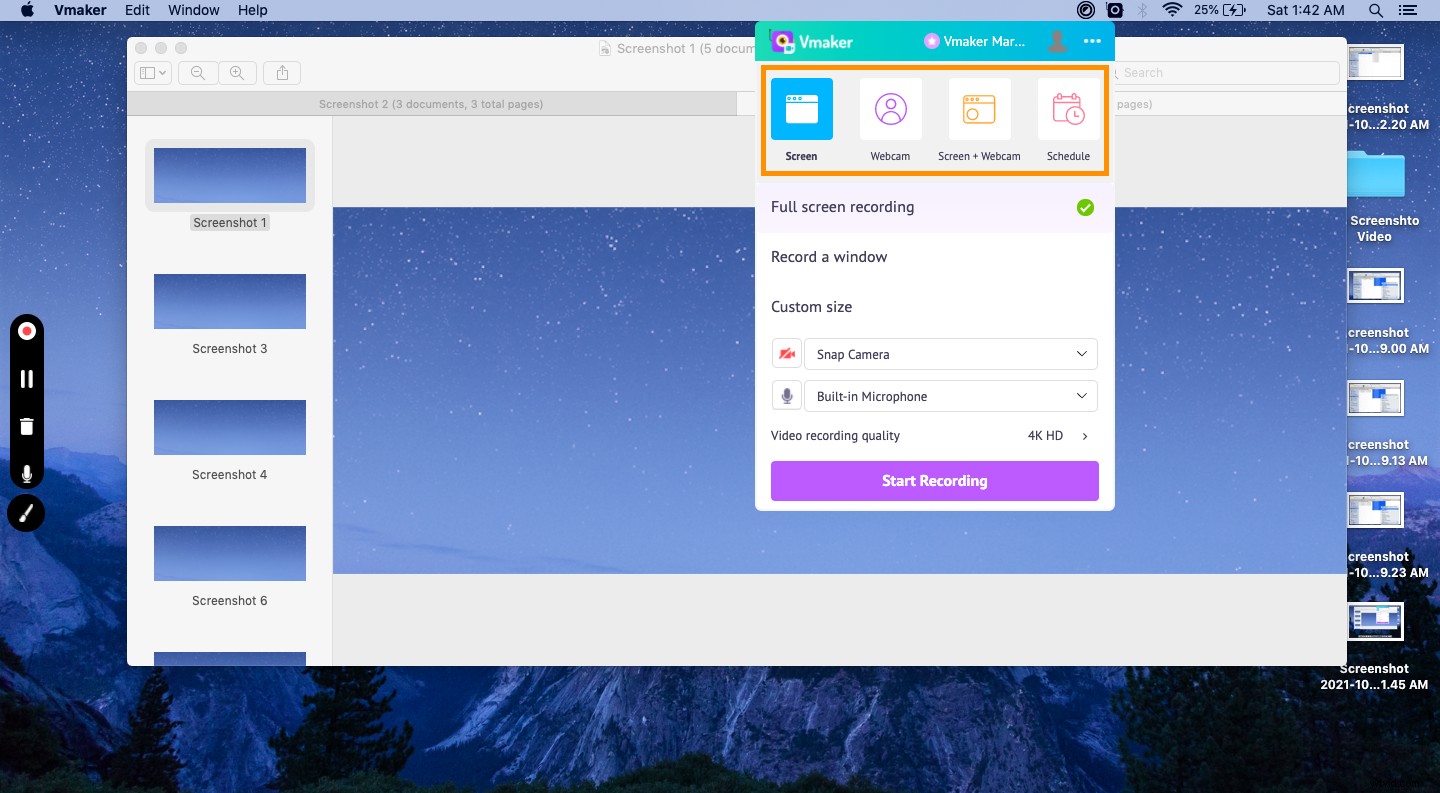
- Krok 4
Klikněte na „Spustit nahrávání“ a maximalizujte okno náhledu. Pokud se při nahrávání dopustíte chyby, můžete vždy pomocí vestavěného editoru videa provést opravy.
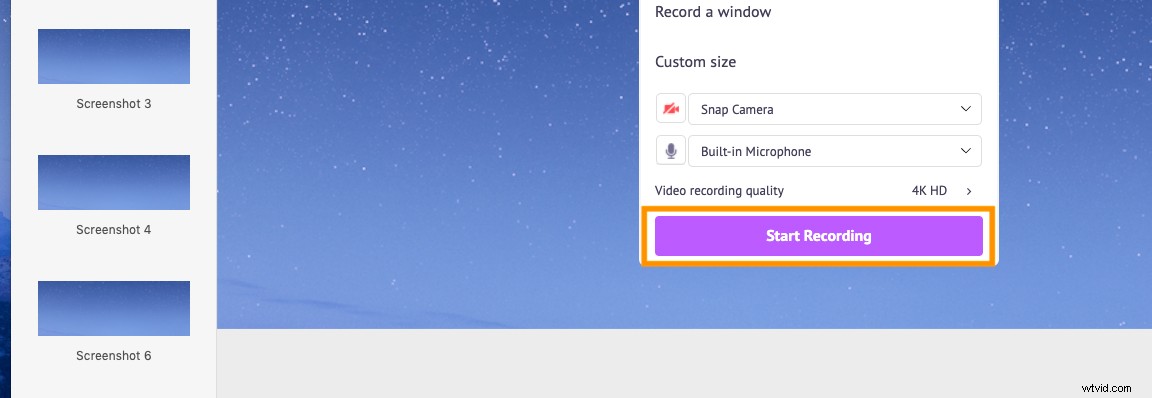
Průvodce bonusy:Jak se natočit, aniž byste se museli vyděsit
- Krok 5
Nyní pomocí tlačítka se šipkou vpravo na klávesnici přejděte na další snímek obrazovky při vyprávění a nahrávání.
Tip: Pomocí kreslicího nástroje zvýrazněte kritické body
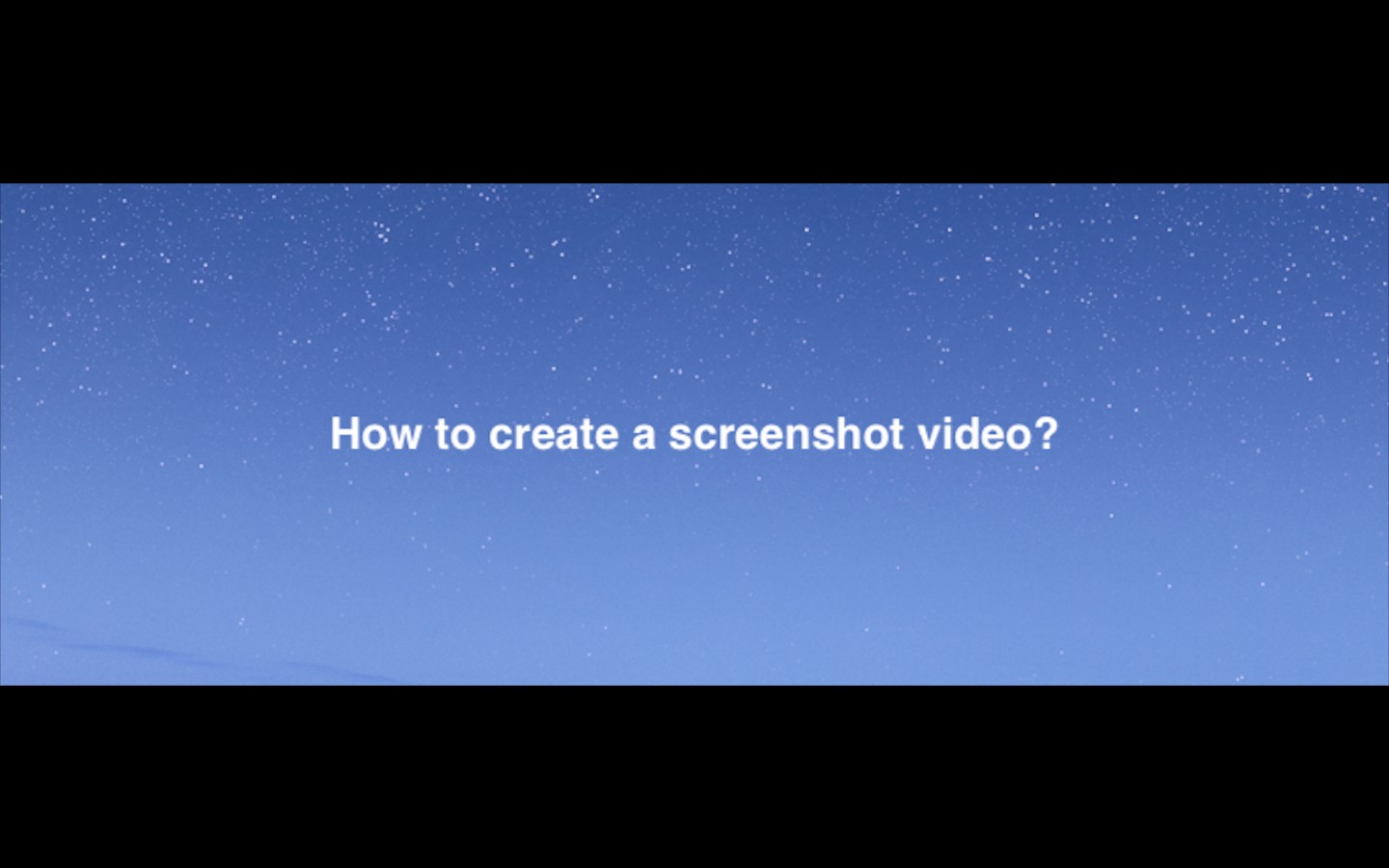
- Krok 6
Kliknutím na červené tlačítko doku zastavíte nahrávání. Nyní bude vaše video automaticky nahráno na váš cloudový účet Vmaker, odkud můžete video upravovat, stahovat a sdílet.

To je vše o vytvoření videa ze snímků obrazovky.
Nyní řekněme, že chcete něco zachytit na obrazovce, ale snímek obrazovky prostě nestačí. Potřebujete něco dynamičtějšího nebo potřebujete ukázat jemné změny nebo jen chcete uložit video, aniž byste se museli obtěžovat jeho stahováním. Podívejme se, jak to můžeme udělat v další části!
☛ Bonusové čtení Jak vytvořit screencastJak nahrát video z obrazovky přehrávané na vašem počítači?
Chcete-li zachytit obrazovku přehrávaného videa na počítači, můžete opět použít bezplatný záznam obrazovky od společnosti Vmaker . Stačí se řídit těmito pokyny a zaznamenat video:
- Krok 1
Spusťte Vmaker na svém počítači, vyberte režim „Screen“ a klikněte na „Full-Screen Recording“.
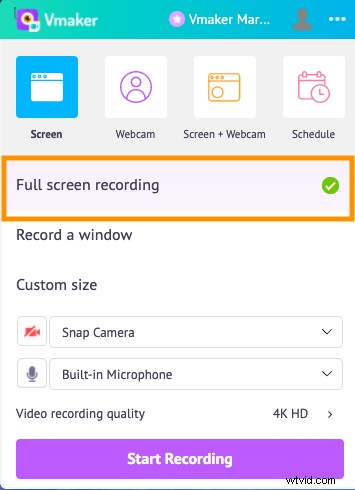
- Krok 2
Přejděte na Možnosti a pod předvolbami klikněte na povolit „Použít systémový zvuk“. To vám umožní nahrávat interní zvuk.

- Krok 3
Klikněte na tlačítko „Start Recording“ a přehrajte požadované video v režimu celé obrazovky.
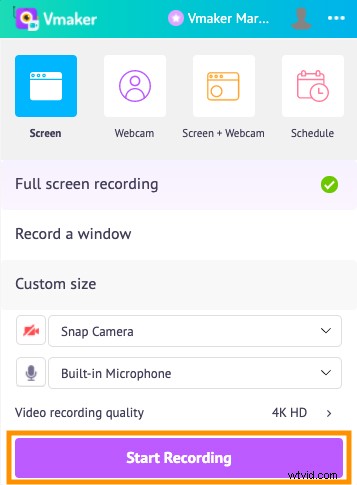
- Krok 4
Jakmile zastavíte nahrávání, vaše video bude automaticky nahráno na váš soukromý cloudový účet, kde můžete video upravovat.
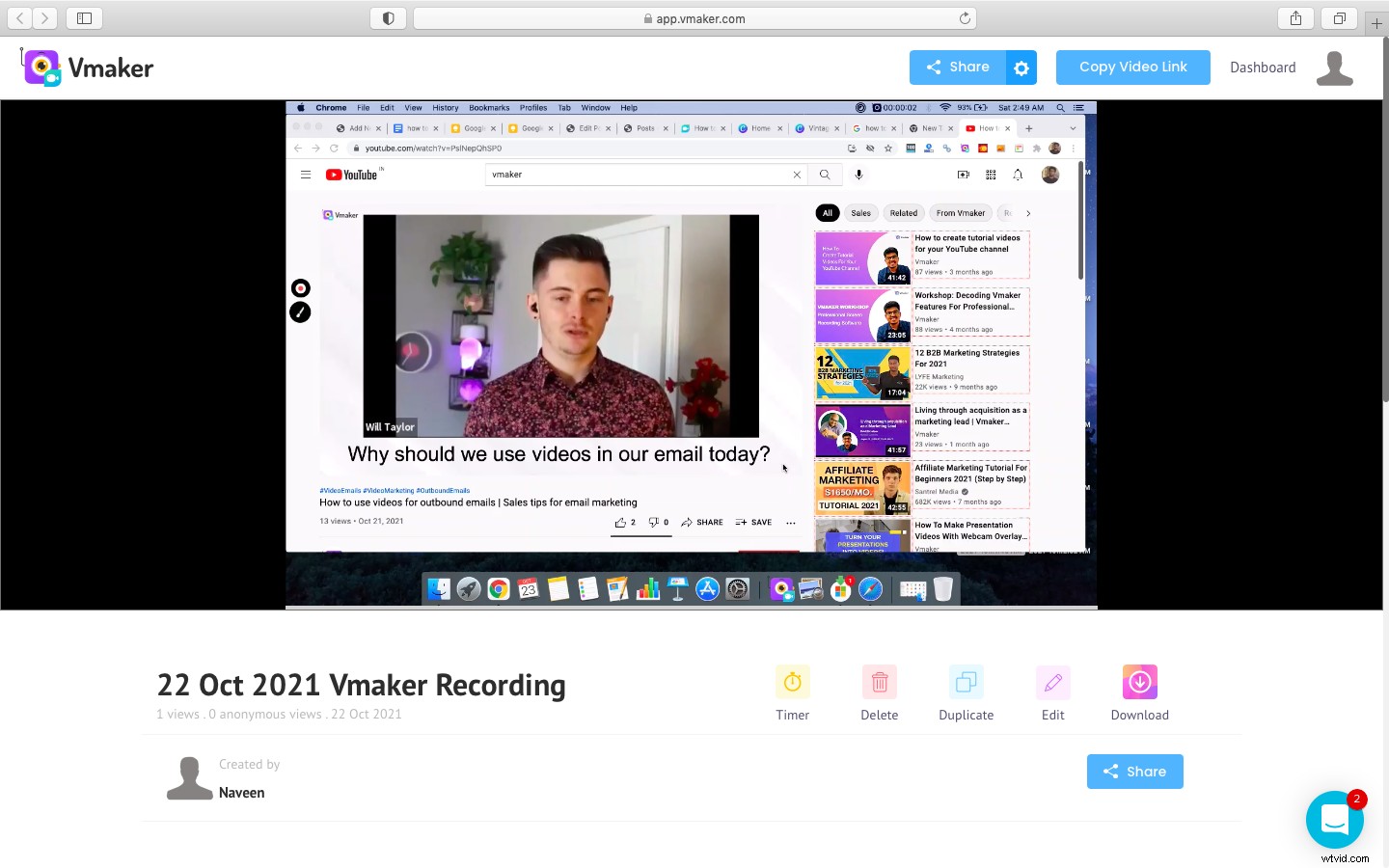
Pokud jste si rádi přečetli výše uvedený článek, pak zde je několik dalších vybraných, které si užijete při dalším čtení.
Pětiobrazovkový rekordér, který stojí za to vyzkoušet pro vytváření videí na YouTube
10 nejlepších rozšíření pro Chrome Screen Recorder v Internetovém obchodě Chrome
Jak zaznamenat obrazovku počítače (se zvukem)
Jak nahrávat na obrazovce Netflix
Nejlepší Screen Recorders pro Mac v roce 2022
