Potřebujete ze svých záběrů odstranit některé nežádoucí prvky? DaVinci Resolve 15’s Patch Replacer má opravu, kterou potřebujete.
Resolve vždy nabízelo nástroje, které vám mohou pomoci odstranit nežádoucí prvky z vašich obrázků, ale s Resolve 15 byly tyto nástroje efektivnější a nyní jsou k dispozici nové doplňky. Pojďme se podívat na to, jak můžete pomocí nástroje Patch Replacer opravit nežádoucí prvek z obrázku.
Na snímku níže je vidět okraj posuvníku.

Posuvník je v záběru pouze několik sekund a jsem si jistý, že bychom mohli použít zatemnění výstupu 2:35:1 nebo mírně zvětšit měřítko, abychom posuvník skryli, ale jsou to levné opravy a ne vždy životaschopné řešení. Chceme odstranit tato chyba. Mohli bychom to udělat pomocí elektrického okna k vytvoření digitálního laku; nyní však v roce 15 může zásuvný modul pro náhradu záplat dělat stejnou práci efektivněji. Náhrada opravy je v podstatě odpovědí Resolve na klonovací nástroj ve Photoshopu. Klonuje, buď adaptivně nebo přímo, patch ze zdroje do cíle.
Pokud jste sledovali oznámení Blackmagic Design Resolve 15 na NAB, hostitel videa také ukazuje, že tento nástroj dokáže duplikovat funkce na obrazovce, takže tento nástroj nemusíme používat pouze k opravě chyb; existují kreativní prvky, které můžeme také použít.
Oprava
Abychom mohli začít, musíme nejprve zamířit na barevnou stránku, najít klip, který potřebuje opravu, vytvořit nový uzel a nakonec použít Patch Replacer z kategorie Resolve Revival. V této části knihovny Resolve Effects najdete nástroje pro oživení nebo opravu vašeho záznamu.
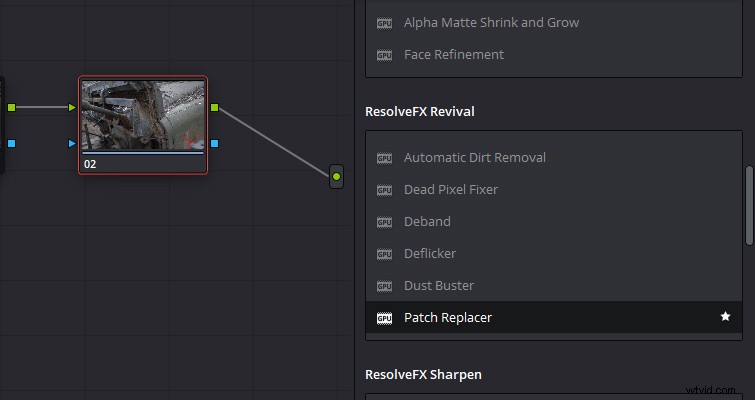
Když poprvé přidáte záplatu Replacer do uzlu, uvidíte tyto dvě elipsy:zdrojovou záplatu a cílovou záplatu. Pokud se vrátíme k klonovacímu nástroji Photoshopu, funguje to velmi podobným způsobem. Cílovou elipsu (kterou lze také změnit na čtverec nebo alfa kanál) umístíte na oblast obrázku, kterou je třeba odstranit, a zdrojovou záplatu na vhodné místo ke klonování.

Vyřešit ve výchozím nastavení používá metodu vyplňování Adaptive Blend. Tato metoda využívá data pixelů ze zdroje, ale prolne okraje cílové oblasti s daty barev a osvětlení z okolní oblasti cílového pole. Adaptivní směs není ani tak přímým klonem, ale směsí obou, aby vznikla více organicky vypadající náhrada. Zjistil jsem, že tato metoda funguje skvěle při záplatování přes křoví nebo stromořadí. Na rozdíl od mnoha nástrojů používaných k opravě chyb se náhražka oprav relativně snadno používá a může se rychle stát komplexním řešením. Pokud máte nehybný záběr s mikrofonem mírně v záběru, jednoduše přetáhněte efekt do uzlu a umístěte zdrojovou a cílovou oblast. Mise splněna.
Mohou však nastat situace, kdy výchozí nastavení nebudou vhodná a budete je muset změnit.
Nejprve máme metodu vyplnění. Toto můžete změnit z adaptivní klonovat nebo rychlé maskování . Možnost klonování doslova naklonuje zdroj do cíle. Zatímco zpočátku je výměna náplasti docela odlišná díky drsnému okraji. . .
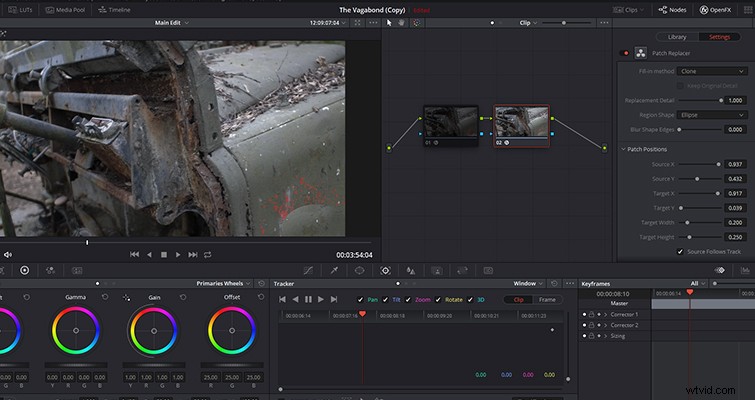
. . . se zvětšením posuvníku Blur Sharp Edges, který v podstatě protíná cílovou skvrnu, možná zjistíte, že někdy poskytuje lepší výsledek než adaptivní výplň (v závislosti na tvarech a barvách původního obrázku.
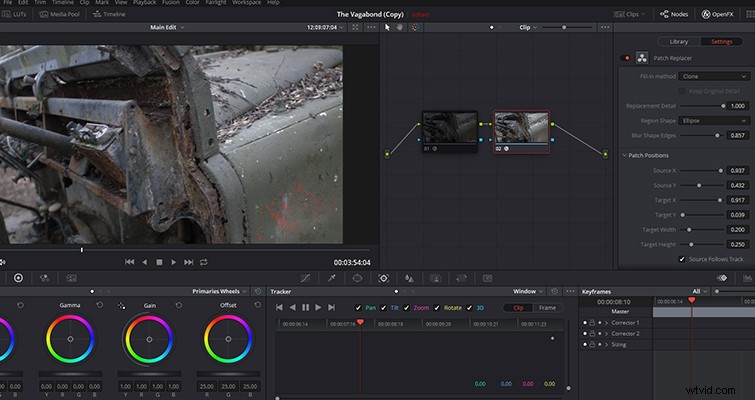
Pak tu máme rychlou masku. Tím se odstraní zdrojová záplata a místo toho dojde k rychlému prolnutí pixelů ze sousedních pixelů. Obecně to bude užitečné pouze pro drobné chyby, jako je kapka vody na čočce, ale i tak se výsledky budou lišit.
Další nastavitelná nastavení jsou základní parametry, jako je globální prolnutí, poloha a velikost. I když můžete upravit velikost zdrojové a cílové opravy na monitoru náhledu, můžete získat přesnější výsledky pomocí posuvníku nebo numerického vstupu v inspektoru.
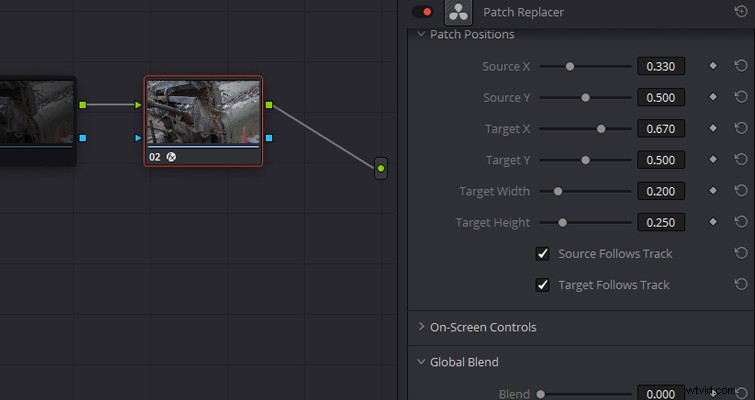
Toto je náhražka oprav. Podle obrázku to vypadá jako jednoduchý nástroj na použití a do jisté míry tomu tak je. Jsem si jistý, že jen s malou úpravou nastavení mohou ti nejnezkušenější uživatelé Resolve odstranit většinu cizích objektů v rámci. Obtížnost použití efektu však přichází do hry, když se střela pohybuje.
Jakmile náplast umístíte a opravíte, je třeba ji sledovat, aby sledovala pohyb kamery. Teprve nedávno s přidáním Fusion do Resolve jsem začal dělat tyto druhy oprav v Resolve – a nepřenášet mediální klip do dalšího programu, jako je After Effects. S tím bylo několik překážek v pochopení toho, jak funguje sledování FX v Resolve.
Po dokončení výměny patche otevřete okno sledování (najdete ho uprostřed ovládacích prvků skupiny) a z rozbalovací nabídky v pravém horním rohu panelu vyberte FX. Stejně jako u stabilizace a elektrického sledování oken zmáčknete jedno tlačítko a úkol je hotový. Vzhledem k tomu, že Resolve má prvotřídní sledovací systém, není potřeba žádný další uživatelský vstup. To však neplatí pro sledování FX.
Pokud bych stiskl tlačítko vpřed, zobrazil by se mi následující text:„Žádné živé funkce ke sledování.“
Je to proto, že jsme ručně nepřidali bod trasy – není co sledovat. Chcete-li to provést, musíte přidat sledovač klepnutím na tlačítko Přidat bod sledování (to, které jsem zpočátku nemohl najít docela dlouho, přestože je to do očí bijící).
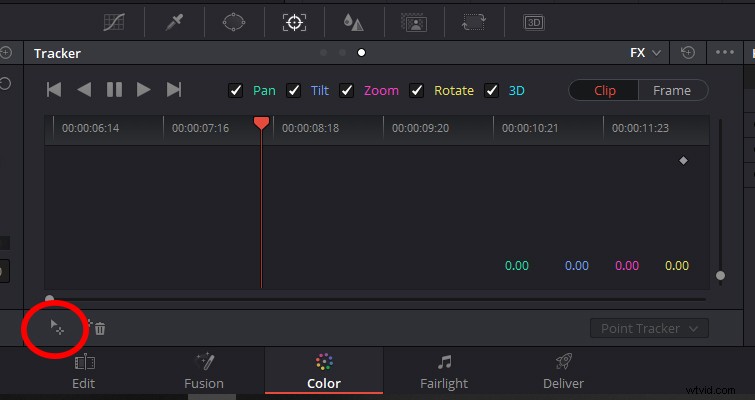
Chcete přidat sledovací body k velmi viditelným prvkům, které obklopují oblast, která vyžaduje opravu. V perfektní situaci byste chtěli přidat sledovací body k vybavení v záběru; v tomto konkrétním příkladu je však posuvník neostrý a způsobil by špatné sledování. Bílé a červené pruhy barvy na druhé straně jsou skvělými příklady viditelných prvků, které lze sledovat. Když přidáte sledovací body, stiskněte stopu vpřed (a v případě potřeby stopu vzad) a výměna patche by měla zůstat na místě, když se klip přehrává vpřed.
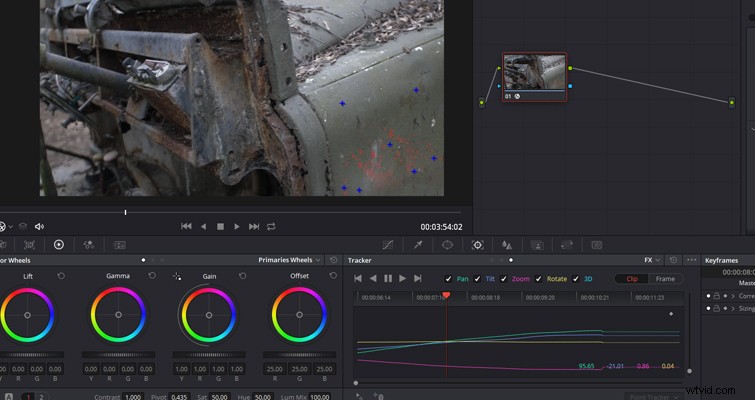
Stejně jako nástroj pro klonování ve Photoshopu má i nástroj Patch Replacer určitá omezení. Nahrazuje pouze záplaty, pokud se většina vašeho snímku skládá z vizuálních chyb, může to vyžadovat něco trochu silnějšího než Resolve 15, aby to napravilo.
Lewis McGregor je certifikovaný trenér DaVinci Resolve.
