Zde jsou šest způsobů, jak efekt oříznutí v Adobe Premiere Pro zlepší váš pracovní postup při natáčení filmu – a přinese uspokojivější výsledky.
Pokud chcete být zběhlí v Adobe Premiere, musíte se seznámit s klíčovými efekty, které budete používat každý den. Jedním z těchto efektů je nástroj oříznutí – extrémně důležitý nástroj v sadě nástrojů editoru videa.
V tomto videu Cinecom.net demonstruje mnoho způsobů, jak vám tento jednoduchý nástroj může pomoci hrát s více obrázky najednou, dát vašemu videu více filmový dojem a zlepšit tok vašeho videa. Pojďme se na to podívat.
Přidání efektu oříznutí do klipu
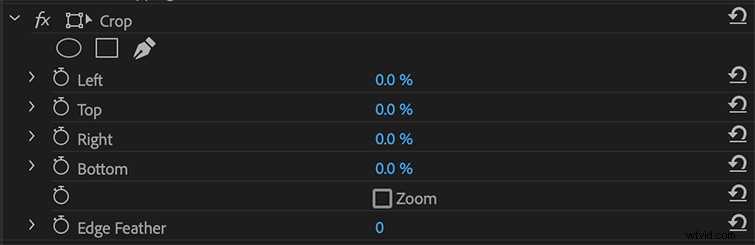
Přidání efektu oříznutí je stejně jednoduché jako přetažení „Oříznout“ z panelu Efekty do klipu. Odtud budete mít možnost přidat oříznutí pomocí parametrů Vlevo, Vpravo, Nahoře a Dole. Tyto parametry jsou také animovatelné, takže pokud chcete, aby se oříznutí vkradlo, můžete nastavit některé klíčové snímky, které oříznutí vloží do klipu.
Pokud hledáte větší přesnost, existuje více přizpůsobitelný způsob, jak to udělat. Vytvořte vrstvu úprav a umístěte ji na klip. Přidejte efekt oříznutí do vrstvy úprav a proveďte oříznutí odtud. To vám dává mnohem větší kontrolu nad umístěním klipu. Umístění klipu můžete upravit pomocí nástrojů pro umístění, které se používají ve spojení s nástrojem oříznutí.
Přidání filmového dotyku
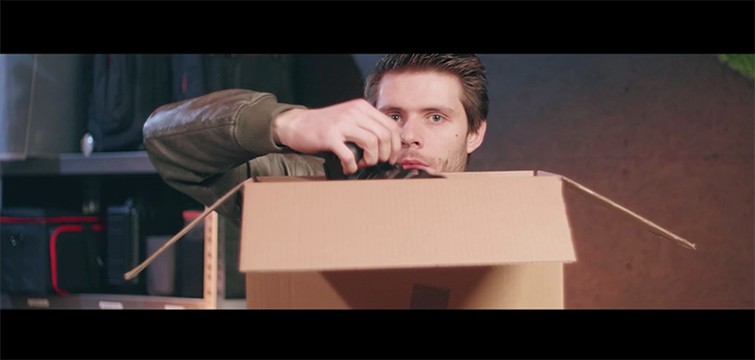
Pro začátek tedy můžete použít nástroj oříznutí k přidání klasických filmových širokoúhlých pruhů do horní a dolní části vašeho obrázku. To vám dá ten pocit letterboxu, širokoúhlý. Chcete-li tento efekt použít na celou úpravu, přidejte nejprve vrstvu úprav a poté přesuňte klipy tak, aby se nový poměr stran přizpůsobil, jak chcete.
Použití efektu s textem

Nástroj oříznutí může být mimořádně stylovým způsobem animace textu. Vše, co musíte udělat, je aplikovat efekt na váš nadpis a změnit pozici, nastavit klíčové snímky a odhalit text jakoukoli rychlostí, která odpovídá aktuálnímu stylu, který se snažíte sdělit. Je to rychlý způsob, jak přidat dotek produkční hodnoty a rozjasnit svůj projekt, pokud chcete přidat trochu pohybu do svých titulků a textu.
Vytvořit rozdělenou obrazovku

Dalším zřejmým efektem, který můžete použít, je rozdělená obrazovka. Je to tak jednoduché, že umístíte dva klipy na sebe, poté přejdete na ovládací panel efektů a podle toho posunete polohu klipu tak, aby se vešel do středu rámečku každého záběru. Pokud chcete klip přesunout hladce, klikněte pravým tlačítkem na klíčový snímek, stiskněte „Dočasná interpolace“ a stiskněte „Ease In“ nebo „Ease Out“. Tím se vyhladí celková animace.
Přidat pikantní přechody
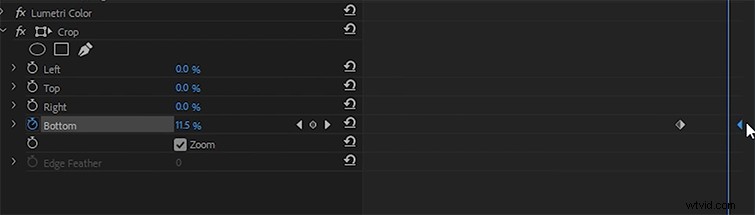
Nástroj oříznutí může změnit vaše přechody na zábavné, rychle se pohybující pohyby pomocí několika jednoduchých umístění klíčových snímků. Nejprve se ujistěte, že nadcházející klip je na konci vašeho aktuálního klipu. Poté do obou klipů přidejte efekt oříznutí. U spodního klipu povolte přiblížení (v efektu oříznutí), poté zvedněte spodní část asi o patnáct procent, s klíčovými snímky nastavenými na konec klipu. Tím se video roztáhne směrem dolů. Poté pro horní klip animujte spodní ze sto procent na nula procent. Tím se klip sníží po prvním klipu.
Odhalte své účinky

Tento efekt je tedy ideální pro každého, kdo dělá rozpisy svých barevných stupňů, efekty, kompozice záběrů nebo jakýkoli typ instruktážního návodu. V zásadě platí, že bez ohledu na to, kolik efektů jste na klip použili, klip zduplikujete Xkrát. Pokud tedy máte čtyři efekty, vytvoříte čtyři nové klipy a budou na ně použity všechny efekty. Poté z každého klipu odeberte jeden efekt, začněte odshora. Na váš původní klip by neměly být použity žádné efekty. Aplikujte efekt oříznutí na každý klip a animujte jakoukoli vlastnost od sta do nuly, což způsobí, že se sama odhalí. Nakonec zkopírujte a duplikujte nastavení každého klipu a ořízněte jej tak, aby vaše časová osa vypadala jako schodiště. Tím se pomalu zobrazí všechny efekty, které jste použili.
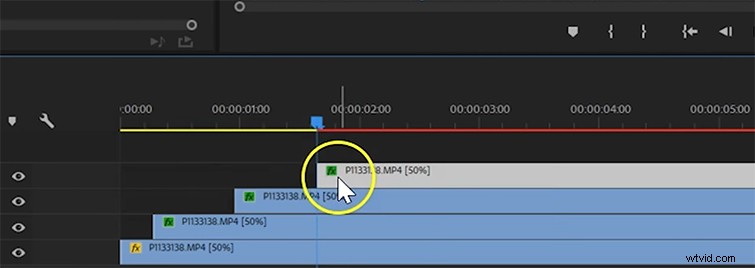
Nástroj Oříznutí vám bohužel umožní vytvořit ostění buď rovnou svislou nebo vodorovnou čarou. Pokud chcete přidat diagonální odhalení, tam budete muset pracovat s maskami v Premiere nebo After Effects.
Prolnutí klipů
Pokud chcete spojit více snímků, které byly natočeny na stejném místě, nástroj oříznutí je místo, kde je všechny spojíte dohromady. Stačí pořídit několik snímků a umístit je na sebe na časové ose. Aplikujte efekt oříznutí na všechny z nich. Odtud už jen stačí oříznout každou jednotlivou vrstvu na části, které potřebují zobrazit, a přidat pírko na okraj (uvnitř nástroje pro oříznutí), aby se spolu pěkně spojily. Další informace o tom, jak natočit tento styl videa, najdete ve videu Jasona Boona o nástroji oříznutí.
Tento příspěvek byl původně publikován v červnu 2018. Byl aktualizován, aby odrážel změny v oboru.
