ACDSee Video Studio 2 je software speciálně navržený pro ty, kteří hledají buď jednoduchý nástroj pro úpravu videa, nebo způsob, jak nahrávat svou obrazovku a vytvářet z ní obsah. Ve své nedávné recenzi jsem několikrát zmínil, jak snadný je tento proces. Myslel jsem však, že by bylo moudré ukázat vám na příkladu, jak to funguje a jak jednoduchá aplikace skutečně je. Lidé, kteří ve světě videa teprve začínají, nebo ti z vás, kteří hledají způsob, jak nahrávat a upravovat vzdělávací obsah, si přečtěte celý článek.
ACDSee Video Studio 2 je skutečně dobře navržený kus softwaru. Natáčet a stříhat video jsem začal ne více než před třemi měsíci a chvíli mi trvalo, než jsem si zvykl na nejznámější nástroje jako Adobe Premiere, Final Cut Pro nebo DaVinci Resolve. S řešením ACDSee'sACDSee to byl úplně jiný příběh. Rozhraní je jasné, jednoduché a nabízí přesně to, co většina lidí bude potřebovat pro jednoduché produkce.
V tomto tutoriálu vám ukážu, jak jsem pro svou vizážistku upravil krátké video ze zákulisí líčení, abych jí pomohl propagovat její práci, jak je vysvětleno v předchozím článku. Mým cílem při jejich výrobě je udělat to co nejrychleji při zachování slušné kvality. Takže software jako ACDSee Video Studio 2 je perfektní řešení! Pojďme se ponořit!
Abychom mohli začít, musíme nejprve importovat naše video soubory. Stiskněte Přidat média v horní části okna vyberte soubory a klikněte na Open .
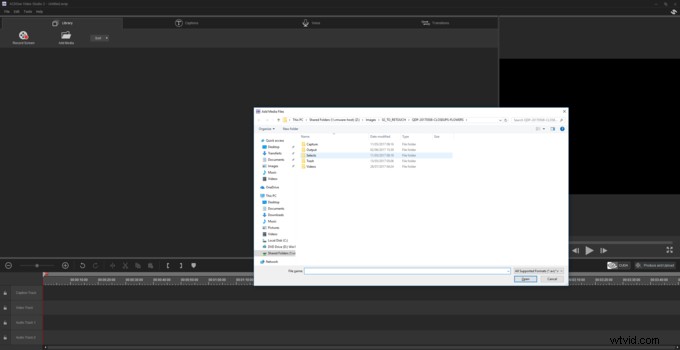
Při úpravě videa chci zajistit, aby se všechny klipy, které za to stojí, dostaly na časovou osu. Takže ještě předtím, než přidám nebo budu hledat jakoukoli zvukovou stopu, zkontroluji každou sekvenci z této relace a importuji tu, která se mi líbí, do časové osy na řádku videa. Chcete-li na časovou osu přidat nové klipy, stačí jednoduché přetažení!
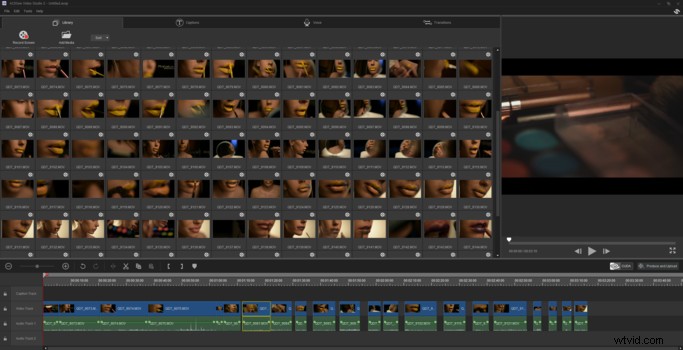
Jak jste si mohli všimnout, neexistují dvě okna náhledů videa jako ve většině softwaru pro úpravu videa. Aby to bylo jednoduché a abyste měli přístup k co největšímu počtu souborů v jednom zobrazení, ACDSee Video Studio používá pouze jeden. Chcete-li zobrazit náhled klipu, klikněte na něj pravým tlačítkem a vyberte Náhled. Klip se poté zobrazí vpravo. Pokud poté kliknete na časovou osu a stisknete tlačítko Přehrát, vykreslí se konečný výstup.
S vybranými všemi klipy nyní přidám zvukovou stopu, kterou jsem našel na Epidemic Sound, a odstraním zvuk svých klipů, protože okolní hluk je v tomto případě spíše rušivý než cokoli jiného.
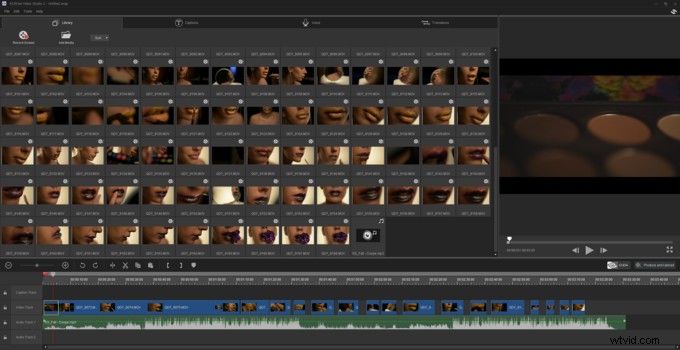
Všimněte si, že ze své knihovny neodstraňuji žádný klip. Nechci hledat konkrétní klip, abych později vyplnil část mé časové osy a musel vše znovu importovat. Tím, že vše udržím na svém místě, si později určitě ušetřím trochu času.
Nyní mi zbývá pouze stříhat a pohybovat se kolem svých klipů. Toto je další snadná součást ACDSee Video Studio 2. Sekvenci mohu buď zkrátit zatlačením z jedné z jejích stran, nebo mohu použít nástroj pro rozdělení, pokud chci řezat na přesném místě a poté odstranit část, která Už nepotřebuji.
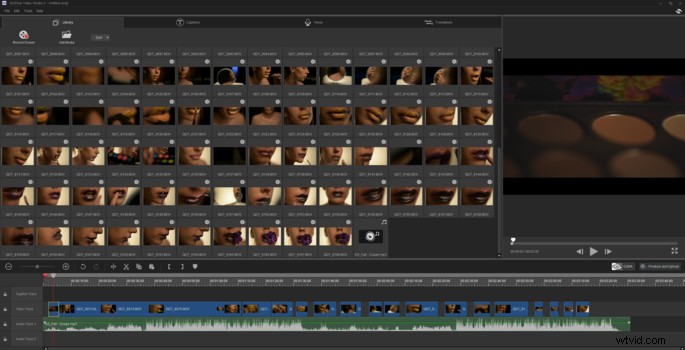
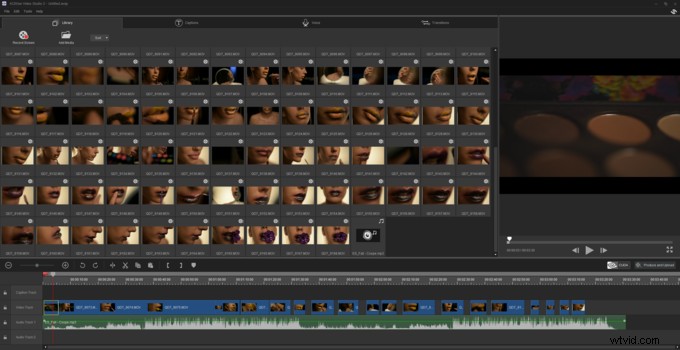
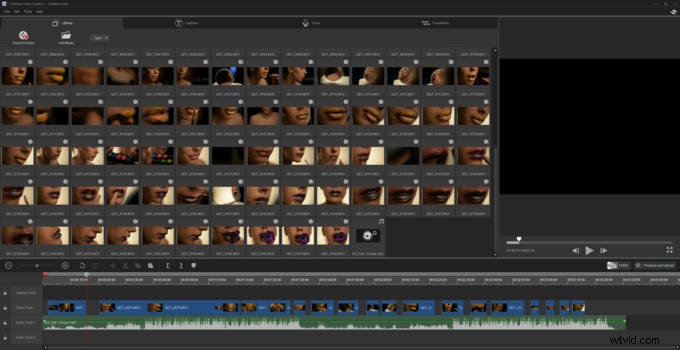
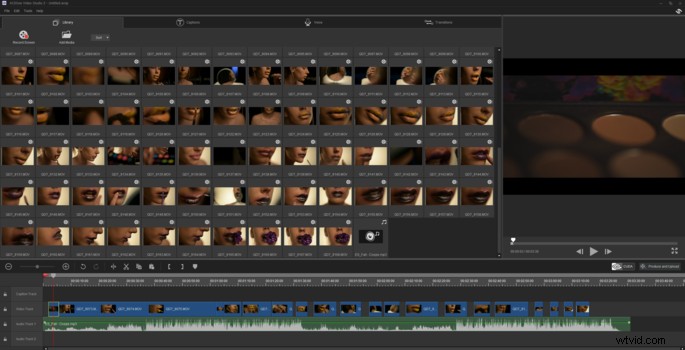
Mezi některé své klipy chci také přidat přechod. Není třeba hledat složitou možnost nabídky, přístup na kartu přechodů je snadný a samozřejmý. Pak znovu, abych něco přidal na časovou osu, přetáhnu to a pustím tam, kde to chci mít.
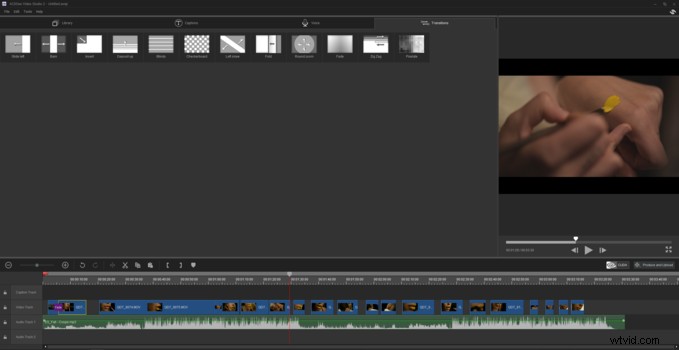
Pomalým pohybem kolem klipů, jejich stříháním a přidáváním přechodů, které potřebuji, nakonec skončím u videa, které najdete v horní části tohoto článku. A pokud chcete ve svých úpravách zajít dále, můžete dokonce své klipy barevně vyhodnotit pomocí softwaru podle svého výběru, než je importujete do ACDSee Video Studio 2, stejně jako jsem to udělal u klipu výše. Umožní vám vytvářet leštěnější filmy, aniž by to příliš komplikovalo váš pracovní postup.
V ACDSee Video Studio 2 není žádná funkce, která by způsobila revoluci ve vašem světě, ale o tom tento software není. Jeho cílem je snadno se učit, takže kdokoli může upravovat, sdílet a publikovat svá videa. Nebudete dokonce muset investovat peníze ani čas do učení; je to tak snadné!
