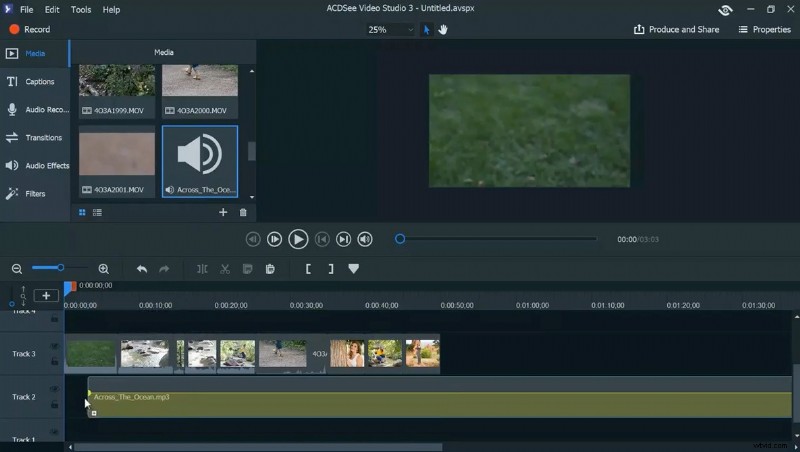
Hudba dodává náladu a osobnost k videu, posílení sdělení a zapojení diváka. V tomto tutoriálu se podíváme na to, jak přidávat a stříhat klipy hudby do videa pomocí ACDSee Video Studio 3.
Před výběrem zvukového souboru, který chcete přidat do videa, je důležité vědět, co chcete, aby hudba dělala. Pokud nejste Stanley Kubrick, pravděpodobně neusilujete o dichotomii vizuální/sluchové ironie, takže výběr hudby, která odpovídá náladě a načasování scény, je důležitý. Akční scéna bude pravděpodobně chtít něco s rychlým tempem, zatímco sekvence roadtripu může vyžadovat opakující se jízdní rytmus. Hudbu můžete získat ve zdrojích, jako je Triple Scoop nebo Zvuková knihovna YouTube. Sledujte hrubý sestřih své scény se zvukem, abyste si vyzkoušeli, zda hudba odpovídá vizuálnímu stylu a načasování, které jste si již stanovili.
Jakmile si vyberete soubor, můžete jej importovat do ACDSee Video Studio 3 kliknutím na tlačítko „Importovat média“ nebo na symbol plus v části Média a poté přetáhněte soubor na časovou osu, kde se zobrazí jako jedna ze stop. Poté můžete umístit zvuk tak, aby začal na libovolném místě, které si vyberete na časové ose.
Důležité je poznamenat, že Video Studio 3 zobrazí zvukový soubor jako křivku (vizuální reprezentace zvuku, která vypadá jako vlny), a tento vizuál vám napoví, kde je ideální klipy stříhat.
Poslouchejte soubor a všimněte si, že amplituda křivky se mění, jak je hudba hlasitější nebo měkčí a že můžete vidět rytmus hudby v vrcholy a údolí tvaru vlny. Střihy obvykle fungují nejlépe, když jsou načasované s hudbou, takže se pohybují s rytmem. Proto je důležité vybrat hudbu, která se hodí k rytmu videa. Podívejte se na jakýkoli film nebo hudební video a všimněte si, jak pečlivě se obraz hodí ke zvukovým podnětům. Pokud máte vytvořený hrubý střih videa, křivka vám pomůže jej přesně oříznout a smíchat.
Chcete-li to provést, vyberte klip, na kterém pracujete, a oblast požadovaného řezu. Podívejte se na vrcholy a údolí na spektrogramu a poslouchejte zvuk během přehrávání klipu. Funguje střih nejlépe pro klip a video jako celek, když je sestříhán v rytmu nebo během přestávky v hudbě? Můžete si vybrat, co vyhovuje vašemu projektu, a použít tento průběh jako vodítko. Umístěte ukazatel aktuálního času nebo CTI, což je malá modrá šipka, která ukazuje, kde se na časové ose aktuálně nacházíte, tak, aby seděl přímo na místě, kde chcete klip ukončit, a poté vyberte klip kliknutím na něj a přetažením konce klipu, dokud nedosáhne CTI. Snadno.
To, zda potřebujete smíchat hudbu, kterou jste vybrali, se zvukem z každého klipu, závisí na účelu videa, ale změna hlasitosti klipu stačí kliknout pravým tlačítkem na klip a vybrat „upravit zvuk“ a poté přetáhnout žlutý pruh nahoru nebo dolů, podle vašich potřeb.
Udělejte to pro zbytek klipů ve videu, upravte zvuk a ujistěte se, že střihy načasujete tak, aby se vešly do videa jako celku, ale také způsobem, který vyhovuje načasování hudby pro příjemný a soudržný výsledek.
Až budete hotovi, ořízněte zvuk stejným způsobem jako klipy. Vyberte zvukový soubor a přetáhněte konec souboru na požadovaný koncový bod.
Změňte hlasitost své hudby kliknutím na skladbu a přetažením žlutého pruhu nahoru nebo dolů.
Ztlumte nebo ztlumte hudbu výběrem možnosti „Audio Adjustments“ z panelu nástrojů a přetažením „Fade In“ nebo „Fade out“ do klipu, kde chcete, aby se efekt dostavil, a voila, jste hotovi!
Shrnutí:
- K importu videoklipů použijte tlačítko "Přidat média" v okně Média.
- Uspořádejte hrubý střih klipů na časové ose.
- Poslouchejte několik různých zvukových souborů a najděte hudbu, která se hodí k tématu, náladě a obecnému načasování vašeho videa.
- K nahrání zvoleného zvukového souboru použijte tlačítko + v okně Média.
- Přetáhněte zvukový soubor z okna Média na časovou osu do samostatné stopy.
- Umístěte zvukový soubor tak, aby začínal v místě, kde má začít hudba.
- Upravte hlasitost zvuku v každém požadovaném videoklipu kliknutím pravým tlačítkem na klip a výběrem možnosti „Upravit zvuk“.
- Přetáhněte CTI (ta malá modrá šipka na časové ose) přesně do bodu, ve kterém chcete klip vystřihnout, aby se hodil k hudbě. Podívejte se na průběh, kde najdete pomocnou ruku při umístění.
- Klip vyberte kliknutím na něj a přetažením konce klipu ořízněte video dolů do požadovaného bodu (kde je na klipu umístěn CTI).
- Několikrát se podívejte na klip s hudbou, abyste se ujistili, že jste jej sestříhali tak, aby vyhovoval vašemu videu, a abyste s hudbou dosáhli co nejlepšího načasování.
- Opakujte kroky 5 až 8, dokud nebudete mít video, které vypadá a zní skvěle.
- Ořízněte zvukový soubor, aby byl dokončen ve správný čas.
- Upravte hlasitost hudby ve svém zvukovém souboru přetažením žlutého pruhu nahoru nebo dolů, abyste dosáhli dokonalé hlasitosti.
- Pokud chcete, vyberte úpravu zvuku z panelu Úpravy zvuku a přetáhněte ji na klip, kde ji chcete zeslabit nebo zeslabit, a proveďte další změny pomocí bodů úprav.
Poznámka:Možná budete muset klipy oříznout z obou stran, někdy ubrat kousek z přední části a jindy zezadu, ale trik je v tom, trim pro rovnováhu mezi nejlepším možným klipem pro vaše video a klipem, který se hodí k hudbě, kterou jste si vybrali. Pokud nemůžete klipy stříhat nebo ořezávat, aby hudba pro vaše video fungovala, zvažte hledání hudby, která vám vyhovuje, o něco déle.
ACDSee Video Studio 3 omezilo proces, takže přidání dokonalé skladby do videa je snadné a provedení nezbytných úprav, jako je hlasitost, konec čas a ztlumení nebo ztlumení hudby lze provést pouze několika kliknutími. Schopnost vidět tvar vlny zvukového souboru vám umožňuje stříhat klipy tak, aby dokonale odpovídaly hudbě, což dává vašemu videu ještě větší osobitost a náladu.
Pokud používáte ACDSee Video Studio 3, proveďte těchto 14 kroků zkuste a dejte mi vědět, jak pro vás fungují!
