Aktualizace:postupně ukončujeme provoz Clipchamp Teams. T tato funkce již není dostupná pro nové týmy. Další informace .
Už jste to všechno slyšeli – díky týmové práci sen funguje, v týmu není žádné „já“ – seznam pokračuje. I když neradi zníme jako porouchaná deska, ale některá rčení se drží, protože opravdu znějí pravdivě (a rýmování je zábavné).
Nástroje pro spolupráci jsou na vzestupu – denně je používáme ke zefektivnění našich pracovních postupů a spojení s našimi týmy. Od Slacku po Google Docs existují nástroje pro každý týmový projekt… no, skoro. Pokud jde o střih videa, všimli jsme si mezery, a tak se náš tým rozhodl ji vyplnit naším počinem – Clipchamp Teams.
Momentálně ve verzi BETA, Týmy Clipchamp je nová funkce vytvořená, aby vám a vašim spolupracovníkům pomohla spolupracovat na video projektech. Nyní můžete vytvořit tým, zvát členy a upravovat video projekty v Clipchamp. Tento blog je tu, aby vám ukázal, jak na to.
Co přesně znamená BETA?

BETA je slovo používané v technologickém průmyslu k popisu téměř kompletního prototypu produktu. V Clipchamp bychom rádi začali vydávat nové aktualizace pro naše každodenní editory co nejdříve. Pokud nemůžeme čekat, až bude projekt 100% dokončen, vydáme ho v BETA verzi. Je vzrušující, že to znamená, že od Clipchamp Teams v nepříliš vzdálené budoucnosti přijdou další.
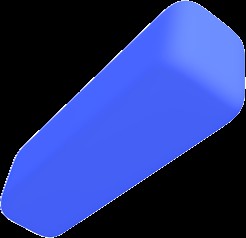
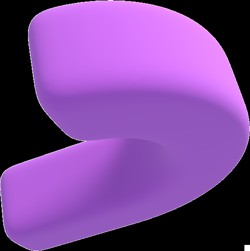
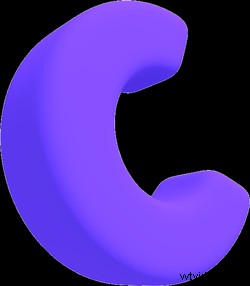 Prozkoumejte zdarma týmy
Prozkoumejte zdarma týmy Vytvořte tým, pozvěte členy a spolupracujte na video projektech společně
Zkus zadarmoJak používat Clipchamp Teams BETA
Krok 1. Přihlaste se do Clipchamp nebo si vytvořte účet
Pokud jste to ještě neudělali, zaregistrujte se zdarma do Clipchamp nebo se přihlaste.
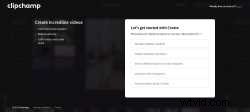
Krok 2. Prozkoumejte novou nabídku
Nyní, když se přihlásíte do Clipchamp a dorazíte na Domů , všimnete si aktualizované nabídky.
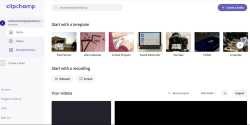
Pod názvem účtu uvidíte OSOBNÍ tag (tím zajistíte, že si svůj osobní prostor nezaměníte s týmem).
Pod tím uvidíte možnosti pro otevření Videí a Knihovna šablon .
Nejdůležitější je, že uvidíte možnost Vytvořit tým – kliknutím na toto začněte.
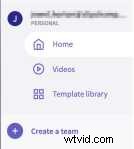
Krok 3. Vytvoření týmu
Jakmile kliknete na Vytvořit tým , zobrazí se obrazovka s výzvou Pojmenujte svůj tým . Zadejte název týmu a klikněte na Vytvořit .

Krok 4. Pozvání členů týmu
Jakmile bude váš tým vytvořen, dostanete se na Podrobnosti týmu strana. Zde najdete všechny členy svého týmu.
Chcete-li pozvat členy , vše, co musíte udělat, je zadat jejich e-mailovou adresu a kliknout na Pozvat . Počet členů, které můžete přidat do svého týmu, není omezen.
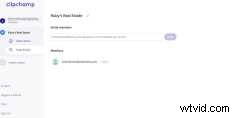
Člen vašeho týmu obdrží pozvánku e-mailem.
Mohou se připojit k vašemu týmu pomocí svého stávajícího účtu Clipchamp nebo si mohou založit účet Clipchamp.
Poté, co svému spoluhráči odešlete pozvánku, objeví se v Členské sekci na Podrobnosti o týmu stránku.
Jejich stav bude Pozván . Tento stav zmizí, jakmile přijme pozvánku.
Krok 5. Odebrání členů týmu
Pokud někdy budete chtít odebrat člena svého týmu, stačí na této stránce umístit ukazatel myši na e-mail člena a vybrat možnost Odebrat možnost.

Krok 6. Vytvořte týmové video
Po zvaní členů týmu klikněte na Týmová videa na postranním panelu můžete začít pracovat na video projektech.
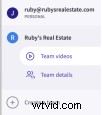
Dostanete se na týmová videa strana. Na této stránce jsou dvě pracovní oblasti:
-
Všechna týmová videa :oblast, kde si můžete prohlížet videa vytvořená všemi členy týmu (včetně vašich vlastních).
-
Videa mého týmu :oblast, kde si můžete prohlížet pouze videa, která jste vytvořili.
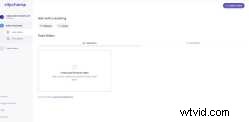
Zobrazí se výzva k vytvoření prvního videa . Kliknutím na toto vytvoříte první video pro svůj tým.
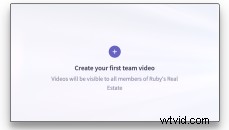
Chcete-li v budoucnu vytvářet videa, stačí kliknout na tlačítko Vytvořit video v pravém horním rohu stránky.

Když vytvoříte video, bude automaticky uloženo do vašich týmových videí stránku.
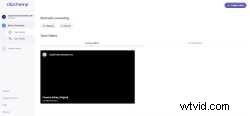
U každého videa, které vytvoříte, máte možnost Upravit , Vytvořit kopii nebo Smazat .
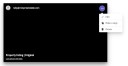
Krok 7. Spolupracujte na videu se svým týmem
Jak tedy můžete spolupracovat na videu se svým týmem? Je to jednoduché.
Když člen týmu přijme jejich pozvání a přihlásí se do Clipchamp, může přejít na Týmová videa strana. Zde uvidí videa vytvořená členy týmu v části Všechna týmová videa oblast.
Pokud chce člen týmu pracovat na videu, které vytvořil někdo jiný, bude si muset vytvořit kopii .

Vytvoření kopie umožňuje členovi týmu upravovat video bez ztráty originálu. Tímto způsobem lze navrhnout změny a porovnat je před rozhodnutím.
Váš tým může pokračovat ve vytváření kopií videí, dokud se nedohodnete na konečné verzi.

Tip: Je užitečné videa jasně pojmenovat. Podívejte se na výše uvedený příklad, video se jmenuje Výpis nemovitostí | Původní a v níže uvedeném příkladu se kopie jmenuje Výpis vlastností | Paigeina úprava .
To jasně rozlišuje mezi dvěma videi a objasňuje, komu kopie patří.
Člen vašeho týmu může vidět každé video v části Všechna týmová videa plocha. Ve videích Můj tým uvidí pouze videa, která upravili oblast.

Krok 8. Cloudová synchronizace souborů s vaším týmem
Povolili jsme automatickou synchronizaci cloudu pro všechna videa v Teams. To znamená, že bez ohledu na to, který člen týmu na videu pracuje, bude mít přístup ke všem jeho mediálním souborům, i když nejsou uloženy na jejich zařízení.
Synchronizace s cloudem je funkce, která je běžně dostupná pouze uživatelům s placeným předplatným. Abychom však vylepšili vaše prostředí Clipchamp Teams, zpřístupnili jsme jej všem uživatelům pracujícím v Clipchamp Teams.
Poznámka: Pokud máte bezplatný tarif Clipchamp, budete moci cloudovou synchronizaci používat pouze u videí Teams. Cloud Sync nebude fungovat u videí vytvořených ve vašem osobním účtu.
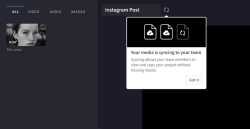
Chceme, aby vaše cloudová synchronizace byla úspěšná, takže pokud se pokusíte ukončit své video před jeho dokončením, zobrazí se zpráva s výzvou, abyste před ukončením dokončili synchronizaci médií.
Poznámka: Pokud se rozhodnete ukončit své video před dokončením synchronizace s cloudem, když člen týmu zkopíruje vaše video, aby mohl provést úpravy, může si všimnout chybějících souborů. Tyto soubory lze znovu propojit, pokud mají soubory uložené ve svém zařízení.
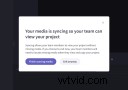
Krok 9. Sdílejte náhled svého videa se svým týmem
Když Exportujete vaše hotové video Teams, všimnete si, že máte možnost povolit sdílení. Klikněte na přepínač a bude vám poskytnuta jedinečná adresa URL můžete sdílet s kýmkoli, koho si chcete prohlédnout. Také vám budou poskytnuty odkazy na vložení videa do e-mailu nebo zpráv .
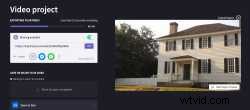
Poznámka: Jakmile povolíte sdílení, zobrazí se vám nová možnost – Zobrazit video – je k dispozici pro toto video zpět na Týmových videích strana. Členové vašeho týmu na to mohou kliknout a budou přesměrováni na jedinečnou adresu URL, kterou jste vytvořili, kde si mohou prohlédnout video před vytvořením kopie.
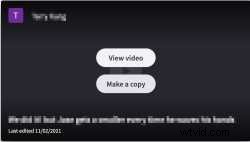
Týmová práce umožňuje, aby sen fungoval
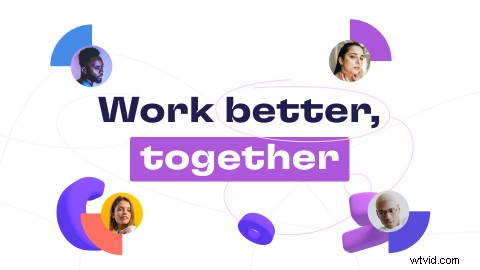
Nyní, když jste si přečetli návod, je čas pustit se do práce. Vytvořte tým, rozesílejte pozvánky a začněte pracovat se svým A-týmem na vytváření skvělých videí s Clipchampem.
Kontakt pro média: Lana Sciasci – [email protected]
