Zde v Clipchamp jsme vytvořili snadné řešení pro oddělení zvuku od videa, takže si můžete video přizpůsobit přesně tak, jak chcete. Pojďme se naučit, jak spustit zvukovou stopu z jednoho klipu do dalšího, a zaměnit zvukové klipy. Tento blog vás naučí vše, co potřebujete vědět o oddělení zvuku pomocí Clipchamp. V něm se budeme zabývat:
-
Proč bych odděloval zvuk od svého videa?
-
Jak oddělit zvuk od videa
Proč bych odděloval zvuk od svého videa?
Oddělení zvuku od videa je skvělý univerzální editační nástroj, který používá mnoho tvůrců. Ať už chcete použít zvuk z jednoho zvukového klipu pro celé video, extrahovat zvuk z videa do souboru MP3, odstranit zvukové stopy nebo použít nástroje oříznutí a rozdělení, Clipchamp má přesně ten nástroj, který hledáte. Kdykoli uživatel přidá video se zvukem na časovou osu, na panelu Zvuk se objeví tlačítko s možností oddělit zvuk od videa. Snadno se používá jedním kliknutím na tlačítko.

Jak oddělit zvuk od videa
Nyní se naučíme, jak oddělit zvuk od videa, pomocí tohoto snadno sledovatelného výukového programu krok za krokem.
Krok 1. Vytvořit Clipchamp Vytvořit účet nebo se přihlásit
Přihlaste se ke svému stávajícímu účtu Clipchamp nebo se zaregistrujte ještě dnes zdarma.

Krok 2. Vytvořte nový projekt
Klikněte na Vytvořit video tlačítko na levém bočním panelu. Zvolte vhodný poměr pro styl videa, které vytváříte. Doporučujeme používat širokoúhlý 16:9 poměr, pokud chcete nahrávat na YouTube, Vimeo nebo jinou platformu pro sdílení videa.
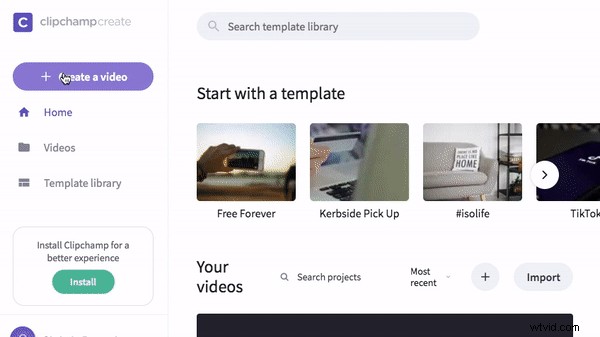
Krok 3. Nahrajte soubor videa se zvukem
Klikněte na Procházet moje soubory a vyberte video, které chcete nahrát.
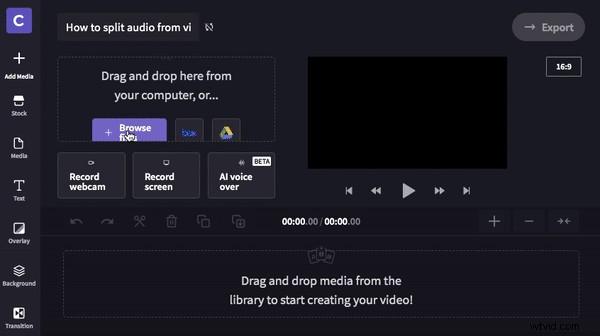
Krok 4. Přetáhněte na časovou osu
Po nahrání souboru videa do knihovny médií jej přetáhněte vaše video na časovou osu.
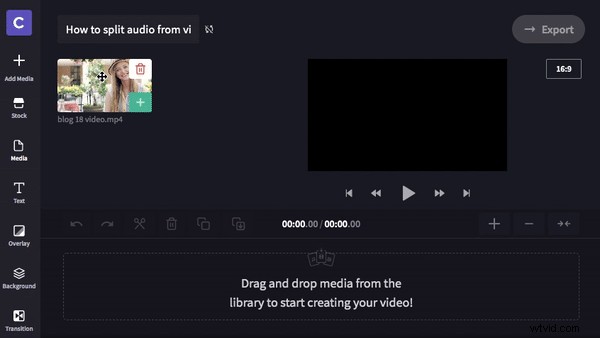
Krok 5. Oddělte zvuk od videa
Jakmile bude video na časové ose, v pravém horním rohu se zobrazí panel zvuku. Klikněte na Oddělit zvuk k oddělení zvuku od videa. Zvukový soubor se poté objeví pod vaším videem na časové ose a video soubor bude ztlumen. Hlasitost stopy můžete změnit v části Hlasitost stopy. Tato funkce umožňuje konkrétnější, řízenou úpravu vašich video a zvukových souborů.
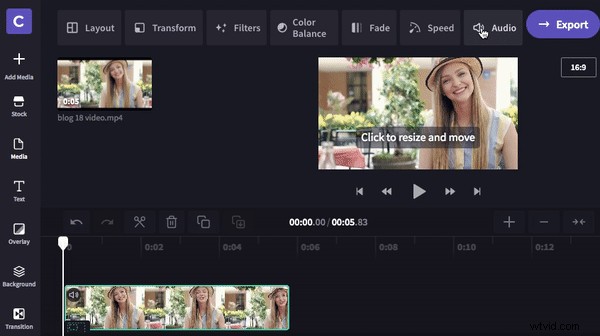
Krok 6. Volitelné – Přidejte klipy během zvuku
Pokud chcete své video dále upravit, přidejte další klip. Klipy lze vkládat do původního videa, aniž by bylo nutné stříhat zvuk. Chcete-li to provést, vyberte klip a přesuňte bílý pruh na časový rámec, ve kterém chcete klip rozdělit.
Klikněte na Rozdělit a váš klip bude rozpůlen. Přetáhněte sekundární klip mezi rozdělenými klipy na časové ose. Zvuk se bude nadále přehrávat přes všechny klipy.

Krok 7. Uložit a exportovat projekt
Až budete hotovi, klikněte na Exportovat. Zobrazí se možnosti uložení, doporučujeme uložit v rozlišení 720p nebo 1080p pro nejlepší kvalitu videa. Také vybíráte maximum komprese. Klikněte na Pokračovat až budete připraveni. Uložte projekt do vámi zvoleného umístění.

Můžete jít!
Máte všechny informace, které potřebujete, abyste mohli začít oddělovat zvuk od svých videí. Nemůžeme se dočkat, až uvidíme, co vytvoříte.
