Chcete vystřihnout vtipnou část videa na YouTube? Nebo jen vystřihněte roztřesené nebo zbytečné části videa z videokamery, abyste ušetřili místo na pevném disku? Zde je řešení:najděte si výkonný střihač videa jako Wondershare Filmora. S touto šikovnou aplikací pro úpravu videa můžete efektivně ponechat jakoukoli část videa, ale oříznout nechtěné části při úpravách časové osy. Tento článek vysvětlí, jak rychle a snadno oříznout videoklip několika způsoby ve Filmoře.
- Část 1:Jak oříznout video soubory pomocí Filmora
- Část 2:Jak oříznout video ve Windows 10 pomocí vestavěného ořezávače
Část 1:Jak snadno oříznout video soubory
Existuje však několik nástrojů pro oříznutí videa, Wondershare Filmora je vaší první volbou, pokud potřebujete pokročilejší funkce, jako je automatické řezání.
Nejprve si musíte stáhnout Wondershare Filmora a nainstalovat ji. Upozorňujeme, že tento software je zdarma vyzkoušet.
Jakmile je Filmora nainstalována na vašem počítači, můžete podle níže uvedených kroků oříznout video pomocí Filmora.
Krok 1:Importujte a přidejte video soubory
Nejprve klikněte na "Importovat" v primárních oknech a vyberte video soubory z počítače, nebo jednoduše přetáhněte soubory do knihovny médií, než je přidáte na časovou osu pro oříznutí.
Tento ořezávač videa podporuje téměř všechny běžné video formáty, včetně MP4, FLV, AVI, 3GP, MOV, F4V, M4V, MPG, MPEG, TS, TRP a M2TS, MTS, TP, WMV, MKV, ASF, MOD, TOD, EVO atd.
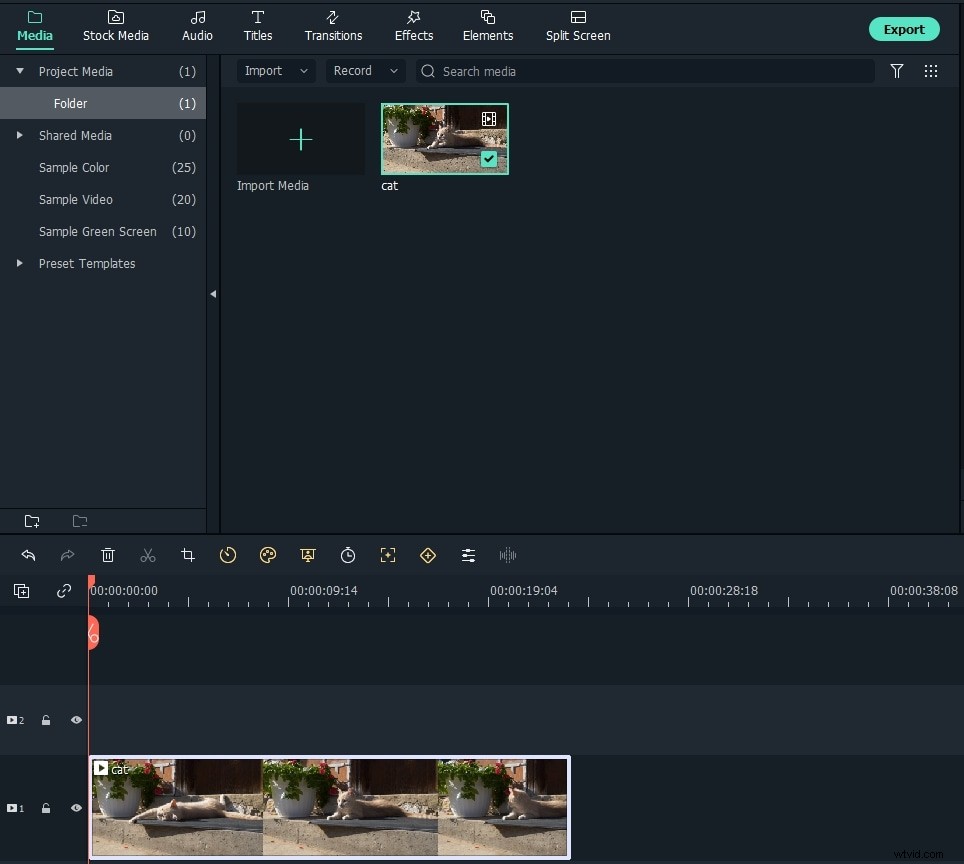
Krok 2:Před přidáním na časovou osu ořízněte video, abyste ušetřili čas
Nejnovější Filmora vám umožňuje rychle oříznout videozáznam před přidáním na časovou osu, takže můžete stejné videozáznamy sestříhat několikrát a nahrát do časové osy pouze potřebné klipy. Zde je návod, jak hrubě a rychle oříznout video ve Filmoře.
- Dvojitým kliknutím na video v knihovně médií nejprve zobrazíte jeho náhled
- Označte počáteční a koncové body kliknutím na ikonu { a } a vyberte počáteční a koncový bod.
- Přetáhněte klip z knihovny médií na časovou osu a uvidíte oříznutý segment.
- Pokud chcete pokračovat v ořezávání videí, zopakujte výše uvedené kroky.
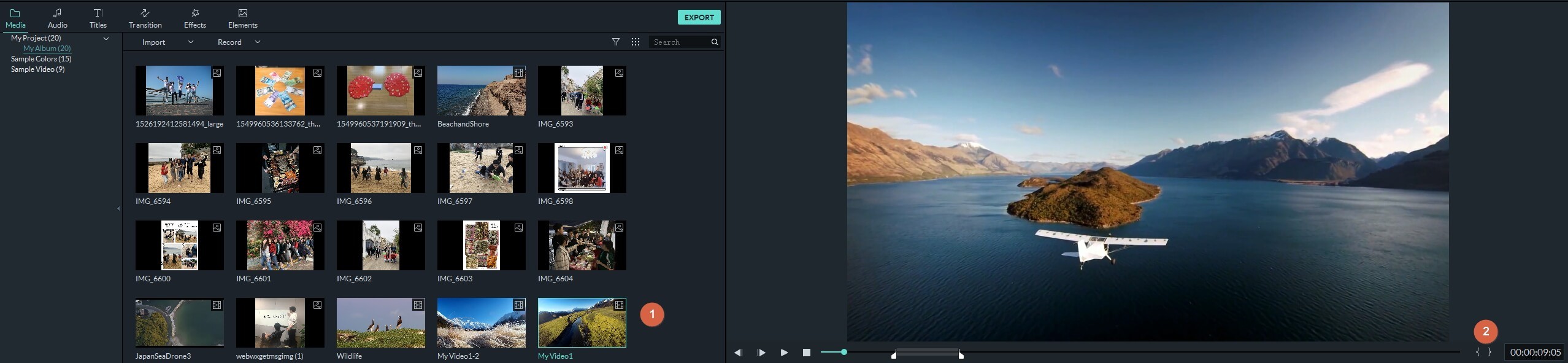
Krok 3:Ořízněte videoklipy na časové ose
Ať už se nechtěná část nachází na začátku, na konci nebo uprostřed videoklipu, ve Filmoře ji můžete snadno oříznout.
1) nechtěná část je na začátku konce vašich videoklipů
Pověste myš na okraj videoklipů, dokud se nezobrazí ikona oříznutí, a poté ji přetáhněte dopředu nebo dozadu ke koncovým bodům nechtěné části, abyste ji ořízli.
2) nechtěná část je uprostřed vašich videoklipů
Když je zbytečná část uprostřed vašich videoklipů a chcete ji oříznout, musíte video nejprve rozdělit a poté rozdělenou část odstranit. Chcete-li video rozdělit, musíte nejprve najít začátek a konec nechtěné části přetažením přehrávací hlavy dopředu nebo dozadu a poté na začátku a konci kliknout na ikonu nůžek a rozdělit ji.
Za druhé, přetáhněte přehrávací hlavu na nechtěnou část a poté ji odstraňte kliknutím na ikonu popelnice. Co když náhodou smažete potřebnou část? Nebojte se, protože můžete kliknout na ikonu „zpět“ a vrátit ji zpět.
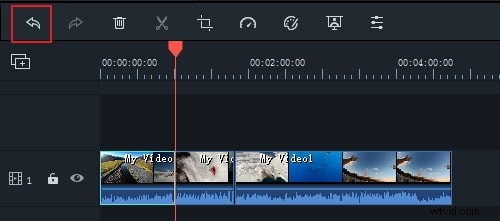
Kromě výše uvedených metod oříznutí videí v aplikaci Filmora můžete také umístit přehrávací hlavu na snímek, který potřebujete oříznout, kliknout na ni pravým tlačítkem a poté vybrat možnost Oříznout začátek na přehrávací hlavu nebo Oříznout konec na přehrávací hlavu, chcete-li odstranit obsah videa před přehrávací hlava nebo za ní.
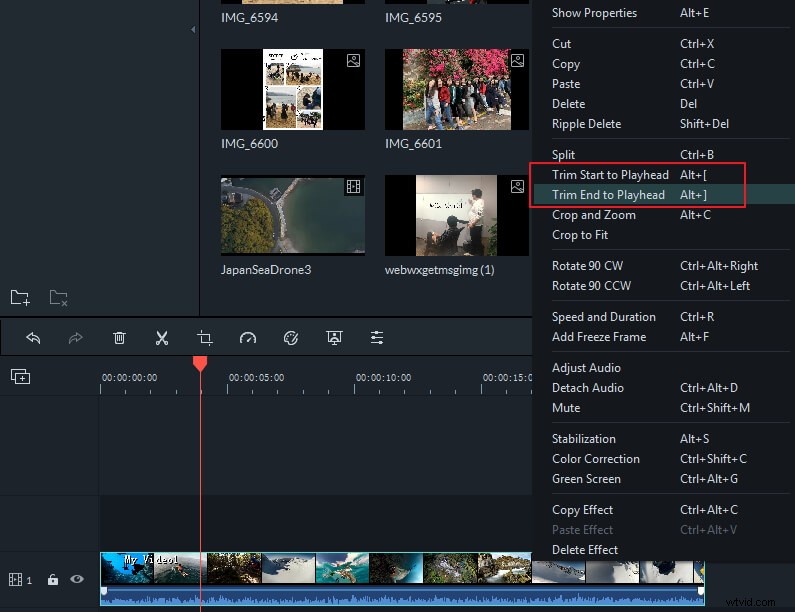
Tipy:Jak oříznout video na YouTube
Pokud vás zajímá, jak oříznout videa z YouTube ve Filmoře, musíte si video z YouTube stáhnout pomocí nějakého YouTube Downloaderu nebo vašeho oblíbeného YouTube Downloaderu. Stažená videa z YouTube (FLV) jsou plně podporována Wondershare Filmora, protože podporuje širokou škálu video formátů. Importujte stažené video YouTube do aplikace Filmora a poté podle výše uvedených kroků ořízněte a ořízněte své klipy YouTube. Během okamžiku můžete zkrátit tolik videí YouTube, kolik chcete.
Krok 4:Exportujte oříznuté video
Po dokončení oříznutí klikněte na „Exportovat“ a vyberte, co chcete, aby se oříznuté video uložilo. Máte 5 možností exportu:Formát, Zařízení, YouTube, Vimeo a DVD. Kliknutím na „Formátovat“ můžete na místním počítači uložit videa v jiných formátech. Pokud chcete přehrávat videa na iPodu, iPhonu nebo iPadu, klikněte na „Zařízení“. Můžete také přímo sdílet svá remixovaná videa na YouTube nebo vypálit videa na DVD, abyste uvolnili místo na pevném disku.
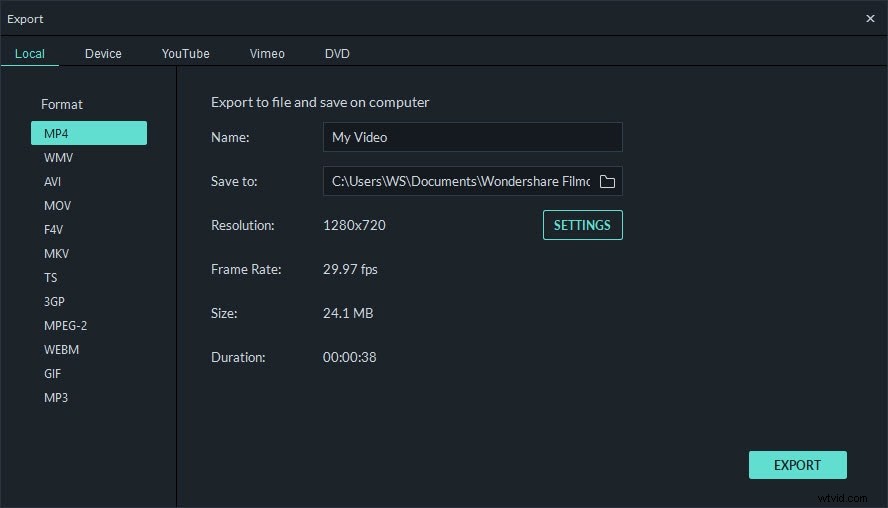
Tipy pro úpravu videa :Kromě ořezávání videa nabízí Filmora další funkce pro úpravy videa, jako je přidávání hudby na pozadí, přidávání fotografií, přidávání speciálních efektů atd. Zejména přechodový efekt je velmi užitečný pro spojení dvou videoklipů. Podívejte se na video níže a zjistěte, jak upravovat videa ve Filmoře.
Také by se vám mohlo líbit:8 nejlepších tvůrců krátkých videí pro snadné vytváření konkurenčních videí
Část 2:Jak oříznout video ve Windows 10 pomocí vestavěného ořezávače
Pokud je váš počítač operačním systémem Windows 10, máte takové štěstí, protože můžete také oříznout video v systému Windows 10 bez stahování jakéhokoli softwaru třetích stran. Níže jsou podrobné kroky.
Krok 1 :Otevřete Průzkumníka souborů a vyberte video, které chcete oříznout. Poté na něj klikněte pravým tlačítkem a vyberte „Otevřít pomocí> Fotografie“.
Krok 2 :Klikněte na video a uvidíte horní lištu, kde musíte vybrat "Upravit a vytvořit". Poté vyberte „Oříznout“.
Krok 3 :Ořezávání je velmi snadné. Jednoduše přetáhněte počáteční a koncový posuvník a vyberte část, kterou chcete uložit. Náhled díla si můžete prohlédnout kliknutím na ikonu „Přehrát“.
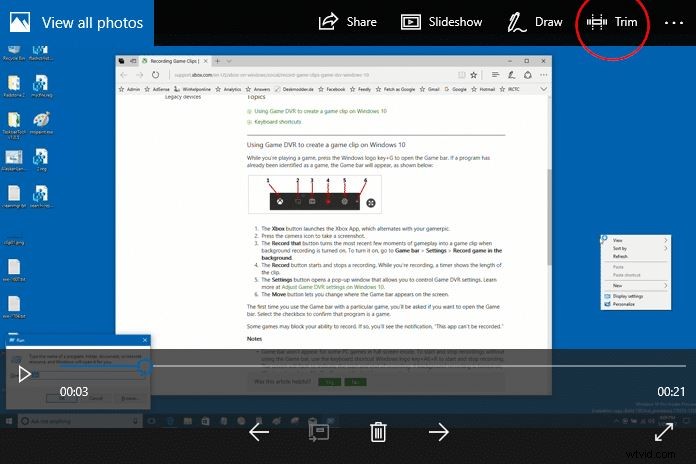
Krok 4 :Poté, co získáte, co chcete, klikněte na „Uložit kopii“. Vytvoření vaší práce může chvíli trvat. Po dokončení přejděte do stejné složky a vyhledejte oříznuté video.
Filmora má také okamžitý řezací nástroj, který dokáže oříznout a sloučit videa bez ztráty kvality. Stačí si dnes stáhnout Filmoru a vyzkoušet si to sami. Kliknutím zobrazíte podrobného průvodce nástrojem Instant Cutter Tool.
Pokud nechcete stahovat software, můžete vyzkoušet některé bezplatné online nástroje pro řezání videa, jako je Filmora Online Video Trimmer, který je zcela zdarma a nakonec nemá žádný vodoznak. Můžete nahrát své video z počítače a odkaz na video pomocí přetažení. Snadno se používá pomocí posuvníku nebo stačí zadat konkrétní čas začátku a konce pro přesné seříznutí. Podporuje také různé formáty pro import a export videa, včetně .mp4, .mov, .wemb, .mpeg, .flv. Ještě důležitější je, že exportované video neobsahuje vodoznak. Rozhodně to stojí za vyzkoušení!
