Programy pro úpravu videa se pohybují ve složitosti od začátečníků po profesionály, proto je klíčové najít ten správný software, který splní vaše potřeby a úroveň dovedností. Pokud jste upgradovali svůj systém na Windows 8 a váš předchozí editor videa přestal fungovat v novém OS, jste na správném místě. Nejprve se podívejte na video tutoriál o tom, jak upravovat videa ve Windows 8.
V tomto článku je s vámi sdílen profesionální a snadno použitelný video editor pro Windows 8 – Wondershare Filmora (podporováno Windows 10/8/7/XP/Vista). S ním můžete vytvářet zábavná a všechna ta úžasná videa s minimální časovou investicí a přímo je sdílet s kýmkoli. Navíc nabízí bezplatnou zkušební verzi, kterou můžete vyhodnotit. Stačí si stáhnout bezplatnou zkušební verzi a postupovat podle níže uvedeného průvodce krok za krokem.
Poznámka: Video editor pro Windows 8 podporuje širokou škálu videí, zvuků a fotografií, jeho technické specifikace najdete zde.
Krok 1. Importujte zdrojová videa do intuitivního rozhraní
Wondershare Filmora je snadno použitelný software pro úpravu videa pro PC, který je dodáván s intuitivním rozhraním. Poskytuje uživatelské album, které vám pomůže snadno spravovat přidaná videa, audia a fotografie. Nyní jste se dostali do okna programu, stačí importovat a vybrat soubory z počítače nebo přímo přetáhnout soubory do alba uživatele. Tento program podporuje dávkový import pro úsporu času.
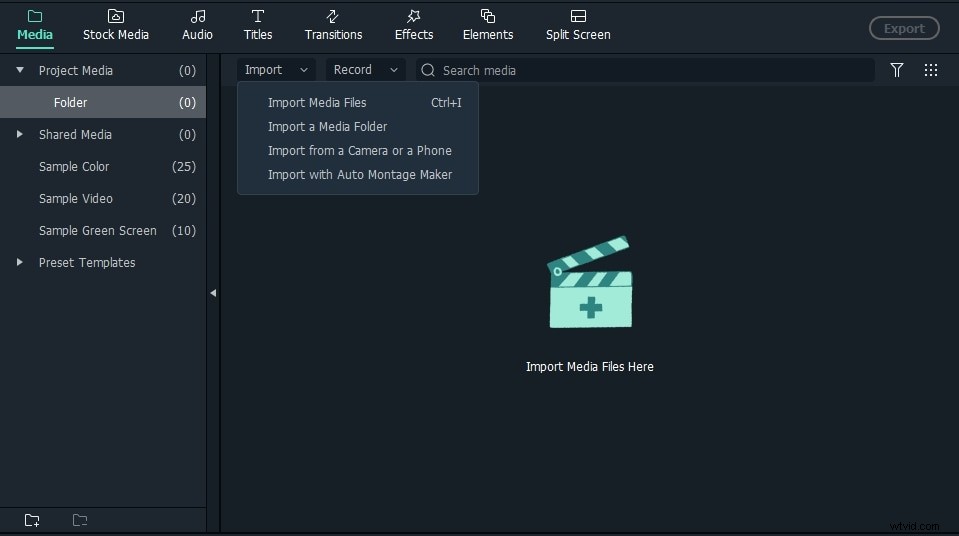
Krok 2. Upravte a přizpůsobte svá videa
Sloučit, oříznout, rozdělit, vyjmout videa
Přetáhněte videa v zásobníku položek na časovou osu videa, automaticky se bez zastavení spojí. Když se na časové ose objeví ukazatel „dvojitá šipka“, umístěte kurzor myši na levý nebo pravý okraj videoklipu, stačí jej tažením oříznout na libovolnou délku. Chcete-li svá videa rozdělit do několika segmentů, stačí přehrát video, přetáhnout posuvník v okně náhledu na požadované místo, kliknout na „Pozastavit“ a poté vybrat „rozdělit“, vaše video bude rozděleno na dvě části.
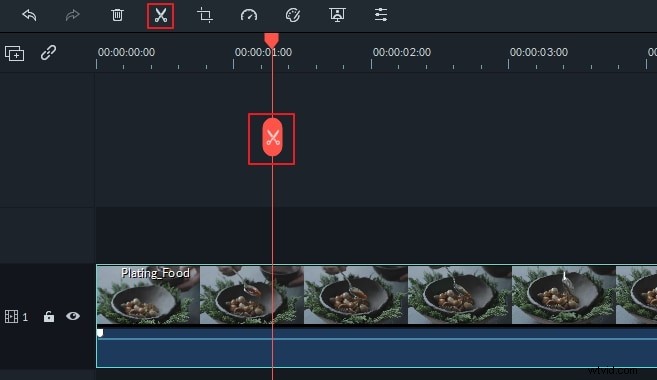
Oříznout, otočit, převrátit, upravit jas, rychlost atd.
Dvakrát klikněte na videoklip nebo klikněte na Upravit obrázek na panelu nástrojů, abyste otevřeli okno úprav. Ať už chcete cokoli, vezměte si do ruky ten správný nástroj, včetně úprav videa (oříznutí, otočení, převrácení, rychlost, jas, kontrast, sytost).

Změnit hlasitost zvuku a přidat klíčový snímek zvuku
Přepněte se na kartu Zvuk, kde můžete jediným kliknutím provádět základní úpravy zvuku, jako je změna hlasitosti zvuku, přidání efektů zeslabování/ztmívání, změna výšky zvuku nebo odstranění šumu na pozadí videa.
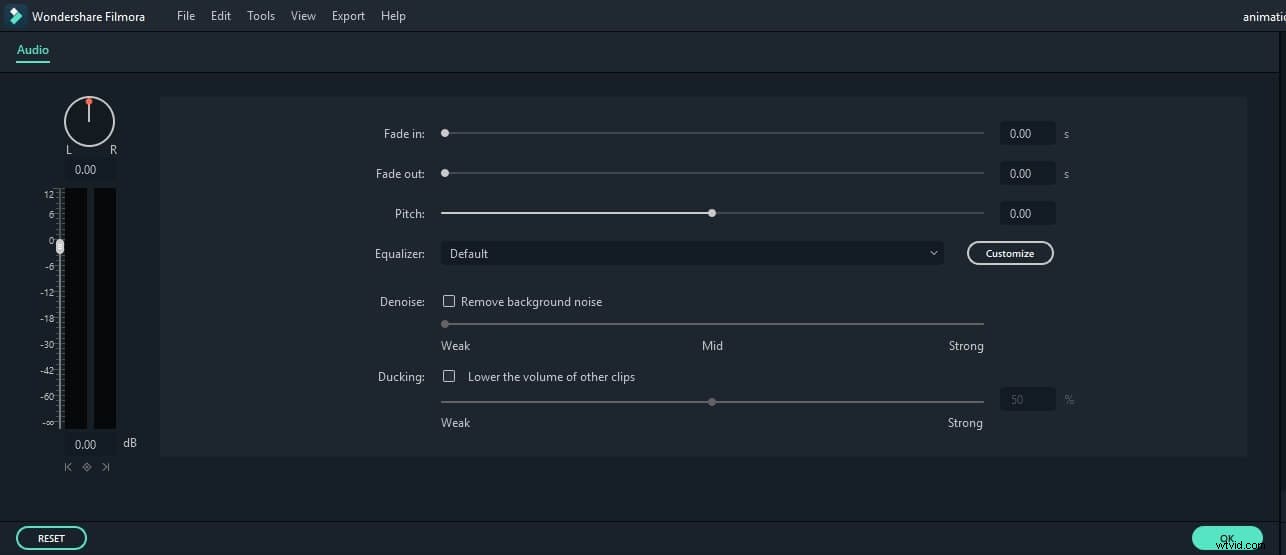
Ke zvukovému souboru můžete také přidat klíčové snímky a upravit tak hlasitost jakéhokoli zvukového klipu na časové ose.
Přidat názvy, efekty, PIP, přechod, úvod/poděkování, komentář atd.
Z výše uvedeného snímku obrazovky již můžete vidět, že všechny funkce videa založené na časové ose jsou tak snadné, jak to je, a všechny mají funkci přetažení.
- Chcete-li upravit název, přetáhněte šablonu názvu na místo, kde chcete, aby se zobrazovala, a přizpůsobte si ji.
- Chcete-li použít efekty, vyberte si z více než 50 video efektů, vyberte je a okamžitě aplikujte na své fotografie/videa.
- Chcete-li přidat PIP, vyberte jeden ze šablony nebo vlastní sbírky fotografií a přetáhněte na časovou osu PIP. Zde můžete také snadno vytvořit efekt Obraz v obraze.
- Chcete-li přidat přechody, přetáhněte šablonu přechodu na video/fotografii nebo na ni klikněte pravým tlačítkem a použijte ji pro všechny.
- Chcete-li přidat úvod/poděkování, vyberte požadovanou šablonu a přetáhněte ji mezi každé dva klipy.
S tímto editorem videa pro Windows 8 máte vše na dosah ruky. Pokud chcete k videím zaznamenat vyprávění, stačí kliknout na tlačítko „Nahrát“ a jít na to.
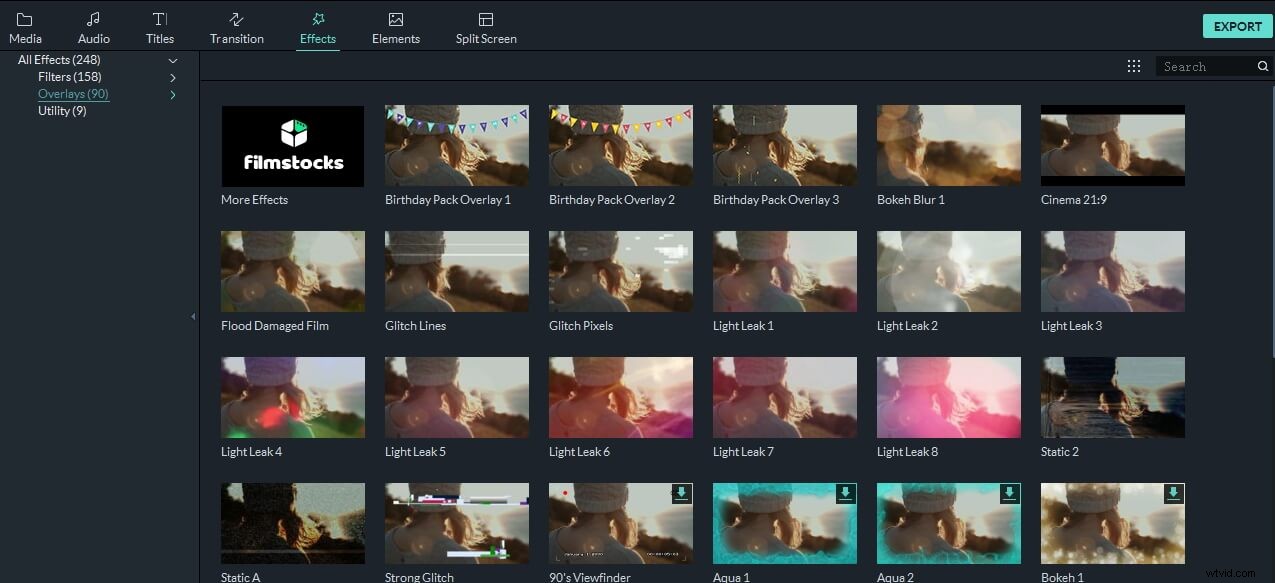
Krok 3. Exportujte své mistrovské dílo a sdílejte jej s celým světem
Video editor pro Windows 8 usnadňuje export vašich vytvořených videí. Klikněte na Export v pravém středu okna programu, budete mít spoustu možností.
Můžete si vybrat formát videa pro pohodlné přehrávání na počítači nebo zařízeních nebo nahrát video na YouTube a také volitelně odeslat zprávu na Facebook a Twitter. Nebo dokonce vypálit tento soubor na DVD. Velmi snadno se používá a má dobrou kvalitu výstupu.
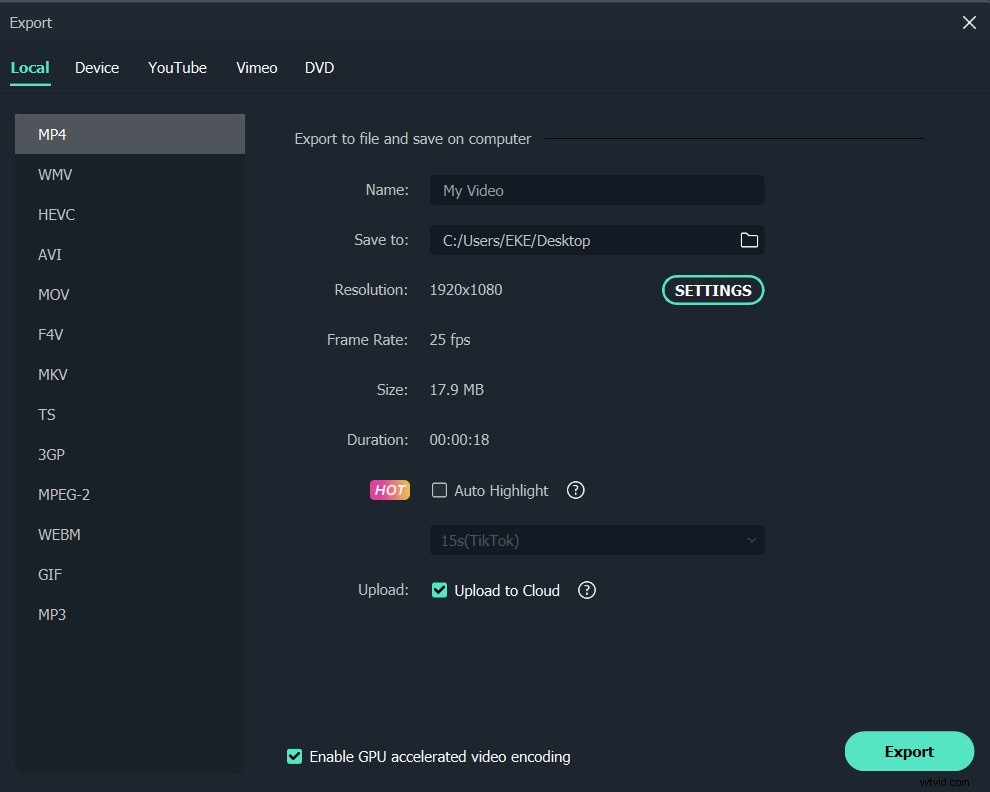
To je vše! Docela snadné a nevyžaduje mnoho editačních dovedností, že? Začněte upravovat svá vlastní videa ve Windows 10 hned teď!
