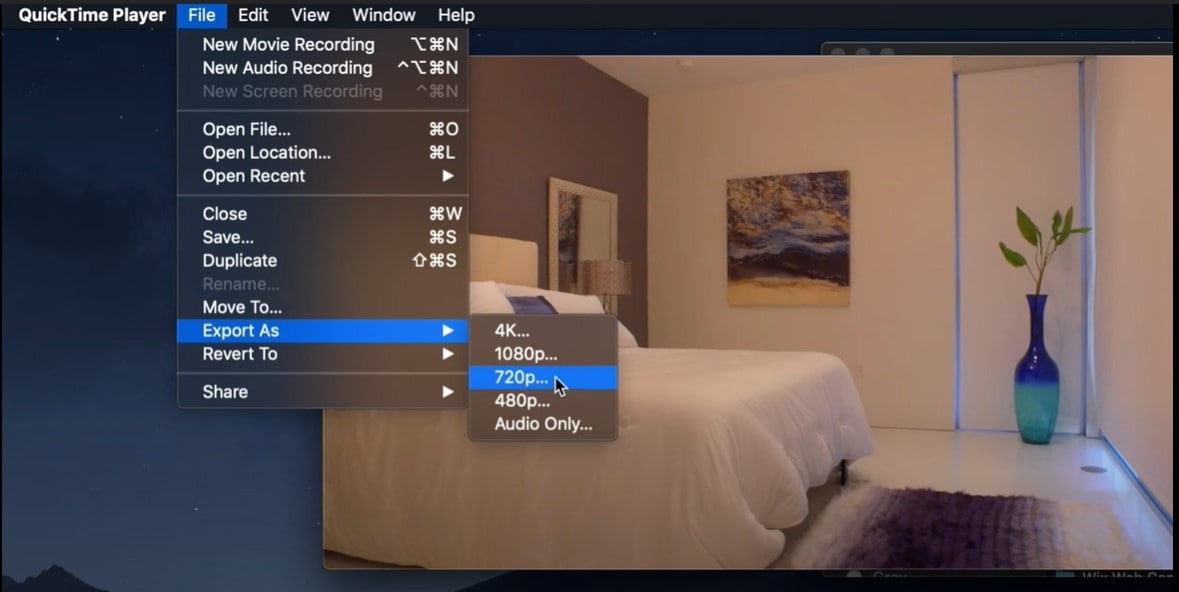Občas se vám může stát, že velikost obrazovky vašeho videa je příliš velká na to, aby se dala nahrát na YouTube a Facebook, nebo potřebujete zvětšit malé video, aby zaplnilo váš velký monitor. Takže možná budete muset změnit jeho velikost a změnit rozlišení obrazovky.
Chcete-li změnit velikost videa na nejnovějším operačním systému Mac OS X 10.9 Mavericks, můžete buď změnit velikost obrazovky videa a formát, nebo video oříznout. Bez ohledu na to, jakou volbu uděláte, můžete nainstalovat Filmora pro Mac (původně Wondershare Video Editor pro Mac). Tento resizer videa pro Mavericks vám umožňuje vizuálně přizpůsobit nastavení videa a můžete také uložit své video do různých formátů, takže můžete snadno změnit velikost svých videí. V tomto tutoriálu se podíváme, jak můžete změnit velikost videa na Mavericks.
Jak změnit velikost videa v OS X Mavericks
1. Nainstalujte si tento video resizer pro Mavericks a přidejte do něj své soubory
Stáhněte a nainstalujte video resizer pro Mavericks, přejděte na Soubor> Přidat soubory a vyberte soubory z prohlížeče médií. Soubory můžete také přímo přetáhnout na časovou osu.
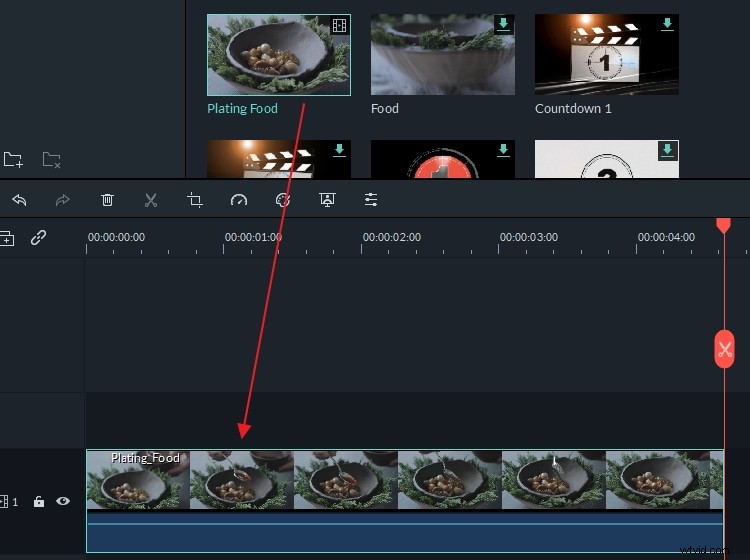
2. Změna velikosti videa změnou rozlišení nebo formátu videa
Nejúčinnějším a nejjednodušším způsobem změny velikosti videa je změna rozlišení videa. Toho lze snadno dosáhnout pomocí Video Editor. Po importu souborů do programu přímo stiskněte tlačítko "Exportovat" na pravé straně panelu nástrojů a přejděte na kartu "Formát". Můžete kliknout na seznam Formát a vybrat vhodný formát. Nebo změňte nastavení rozlišení, snímkové frekvence, bitové rychlosti, kodéru, vzorkovací frekvence atd. Například změnou rozlišení na rozlišení 320x240 a snížením snímkové frekvence videa na 15 snímků za sekundu bude exportováno video FLV o délce přibližně 3 minut do 18 MB FLV souboru. Nedostatek? Pokud je vaše zdrojové video dlouhé, snižte bitovou rychlost a/nebo snímkovou frekvenci, abyste získali menší výstupní soubor.
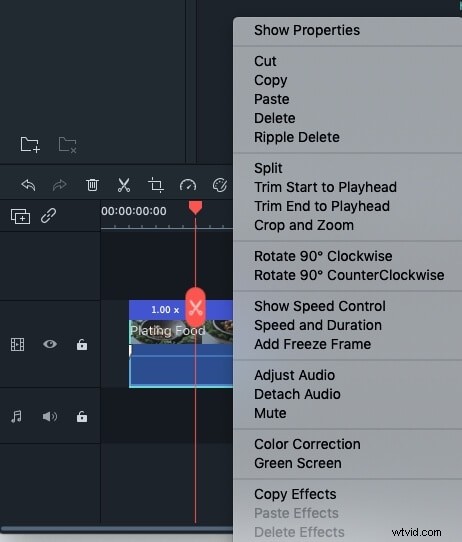
3. Změna velikosti videí oříznutím
Dalším způsobem, jak změnit velikost souboru videa, je jeho oříznutí. Chcete-li to provést, zvýrazněte cílový soubor videa a klikněte na tlačítko "Oříznout". Poté se zobrazí okno pro úpravy, abyste mohli oříznout videa. Zde jsou 3 možnosti:ručně vyberte výřez, ponechte výřez v rádiu s poměrem stran 16:9 nebo 4:3. Vyberte požadovaný způsob oříznutí videí.
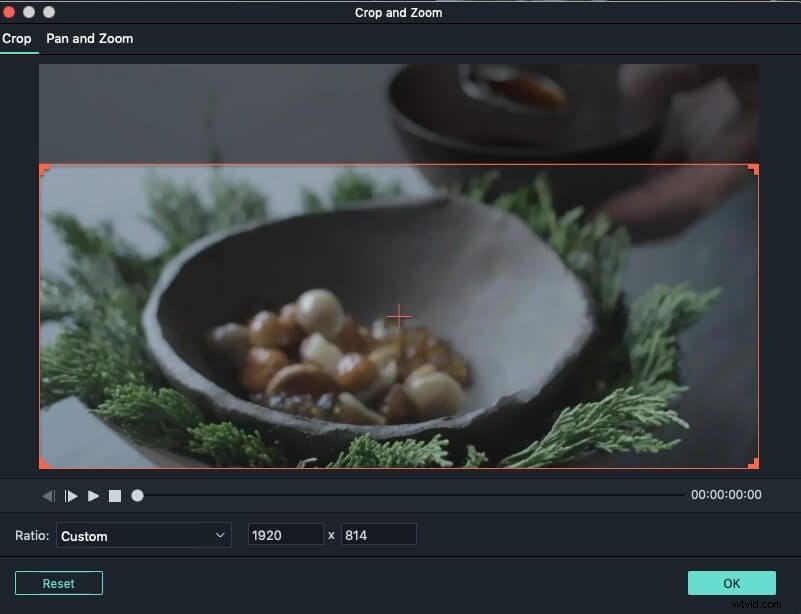
4. Exportujte své video
Bez ohledu na to, jaký způsob zvolíte, klikněte na „Exportovat“ a poté na „Vytvořit“ pro uložení souboru. Video Editor dokončí zbytek automaticky.
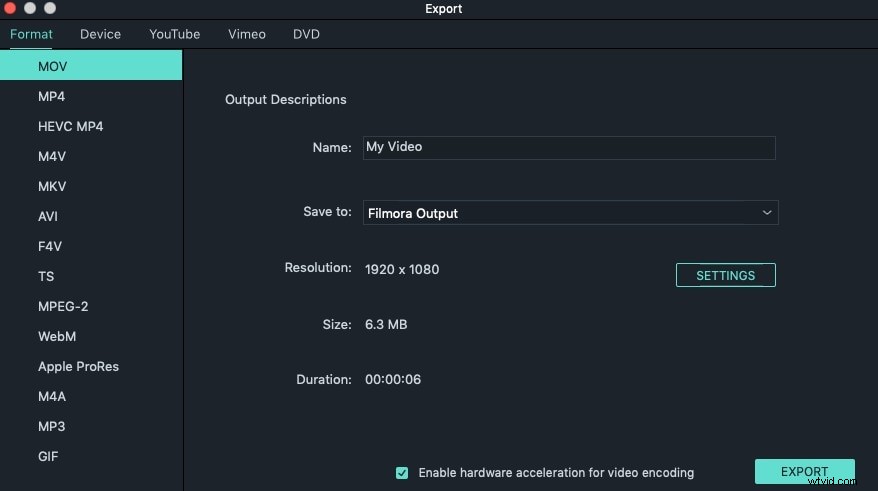
Zjistěte více o Filmoře pro Mac:
Alternativní způsob změny velikosti videa v OS X Mavericks pomocí přehrávače QuickTime Player
Uživatelé Maců budou vědět, co je OS X Mavericks, ale pro kohokoli jiného, kdo nemá ponětí, je to 10. hlavní vydání macOS, desktopového a serverového operačního systému společnosti Apple Inc. pro počítače Mac. A protože QuickTime je multimediální framework vyvinutý společností Apple Inc., funguje na OS X Mavericks dobře. QuickTime Player nám dává šanci rychle a snadno upravit naše videoklipy, jako je oříznutí, sloučení, změna velikosti atd. v tomto tutoriálu uvidíte a budete moci sledovat kroky, jak změnit velikost videa v OS X Mavericks pomocí QuickTime Přehrávač – nástroj pro změnu velikosti je důležitý, když je třeba změnit velikost našeho záběru na rozměry, které poskytují lepší obrázek pro zveřejňování nebo jen pro naše další potřeby. Přečtěte si o tom nyní v podrobném tutoriálu!
V Quicktime najdete nabídku Zobrazit, která vám umožňuje vybrat si mezi poloviční velikostí, skutečnou velikostí, dvojnásobnou velikostí, přizpůsobením na obrazovku nebo režimem celé obrazovky. Ale existují i jiné techniky, jak udělat totéž:jednou je podržet klávesu Option a přetáhnout trojúhelník pro změnu velikosti okna v pravém dolním rohu okna, QuickTime změní velikost filmu pouze na rozlišení, která dokáže zobrazit nejplynuleji.; další je podržení klávesy Shift při změně velikosti, díky čemuž QuickTime odstraní všechna omezení velikosti filmu. Takže takto změníte velikost videí v přehrávači QuickTime Player.