Přidání obrázku k videu označuje vložení a vložení obrázku do videa, které lze použít k ochraně autorských práv nebo vytvoření kreativního videa Picture in Picture. Kromě toho můžete také přidat k videu fotografii odstranit nepodstatnou část nebo skrýt některé soukromé informace z videa. Obrázek může být vaše vlastní fotografie nebo loga.
Mnoho lidí chce k videosouborům přidat své vlastní fotografie nebo logo, ale neví jak. Ve skutečnosti je to jen procházka růžovým sadem, pokud používáte nějaké nástroje pro edici videa. Napsali jsme článek o nejlepším bezplatném softwaru pro vodoznaky videa, který můžete v současnosti používat, zatímco zde se dozvíte, jak přidat obrázek do videa pomocí výkonného nástroje pro úpravu videa – Wondershare Filmora.
Jak přidat obrázek do videa pomocí Filmora [3 kroky]
Filmora je jednoduchý, ale výkonný video editor, který poskytuje nejen některé základní editační funkce, jako je ořezávání, stříhání, úpravy zvuku a přidávání titulků, ale také poskytuje některé pokročilé editační nástroje, včetně stabilizace roztřeseného záznamu, vytváření efektů zelené obrazovky a oprav. barva.
A co víc, existuje více než 300 vestavěných efektů a můžete přidat filtry, překryvy a pohybové prvky, díky nimž bude vaše video jedinečné. A Effects Store nabízí některé speciálně navržené sady efektů, jako je Block Buster, Fitness, Cinematic, Business a Beauty. Pokud jste YouTuber, doporučujeme vám připojit se do komunity Filmora.io , ve které můžete získat všechny zdroje, které potřebujete k snadnému růstu vašeho kanálu YouTube. Dobře, nejprve se podíváme na video tutoriál níže, abychom zjistili, jak přidat obrázek do videa pomocí Filmora.
Proč jsme zvolili Filmoru k vložení fotografie do videa? No, z výše uvedeného video tutoriálu můžeme vidět:
- Filmora je k dispozici pro Windows i Mac a nyní můžete upravovat projekty Windows i na Macu
- Přidání fotografií k videu je snadné:stačí je přetáhnout na stopu
- Upravte velikost fotografie, neprůhlednost a polohu ve videu, jak chcete
Stáhněte si Filmora a zkuste to sami. Pokud chcete znát podrobné informace krok za krokem, pokračujte ve čtení následující části.
V případě, že chcete přidat obrázek do videa online s některými online tvůrci, můžete se podívat na náš výběr nejlepších bezplatných tvůrců obrázků pro video online. Nezapomeňte zkontrolovat, zda tito tvůrci online videí nejprve přidají logo značky.
1. Importovat soubory do Filmora
Klikněte na „Importovat“ a poté vyberte cílové obrázky a videa ze složky souborů nebo je přímo přetáhněte do knihovny médií Filmora. Poté přetáhněte a vložte video do stopy videa (první stopa). Všimněte si, že pokud umístíte všechny video soubory na stejnou časovou osu, budou hladce sloučeny dohromady.
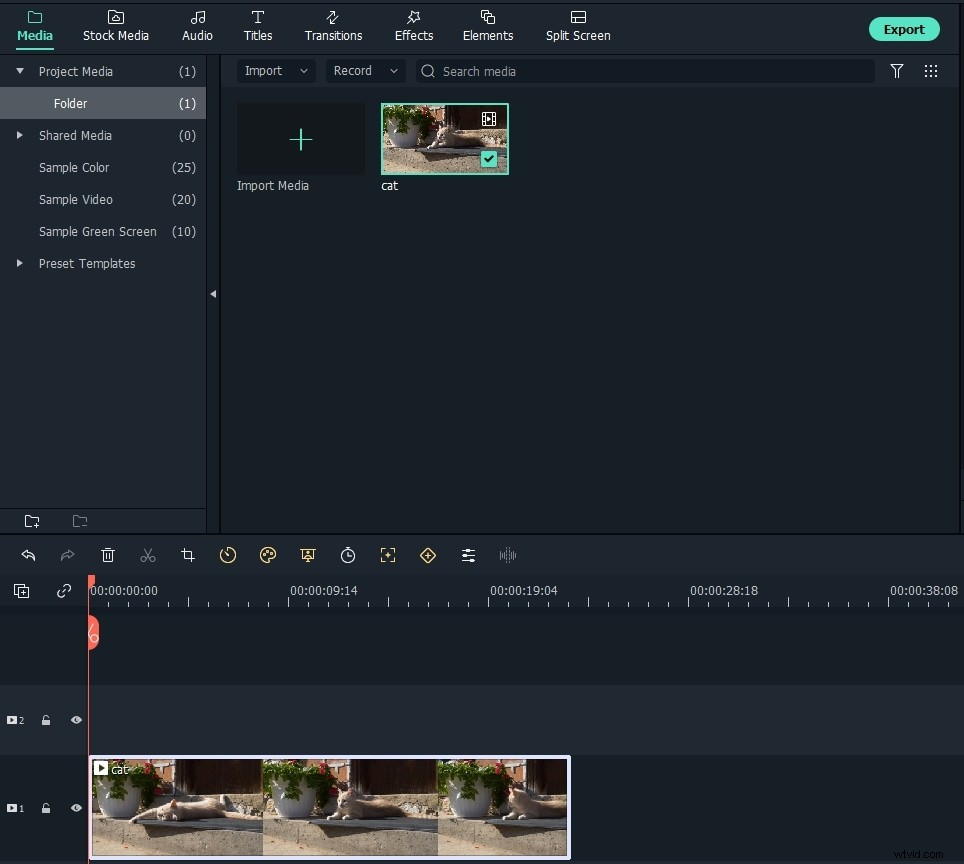
2. Přidat obrázek ke svým videím
Poté vyberte obrázek, který chcete přidat do videa, a přetáhněte jej na stopu nad stopou videa. Obrázek se zobrazí v okně náhledu.
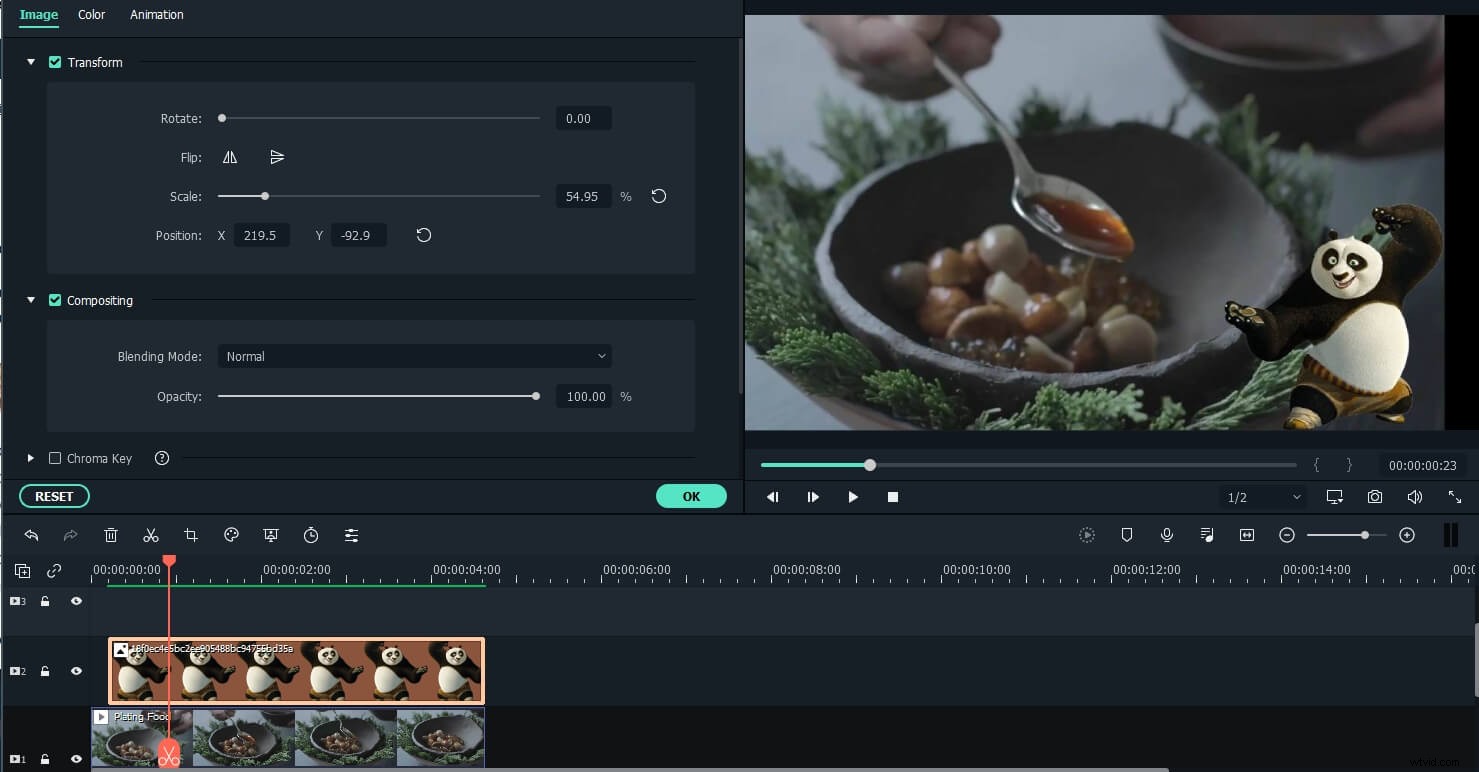
Upravte velikost a pozici tak, aby vyhovovala vašemu videu. Poté jej jednoduše přesuňte na požadované místo videa v okně Náhled.
Poznámka:Pokud jste v předvolbách Photo Placement (Umístění fotografie) zvolili možnost Crop to Fit, obrázek, který jste načetli na časovou osu, bude oříznut. Změnou na Přizpůsobit načtete obrázek celý.
3. Upravit nastavení fotografií [Volitelné]
Okraj fotografie na časové ose můžete přetáhnout tak, aby odpovídal délce vašeho videa. Kromě použití pohybových efektů na fotografii přidanou do videa můžete k obrázku přidat také další efekty. Chcete-li to provést, dvakrát klikněte na fotografii na časové ose a přejděte do rozhraní pro úpravy obrázků. Ve vyskakovacích oknech můžete přidat pohyb, otočit obrázek, změnit velikost a polohu obrázku, zprůhlednit část klipu, přidat ohraničení, stín atd.
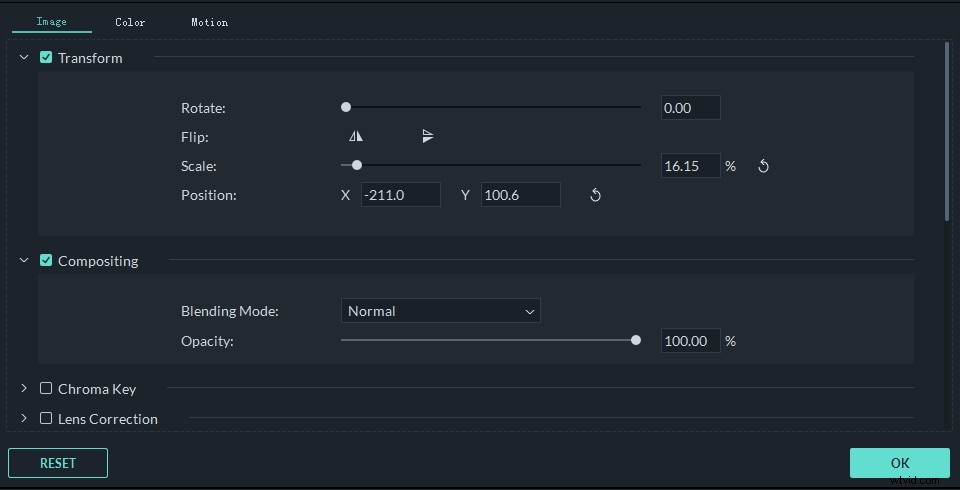
Obrázek můžete například zprůhlednit, pokud barva pozadí vypadá ve videoklipu příliš jasně. Chcete-li to provést, přejděte na kartu Kompozice. Zde můžete část klipu zprůhlednit, přidat ohraničení, stín atd., aby byl dokonalý. Můžete také přizpůsobit tvar masky fotografie nebo lépe skládat fotografii a video úpravou režimu prolnutí a neprůhlednosti.
Chcete-li upravit barvu obrázku a přidat k obrázku pohyb na časové ose, stačí přepnout na kartu Barva a kartu Pohyb.
Tipy:Do videa můžete přidat více obrázků. Co byste měli udělat, je umístit je do různých stop a upravit nastavení, jak je uvedeno výše.
Poznámka:Pokud chcete přidat masku obrázku k obrázkům na časové ose, přetáhněte masku obrázku ze záložky Efekty přímo na obrázek na časové ose. Dvakrát klikněte na efekt masky aplikovaného obrázku a vyberte předvolby masky.
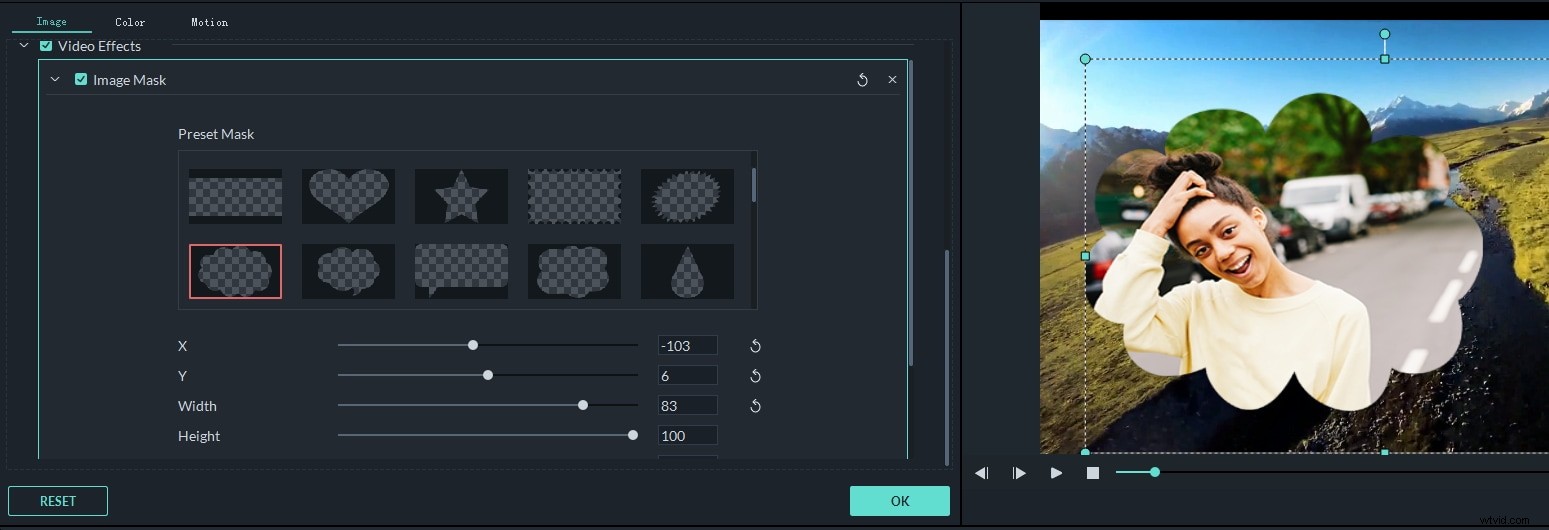
4. Exportovat soubor
Pokud jste spokojeni, klikněte na Exportovat knoflík. Zde najdete následující možnosti:
- Uložit jako různé formáty:vyberte formát exportu a uložte jej na místní disk
- Uložení pro různá zařízení:vyberte konkrétní model zařízení a uložte jej do kompatibilního formátu
- Nahrát na YouTube/Vimeo:vyplňte informace o svém účtu a sdílejte své video přímo z Filmory
- Vypálit na DVD:vložte disk DVD a získejte vysoce kvalitní video DVD během několika minut
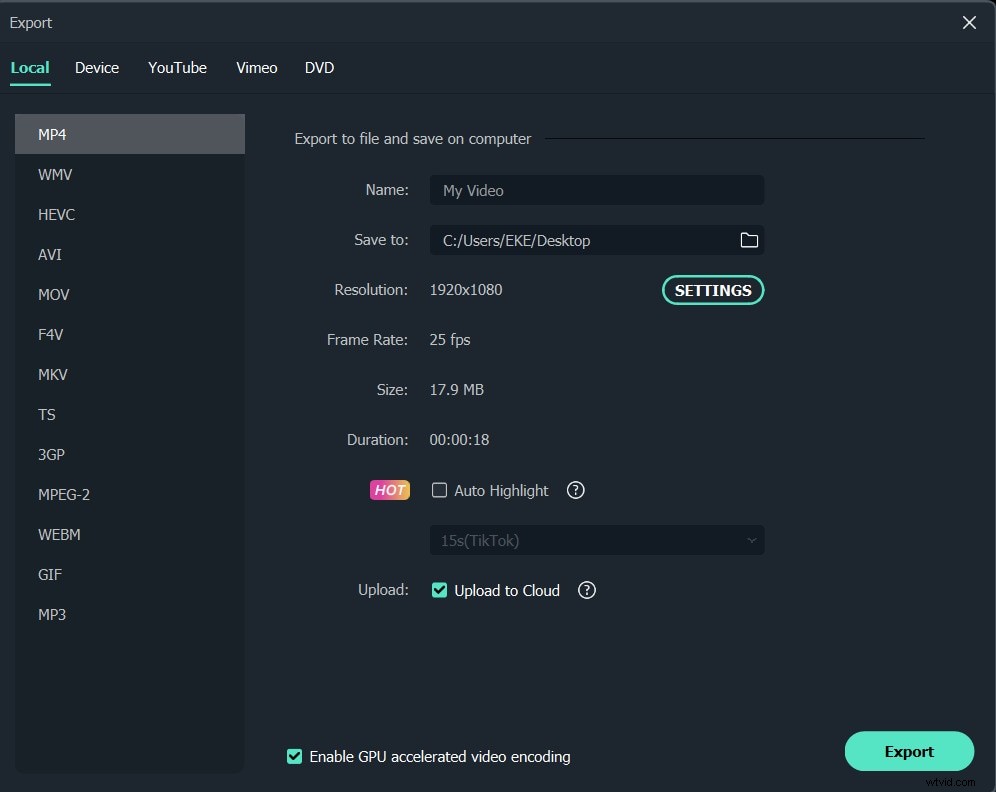
Závěr
Nahoře jsou kroky pro vložení fotografie do videa pomocí Filmora, vidíte, to je snadné. Stáhněte si Filmoru ještě dnes a vyzkoušejte, jak do videa přidat obrázky. Pokud máte nějaké dotazy, dejte nám vědět v komentáři níže. Pokud se chcete dozvědět více funkcí Filmory, podívejte se na níže uvedený video tutoriál, kde získáte další informace o tom, co pro vás Filmora může udělat:
