Adobe After Effects vám jako profesionálnímu editoru skládajícího videa může také pomoci vytvořit některé základní efekty úprav, jako je zpomalené nebo časosběrné video. Je užitečné zrychlit pohyb a zmrazit snímek. Čtěte dále a získejte dva nejjednodušší způsoby, jak zrychlit nebo zpomalit video v After Effects.
Jak vytvořit zpomalené/časosběrné video v Adobe After Effects:
- Metoda 1:Použití Time Stretch
- Metoda 2:Použití časového přemapování
Zde je video tutoriál o tom, jak zrychlit video v after effects.
Metoda 1:Použití časového rozpětí:
Jednou z nejjednodušších a nejsnáze sledovatelných technik generování zpomalených videí je Time Stretch v After Effects. Zde jsou jednoduché kroky:
Krok 1: Spusťte svůj program a poté přejděte na nový projekt.
Krok 2: Nyní musíte importovat požadovaný videoklip do tohoto nedávno otevřeného panelu projektu.
Krok 3: Proveďte úpravy vrstev podle svých potřeb.
Krok 4: Jednoduše klikněte pravým tlačítkem na vrstvu a poté přejděte na Čas a v seznamu klikněte na možnost Time Stretch. Nyní zadejte svůj vhodný Stretch Factor. Procentuální hodnotu tohoto faktoru roztažení je možné upravit do libovolné vhodné polohy.
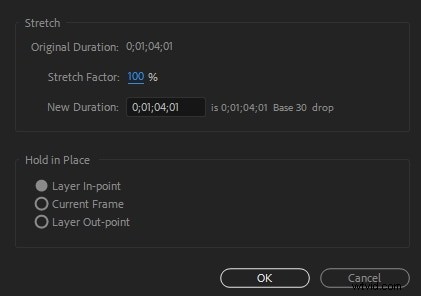
Krok 5: K dosažení hladkých výsledků pro časosběr nikdy nezapomeňte použít efekt časového zalamování a prolínání snímků.
Krok 6: Jakmile bude vše v pořádku, jednoduše stiskněte tlačítko Uložit.
Podívejte se na tento video tutoriál, abyste věděli, jak zpomalit video pomocí časového úseku
Metoda 2:Použití časového přemapování:
I když je použití možnosti časového roztažení mnohem jednodušší, ale neumožňuje uživatelům přidat zpomalený pohyb ke konkrétním částem klipu. Proto je dobré přejít na možnost Time Remapping, kde je možné zrychlit i zpomalit jakoukoli konkrétní část videoklipu.
Zde je několik jednoduchých kroků:
Krok 1: Jednoduše klikněte pravým tlačítkem na videoklip a poté klikněte na možnost Čas. Dále musíte zvolit "Time Remapping".
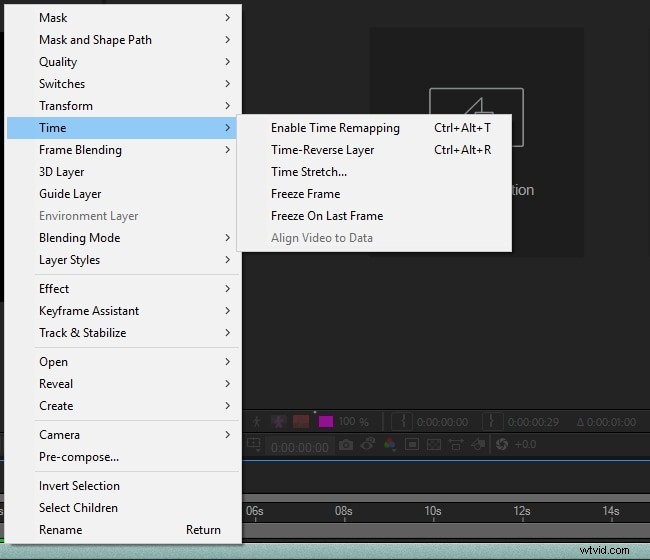
Krok 2: Váš projekt musí obsahovat dva klíčové snímky; jeden na začátku a druhý na konci vrstvy. Tyto klíčové snímky poskytují podrobnosti o čase na konkrétní pozici vašeho videa; stačí upravit hodnoty času na těchto klíčových snímcích a přidat do videa efekty.
Krok 3: Nechte, pokud chcete změnit rychlost mezi dvěma body v klipu, jak je znázorněno body A a B na obrázku níže. Stačí přetáhnout klíčový snímek B na pravou stranu a přirozeně se vytvoří časosběrný efekt mezi body A a B.
Snazší způsob, jak zrychlit klipy nahoru a dolů
Wondershare FilmoraPro je slavný nástroj pro úpravu videí. Je vhodný pro uživatele, kteří pracují na vytváření a úpravě vysoce kvalitních videí. Tento software podporuje úpravy videí až do 4K. Wondershare FilmoraPro je také populární díky své cenové dostupnosti, pokud jde o zvuk a video, a množství dostupných možností pro styling, přizpůsobení videí a přidání efektů. Ke svým videím můžete také přidat hlasové komentáře.
Funkce:
- Rozdělení obrazovky
- Odstranění hluku
- Ovládací prvky pro zvuk, zvuk a video
- Oddělení pro zvuk
Změna rychlosti videa v Wondershare FilmoraPro:
V případě, že se vám zdá platforma After Effects málo komplikovaná, pak se doporučuje přejít na FilmoraPro, což je výkonný, ale snadno použitelný nástroj pro uživatele, který umožňuje snadné vytváření efektů. Můžete s ním snadno zrychlit nebo zpomalit svá videa. Stáhněte si FilmoraPro a vyzkoušejte.
- Import souboru do Wondershare FimoraPro a jeho přetažení na časovou osu
- Na kartě efekty rychlost vyhledávání.
- Přetáhněte vliv rychlosti na videoklip přítomný na časové ose. Nastavte posuvník pro změnu rychlosti.
Rychlost přehrávání videa můžete také změnit v Wondershare Filmora (pro začátečníky, odlišné od FilmoraPro):
- První metoda: Jednoduše klikněte pravým tlačítkem myši na videoklip přítomný na časové ose a vyberte možnost Rychlost a trvání. Pokračujte přetahováním posuvníku rychlosti pro úpravu rychlosti videa
- Druhý způsob: Na panelu nástrojů klikněte na ikonu rychlosti a počet viditelných možností. Zahrnuje zpomalení, převrácení a zrychlení videa.
- Třetí metoda: Ruční přetažení videa pouhým stisknutím klávesy Ctrl na klávesnici. Umístěte kurzor na poslední část klipu. Zobrazí se ikona změny rychlosti. Fialový proužek je viditelný pro potvrzení změny rychlosti.
