Přestože variace techniky zeleného plátna pocházejí z první poloviny 20. století, v době digitálních fotoaparátů dosáhla tato technika svého plného potenciálu. Většina nejprodávanějších filmů od přelomu století využila tuto techniku jedním či druhým způsobem k vytvoření úžasných vizuálních efektů, které posunuly hranice toho, co jsme si mysleli, že je možné dosáhnout na velké obrazovce.
Green screen je technika, kterou často používají profesionálové z filmového průmyslu, ale to neznamená, že si videa na zelené obrazovce nemůžete vytvořit u vás doma. V tomto článku vám ukážeme, jak můžete upravovat záběry ze zelené obrazovky a vytvářet úžasné vizuální efekty.
Jak vytvořit video na zelené obrazovce pomocí Movavi Video Editor?
Chcete-li vytvořit videa na zelené obrazovce, musíte nejprve nahrát záběry před zelenou obrazovkou a jakmile budou záběry v plechovce, může začít část procesu úpravy videa.
1. Import
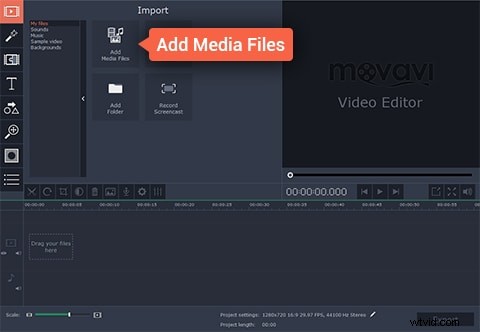
Všechna videa na zelené obrazovce se skládají ze dvou různých videoklipů, videa v popředí nebo na zelené obrazovce a videa na pozadí. Prvním krokem procesu je import záznamu do video editoru a jeho umístění na časovou osu. Pokud byste chtěli importovat záběry do video editoru Movavi, musíte nejprve kliknout na „Vytvořit projekt v režimu plné funkce“ a poté vybrat možnost „Přidat mediální soubory“. Po dokončení těchto akcí budou vámi vybrané soubory automaticky umístěny na časovou osu Movavi.
2. Upravit
Než budete pokračovat, vyberte video v popředí a umístěte ho na „Překryvnou stopu“ přímo přes video na pozadí, které by se mělo nacházet ve „Videostopě“ editoru videa. Jakmile jsou vaše videoklipy správně umístěny, poklepejte na video na zelené obrazovce a v okně, které se objeví, vyberte funkci „Obálka“. Stisknutím tlačítka Použít zcela zakryjete video v popředí a poté vyhledejte nabídku „Nástroje“, která se nachází na levé straně obrazovky.
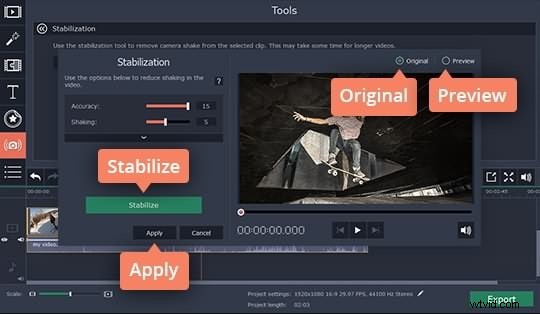
Po otevření funkce „Tools“ klikněte na možnost „Chroma Key“ a na obrazovce náhledu klikněte na video na pozadí. Pokračujte v úpravě nastavení, jako je 'Opacity', 'Noise', 'Edges' nebo 'Tolerance', aby bylo video na pozadí zcela viditelné a vaše práce na úpravách videa je téměř u konce.
3. Uložit a sdílet
Posledním krokem procesu vytváření videa na zelené obrazovce je jeho uložení a sdílení se svými přáteli nebo kolegy. Jednoduše klikněte na tlačítko Export v hlavní nabídce Movavi a vyberte, zda jej chcete uložit jako soubor videa, nahrát jej online nebo převést pro prohlížení na mobilním zařízení. Pak stačí kliknout na 'Start', pohodlně se usadit a počkat, až bude vaše video exportováno.
Jednodušší způsob, jak vytvořit video na zelené obrazovce s alternativou Movavi
Movavi je jistě výkonný editor, ale jeho alternativy jako Wondershare Filmora jsou stejně výkonné a umožňují uživatelům snadno vytvářet videa na zelené obrazovce. Pokud byste chtěli vytvořit video na zelené obrazovce pomocí Filmora, stačí provést několik jednoduchých kroků.
Jakmile je záznam importován do video editoru Filmora, umístěte záznam na zelené obrazovce do stopy PiP a klikněte na něj pravým tlačítkem. Z rozbalovací nabídky vyberte funkci zelené obrazovky a počkejte, až se zobrazí okno Nastavení pohybu.
Jakmile se dostanete k možnostem zelené obrazovky, klikněte na funkci efektů a nezapomeňte zaškrtnout políčko „Zprůhlednit části tohoto videa“. Upravte „Průhlednost“, „Stíny“ nebo jiné možnosti a poté přidejte záběr na pozadí na časovou osu editoru. Tato dvě videa se zobrazí jako jedno, protože průhledné části videa na zelené obrazovce budou pokryty videem na pozadí. Jakmile dokončíte všechny tyto akce, jednoduše klikněte na 'Exportovat' a vychutnejte si dosažené výsledky.
Přečtěte si další podrobnosti o tom, jak vytvořit video se zelenou obrazovkou
