Legendární filmový režisér David Lynch jednou řekl, že:'Filmy jsou z 50 procent vizuální a z 50 procent zvuk.' Ačkoli je mít perfektně zpracovaný soundtrack stejně důležité jako mít dokonale natočené video, většina mladých tvůrců filmů a videí zapomíná, že zvuk jim může pomoci vytvořit ucelenější a dramatičtější vizuální produkt. Přidáním hudby k vašim videím můžete nastavit náladu vašeho videa, a co víc, může vám pomoci ještě více zaujmout diváka vašeho videa.
V tomto článku vám ukážeme, jak můžete ke svým videím přidat hudbu pomocí video editoru Movavi v několika jednoduchých krocích, které jsou pozoruhodně snadné. Pojďme se podívat na to, jak můžete bez námahy přidat hudbu ke svým videím v Movavi.
- Jak přidat hudbu do videí pomocí Movavi
- Jak odebrat původní zvuk a přidat novou hudbu k videím
- Jak přidat hudbu do videí pomocí alternativ Movavi Video Editor
Jak přidat hudbu do videí pomocí Movavi Video Editor
Po dokončení nahrávání videa a po bezpečném přenosu čerstvě pořízených záběrů z fotoaparátu na pevný disk je čas zahájit proces postprodukce. Movavi video editor vám umožní změnit zvukovou stopu vašeho video souboru libovolným způsobem.
1. Spuštění Movavi
Chcete-li zahájit tento proces, musíte nejprve spustit software pro úpravu videa Movavi a v uvítacím okně vybrat možnost „Vytvořit projekt v režimu plné funkce“. Jakmile se ocitnete v editoru, klikněte na 'Přidat mediální soubory' a importujte video a audio soubory, které chcete použít ve svém novém projektu.
2.Úprava zvukových souborů
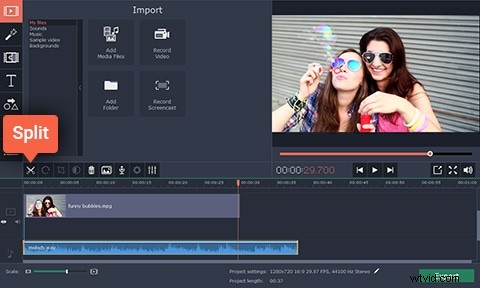
Každý soubor, který jste vybrali, bude automaticky přidán na časovou osu Movavi, video soubory se zobrazí na „Video stopě“, zatímco zvukové soubory budou umístěny na „Audio stopě“. Jednotlivé audio a video soubory se nemusí nutně shodovat v délce, a pokud tomu tak je, můžete jednoduše umístit červenou značku na konec vašeho videa a kliknout na tlačítko 'Rozdělit', abyste odstranili nadbytečnou část zvukového souboru.
3. Export vašeho projektu
Pokud dosažené výsledky splňují vaše očekávání, přejděte na Export vašeho čerstvě dokončeného projektu. Vyberte požadovaný formát videa a nastavte cílovou složku kliknutím na pole „Uložit do“ a poté jednoduše stiskněte Start a počkejte, až bude vaše video exportováno.
Jak odebrat původní zvuk a přidat novou hudbu k videím
Většina videosouborů má svou vlastní zvukovou stopu, která obsahuje všechna zvuková data, která kamera zaznamenala. Zvuk zaznamenaný kamerou může mít často nízkou kvalitu, a proto je často nahrazován. Zde je návod, jak zvuk ze souboru videa odstranit.
1. Importujte video
Klikněte na 'Přidat mediální soubory' v hlavním okně Movavi a počkejte, až se video soubor objeví na časové ose. Jakmile je soubor na časové ose, uvidíte, že video je umístěno na 'Video stopě', zatímco zvuk je na 'Audio stopě'.
2. Odeberte zvuk
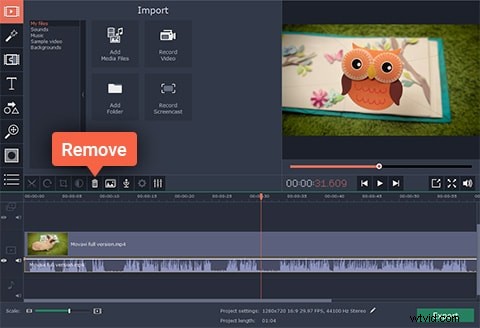
V dalším kroku budete muset kliknout na 'Audio Track' pro výběr původního zvukového souboru a poté jednoduše kliknout na tlačítko 'Remove' umístěné na panelu nástrojů přímo nad časovou osou.
3. Export vašeho projektu
Jakmile je původní zvukový soubor odstraněn, importujte hudební soubor, který chcete zahrnout do videa, do Movavi a umístěte jej do „Audio stopy“. Upravte jeho délku tak, aby odpovídala délce video souboru a proces je dokončen.
Jak přidat hudbu do videí pomocí alternativ Movavi Video Editor
I když se editor videa Movavi může zdát skvělý, jeho alternativy poskytují více možností. Filmora nabízí kromě výkonných nástrojů pro úpravu videa, které se snadno používají, hudební soubory bez poplatků. Software pro úpravu videa Wondershare poskytuje svým uživatelům nástroje, které jim umožňují mít úplnou kontrolu nad jejich zvukovými soubory, a navíc nabízí četné vestavěné zvukové efekty.
Uživatelé Filmory mají přístup k hudbě bez poplatků v hudební knihovně editoru, zatímco editor také poskytuje podporu pro velké množství formátů zvukových souborů, jako je MP3 nebo WAV, což znamená, že uživatelé mohou importovat své vlastní hudební soubory a používat je ve videích.
K doladění hudebních souborů, které uživatelé chtějí zahrnout do videí, která vytvářejí pomocí Filmora, lze také použít řadu možností úpravy zvuku, jako je „Music Speed“, „Fade In“, „Fade Out“ nebo „Pitch“.
