Pravděpodobně jste již slyšeli o termínu „zpomalený pohyb“ nebo populárněji známém jako „slow-mo“. V podstatě to znamená video, které bylo natočeno tak, aby se pohybovalo pomalu, pravděpodobně proto, aby osoba, která se dívá, mohla zachytit něco, co by mohlo uniknout, kdyby video běželo normální rychlostí. Kromě toho lze zpomalený pohyb také použít k přidání emocí do videa nebo filmu. Pokud jste viděli jakýkoli díl trilogie Matrix a další akční filmy, určitě chápete, co máme na mysli. Dobrou zprávou je, že s počítačem můžete tento efekt přidat zcela sami a je to stejně snadné, jako si přečíst tento „jak na to“, kde zdůrazníme klíčové kroky k vytvoření zpomaleného videa.
Jak vytvářet zpomalená videa pomocí video editoru Movavi
1. Vytvořte svůj projekt
Otevřete aplikaci a vytvořte nový projekt výběrem „Vytvořit projekt v režimu plné funkce“. Toto je projekt, který bude obsahovat všechny soubory a nastavení pro vaši úlohu. Umožňuje vám kdykoli uložit a obnovit vaši úlohu přesně tam, kde jste ji opustili.
2. Přidejte své video soubory
Dalším krokem je přidání souboru videa, na kterém budete pracovat. To provedete kliknutím na tlačítko „Přidat mediální soubor“, čímž se otevře dialogové okno s výzvou k výběru souboru, který chcete přidat. Soubor, který přidáte, se objeví v podokně časové osy ve spodní části okna aplikace.
3. Použijte efekt zpomaleného pohybu
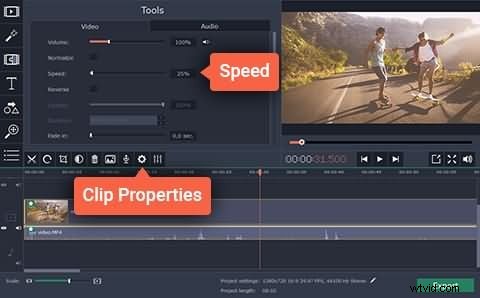
Po přidání souborů, se kterými chcete pracovat, je nyní čas „zpomalit“ vaše videa. Klikněte na tlačítko „vlastnosti klipu“ a poté posunutím posuvníku Rychlost snižte rychlost videa na preferovanou rychlost.
4. Ztlumit zvuk
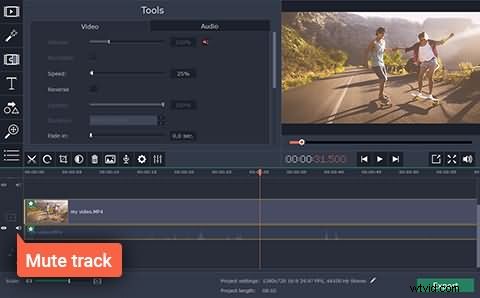
Jednou nevýhodou zpomaleného videa, které jste si již možná všimli, je, že není zpomaleno pouze video, ale také zvuková stopa. Zvuková stopa může znít špatně. Chcete-li tyto problémy vyřešit, můžete ztlumit zpomalený zvuk a přidat novou zvukovou stopu nebo dokonce přidat stopu z původního videa. Uděláte to tak, že znovu přidáte původní video na časovou osu, poté kliknete na zvuk připojený k videoklipu a přetáhnete jej do zvukové stopy pod prvním videem. Až budete hotovi, smažte video, které jste přidali podruhé, protože ho již nepotřebujete.
5. Uložit a exportovat soubory
Chcete-li uložit změny a efekt, který jste přidali, exportujte svůj projekt do nového videosouboru kliknutím na tlačítko „Exportovat“, poté vyberte příslušnou kartu ve výsledném okně a vyplňte nastavení, např. název souboru, kvalita atd. Nakonec klikněte na „Start“ a je hotovo.
V následující části vám ukážu, jak vytvořit zpomalené nebo rychlé převíjení vpřed nebo zmražené video s alternativou video editoru Movavi. Nejprve se podívejte na video níže.
Wondershare Filmora je alternativou k Movavi a může být dokonce lepší volbou kvůli několika dalším funkcím, které přidává. Mezi tyto funkce patří:
1. Snadnější použití:
Ve srovnání s mnoha jinými video editory je Filmora jednodušší a intuitivnější. Pravděpodobně budete rychlejší s používáním Filmory než s jakýmkoli jiným editorem v okolí a dokonce i bez jakéhokoli tutoriálu krok za krokem budete schopni zjistit téměř vše, co potřebujete
2. Dostupnost vlastní rychlosti jedním kliknutím:
Na rozdíl od použití posuvníku ke změně rychlosti nabízí Filmora možnost nastavení požadované rychlosti jedním kliknutím, přičemž rychlost 1 je původní rychlost, 0,5 je poloviční rychlost a 2 je dvojnásobná rychlost. Další dostupné rychlosti jsou 0,1, 0,2, 0,25, 0,33, 3, 4, 5, 10 atd. Jakmile budete znát požadovanou rychlost, můžete ji velmi snadno použít na libovolné video, které se vám líbí.
3. Vlastní doba trvání obrázku:
Stejně jako můžete přidávat video soubory, můžete také přidávat obrázky na časovou osu videa. Tyto obrázky se budou ve výchozím nastavení přehrávat po dobu 5 sekund, ale můžete upravit dobu trvání na cokoli chcete tak, že dvakrát kliknete na obrázek na časové ose a zadáte požadovanou dobu trvání. Toto trvání můžete také použít na všechny snímky kliknutím na tlačítko „Použít na všechny“
Na trhu je několik editorů videa, ale jen málo z nich dělá svou práci dostatečně dobře, zatímco některé jsou příliš pokročilé na to, aby mohly začít za den. Pokud potřebujete základní a pokročilé funkce pro úpravu videa, které jsou dostatečně snadné na to, abyste je zvládli za den, pak je Filmora pravděpodobně vaší nejlepší volbou, je to snadné, dělá svou práci dobře a má pokročilé funkce, jako je otáčení, zpětný chod, klíčování a mnoho dalšího. Všechny jsou pro vás, abyste je mohli snadno prozkoumat. Naučte se Filmora během několika minut z níže uvedeného videa.
