Ať už jde o malou firmu, velkou značku nebo jen zkoušíte štěstí, abyste se okamžitě stali slavnými, dokonalé video hraje velkou roli v úspěchu všech.
Natočili jste vertikální video a později jste si uvědomili, že chcete, aby bylo horizontální?
V tomto článku se dozvíte, jak převést vertikální video na horizontální na počítači a iPhone pomocí Filmora, FilmoraPro, Premiere Pro a iMovie.
- Část 1:Jak převést vertikální video na horizontální ve Filmoře (3 způsoby)
- Část 2:Jak převést vertikální video na horizontální ve FilmoraPro
- Část 3:Jak převést vertikální video na horizontální v Premiere Pro
- Část 4:Jak převést vertikální video na horizontální v iMovie
- Část 5:Nejčastější dotazy o převodu vertikálního videa na horizontální
Část 1:Převod vertikálního videa na horizontální pomocí několika kliknutí v aplikaci Filmora
Převod vertikálního videa 9:16 na 16:9 nebo 4:3 nebo 21:9 horizontální poměr stran je v nejnovějším editoru videa Wondershare Filmora opravdu snadný. Zkuste to podle následujících kroků.
- Spusťte Wondershare Filmora na počítači se systémem Windows nebo Mac, pokud jste jej nenainstalovali, klikněte na tlačítko pro stažení a instalaci.
- V úvodním rozhraní nastavte poměr stran na 16:9 nebo jakýkoli horizontální poměr stran podle potřeby a poté vytvořte kliknutím na nabídku Nový projekt.
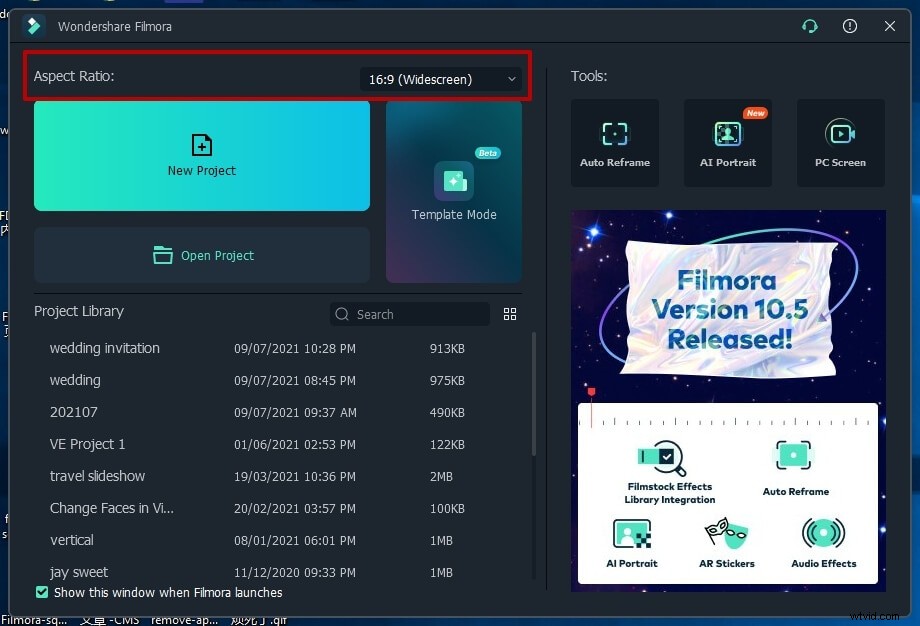
- Importujte vertikální video do knihovny médií a poté jej přetáhněte na časovou osu. Ve vyskakovacím okně vyberte možnost zachovat nastavení projektu pro zachování poměru stran 16:9.
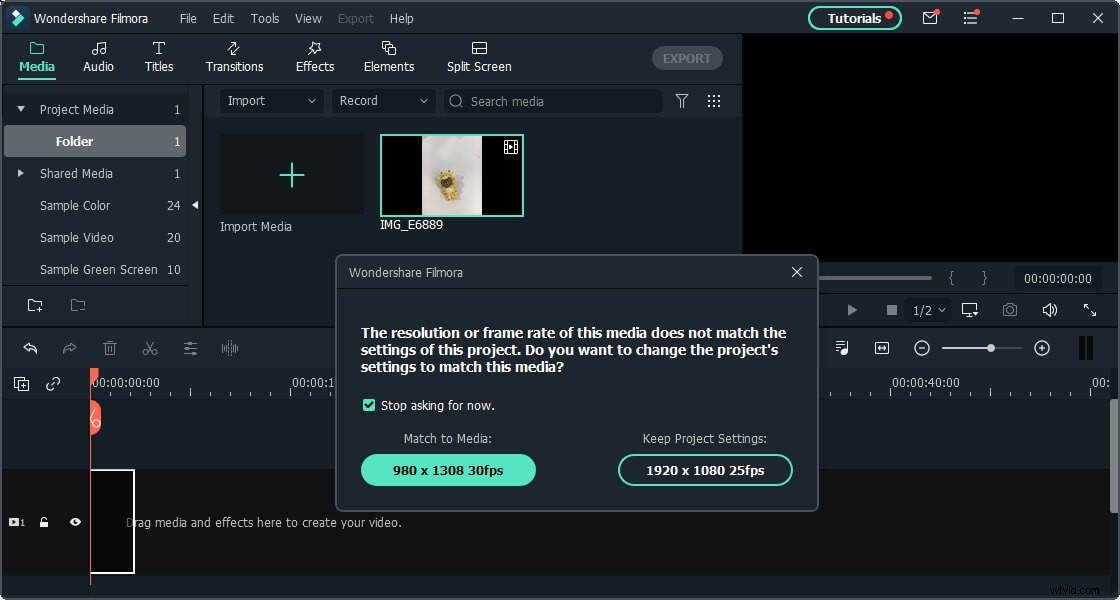
- Klikněte na video pravým tlačítkem, vyberte nabídku Oříznout na míru a vertikální video se automaticky převede na horizontální.
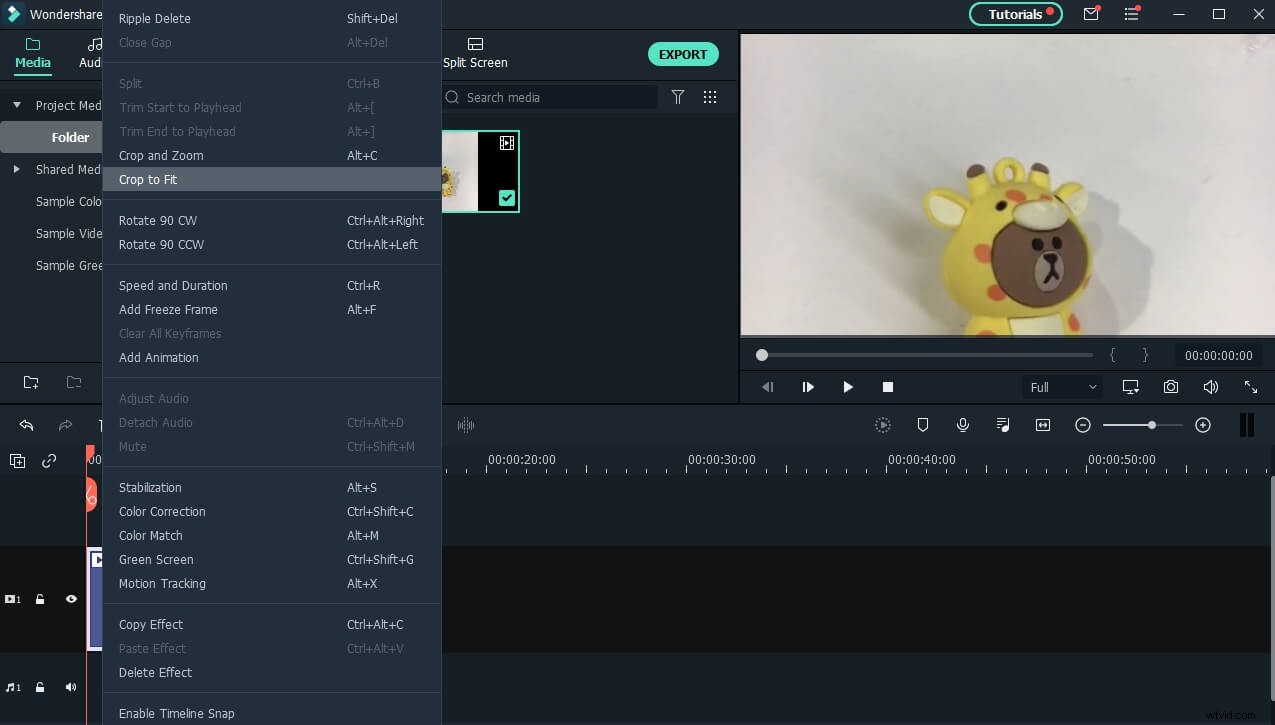
Poznámka:Pokud nejste s výsledkem oříznutí spokojeni, můžete k úpravě oblasti oříznutí použít nástroj Oříznout a přiblížit. Vyberte video na časové ose a poté kliknutím na ikonu oříznutí a přiblížení na panelu nástrojů přejděte do okna oříznutí a přiblížení. Změňte poměr na 16:9 a upravte rámeček pro úpravu snímků videa.
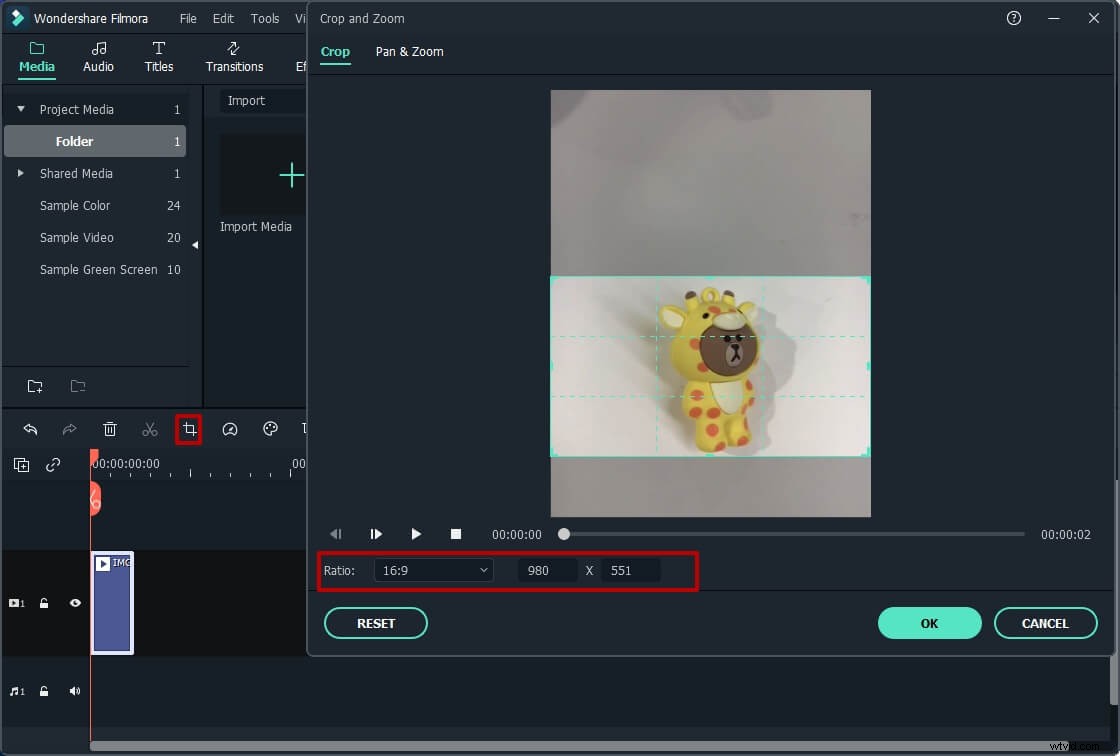
Nejnovější aktualizace:Pokud používáte Filmora V10.5 a novější verzi, můžete pomocí funkcí Auto-Reframe převést vertikální video na horizontální jedním kliknutím.
- V knihovně médií klikněte pravým tlačítkem na video a vyberte nabídku Auto Reframe.
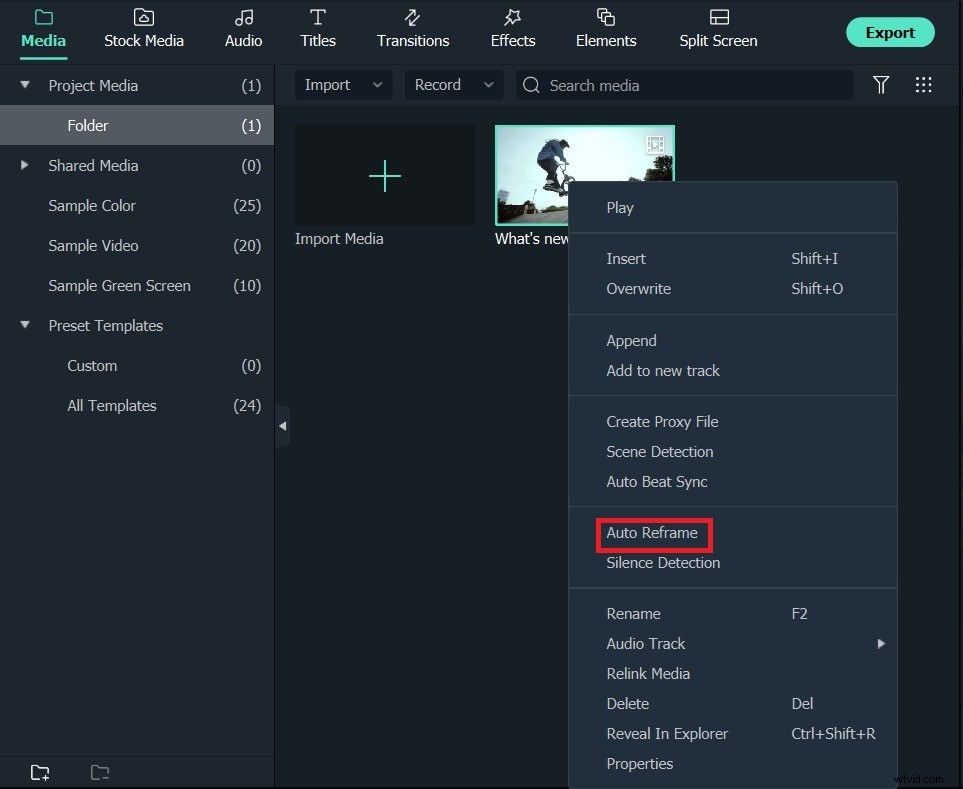
- Změňte poměr stran na 16:9 a poté vyberte Analyzovat. Filmora začne automaticky převádět vertikální video na 16:9. Můžete také použít okraje k úpravě oblasti videa.
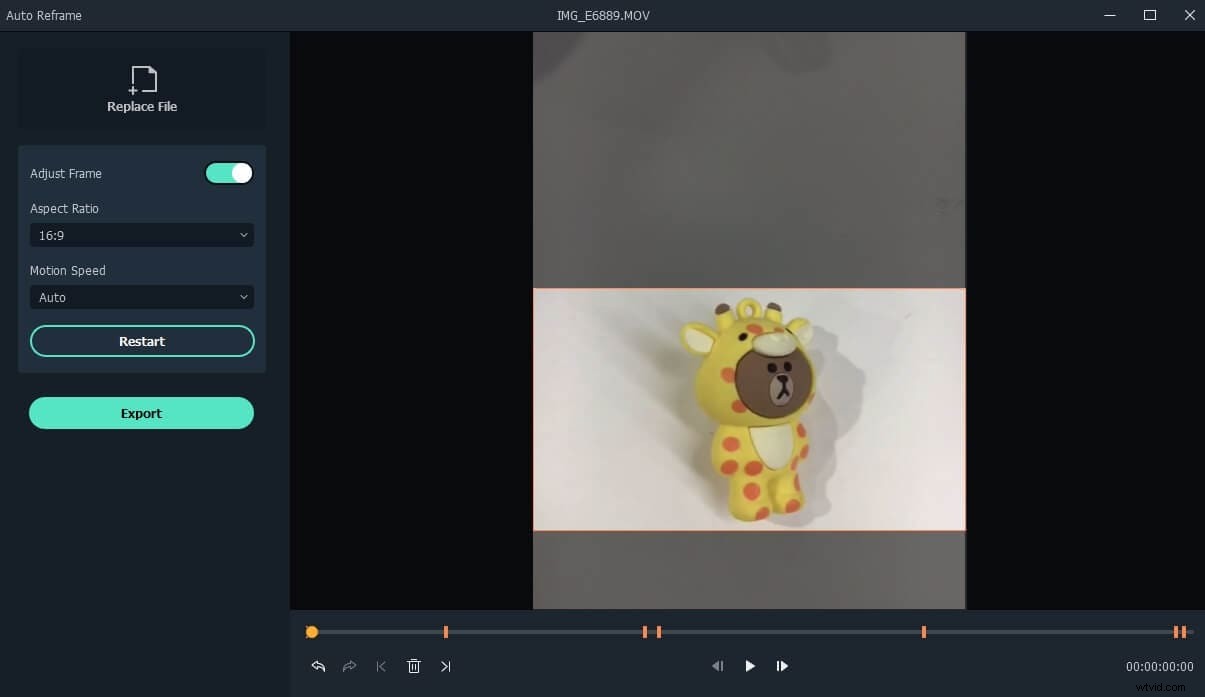
Část 2:Doporučeno:Jak převést vertikální video na horizontální ve FilmoraPro
Pokud chcete mít jednodušší způsob převodu vertikálního videa, zde doporučujeme použít FilmoraPro. Je určen pro profesionální nebo poloprofesionální uživatele.
Pro převod vertikálního videa na horizontální stačí změnit šířku a výšku. Podívejte se na podrobné kroky níže, abyste věděli, jak převést vertikální video na horizontální.
Krok 1:Import videa do FilmoraPro
Pokud jste si stáhli FilmoraPro. Klikněte na Importovat v knihovně médií pro import vertikálního videa, nebo můžete poklepáním na prázdnou oblast knihovny médií importovat video. Po importu jej přetáhněte na časovou osu.
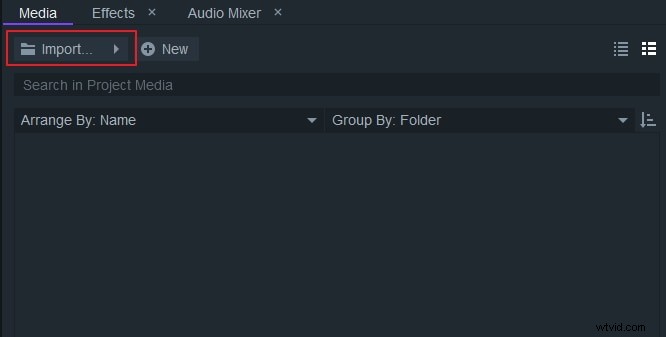
Krok 2:Změňte šířku a výšku videa
Přejděte na Soubor> Nastavení projektu . Objeví se okno. V sekci videa poté, co kliknete na ikonu odkazu pro zrušení propojení, zadejte šířku na 1920 a výšku na 1080. Poté klikněte na OK .
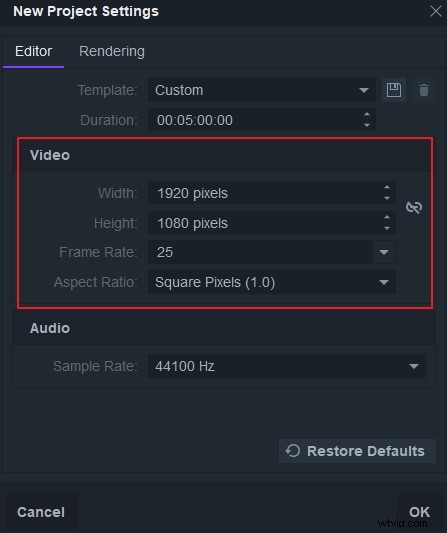
Krok 3:Přetáhněte video v okně náhledu
Klikněte na video v okně náhledu. Objeví se bílá tečka. Přetažením levého horního upravte jeho šířku a výšku. Nyní uvidíte, že vertikála je převedena.
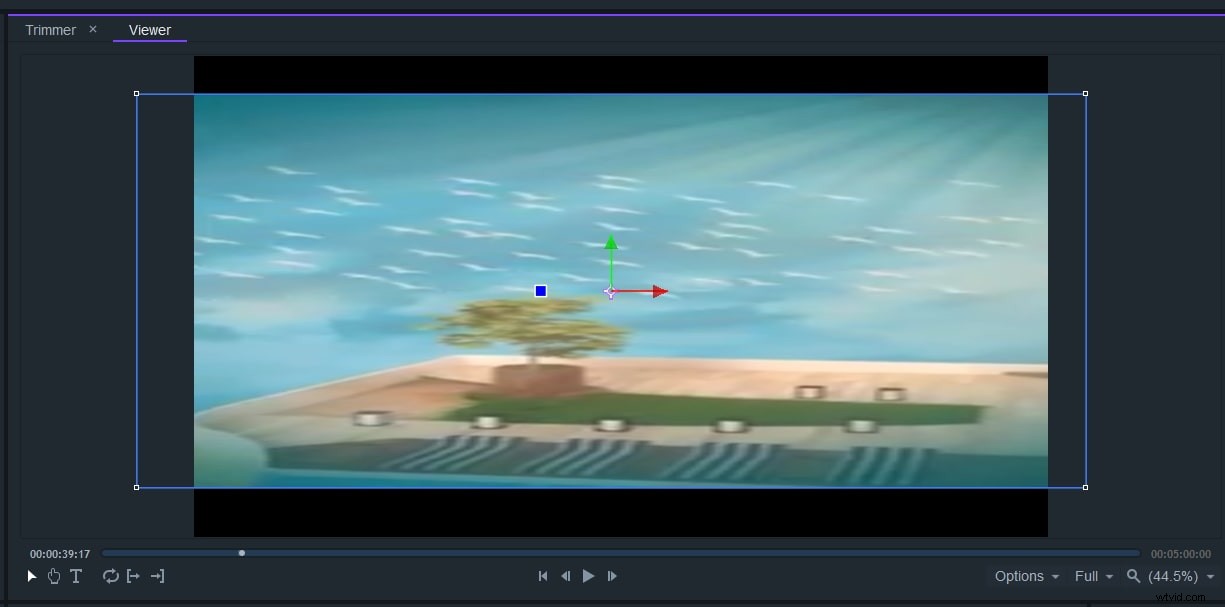
Krok 4:Export videa
Klikněte na export a oblast dovnitř. Můžete si vybrat různé formáty, které chcete, včetně mp4 a avi. Můžete také upravit předvolbu a upravit poměr stran, datový tok a další. Nyní si jej stáhněte a vyzkoušejte.
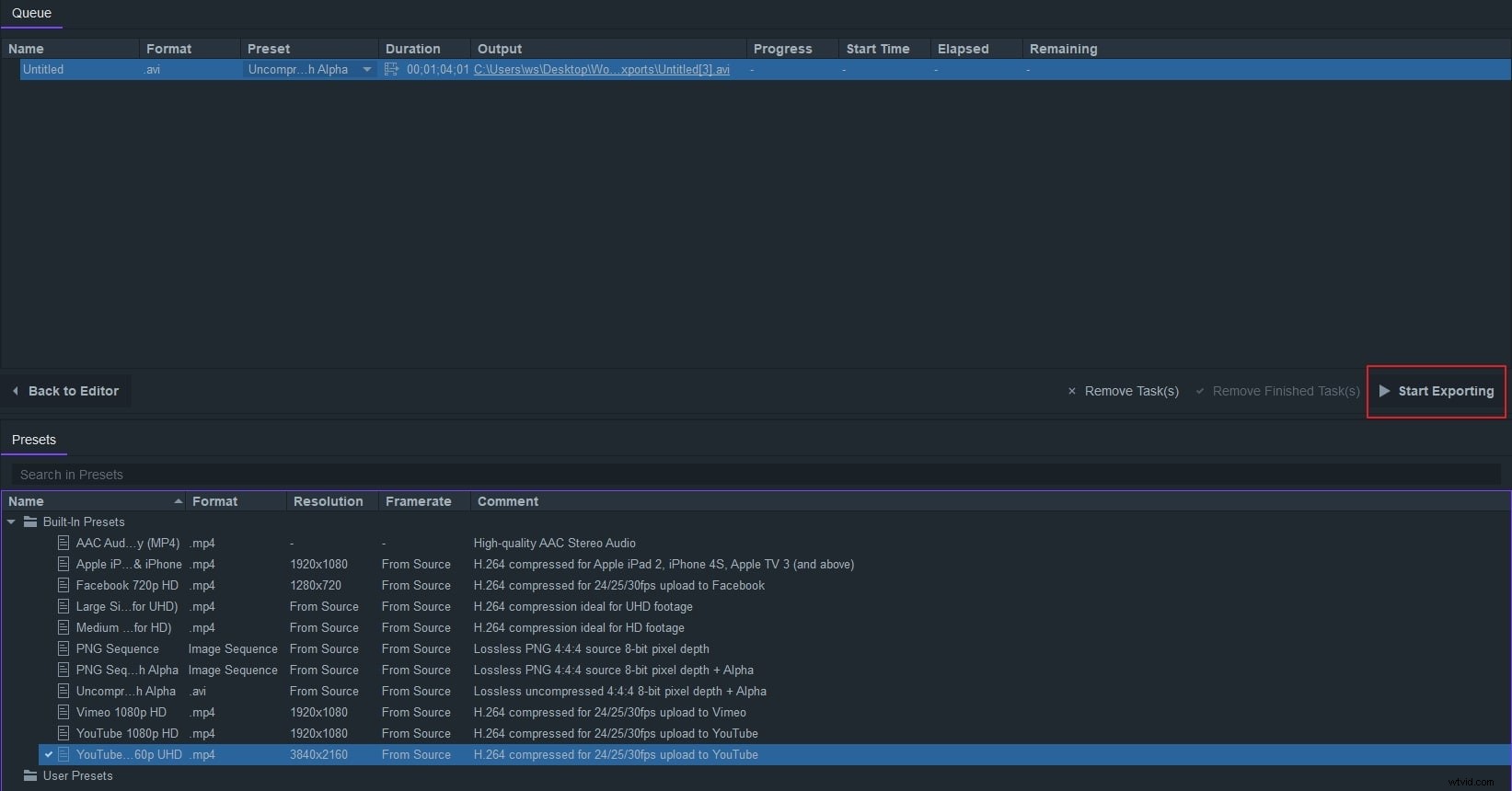
Část 3:Jak převést vertikální video na horizontální v Premiere Pro
Chcete-li v Premiere Pro převést vertikální videa na horizontální, můžete vyzkoušet dvě řešení.
Řešení 1
- Přejděte do knihovny projektu a klikněte na ni pravým tlačítkem. Vyberte Nové položky> Sekvence
- Klikněte na Nastavení tab. Poté vyberte Vlastní v části Režim úprav . Nastavte velikost snímku na 16:9
- Vertikální video musí být přetaženo na časovou osu
- V nabídce Effects Control (Ovládání efektů) zvětšete video tak, aby se vešlo do rámečku
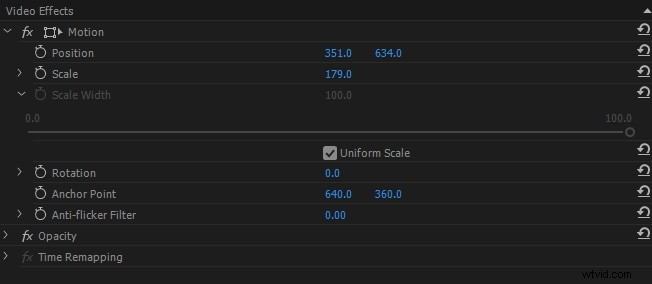
- Umístěte video tak, jak chcete použít pozici
- Po naplnění videa máte vodorovné video
Řešení 2
- Vytvořte abstraktní pozadí ze samotného videa
- Vytvořte novou sekvenci pomocí klipů v DSLR 1080p 30fps
- Přetáhněte svislé video na časovou osu
- Vytvořte kopii přetažením videa pod originál
- Vyberte 2 vytvořené kopie a přejděte na Ovládání efektů
- Zvětšení vrstvy pozadí
- V nabídce Efekty vyhledejte Lumetri a Gaussovské rozostření a přetáhněte
- Upravte efekt rozostření, dokud nebudete spokojeni
- Přidejte barvy a změňte expozici pomocí Lumetri
- Oddělte od pozadí přidáním stínu na horní vrstvu
Část 4:Jak převést vertikální video na horizontální v iMovie
1. Chcete-li v iMovie převést vertikální video na horizontální, musíte nejprve na svém zařízení Apple spustit aplikaci iMovie.
2. Pro opravu videa vyberte a klepněte na video, které chcete upravit, na kartě Video.
3. Dále musíte klepnout na tlačítko sdílení a poté na Vytvořit film a nakonec kliknout na Vytvořit nový film možnost.
4. Poté musíte na prohlížeči provést gesto otáčení, aby se video otočilo do požadované orientace.
5. V levém horním rohu najděte Hotovo tlačítko a stiskněte ho. Nakonec klikněte na tlačítko sdílení a také na možnost uložit video, abyste převedli vertikální video na horizontální.
Část 5:Nejčastější dotazy o převodu vertikálního videa na horizontální
1. Jak na iPhonu vytvoříte vodorovné video na výšku?
Každý z nás udělal tu chybu, že natočil video v režimu na výšku, zatímco my jsme chtěli video v režimu na šířku. Řešení tohoto problému je docela snadné a my vám s tím můžeme pomoci. Postupujte podle těchto kroků:
- Otevřete na svém iPhonu aplikaci pro fotografie.
- Vyberte video, které chcete změnit.
- Klepněte na možnost nástroje pro oříznutí uvedenou ve spodní části.
- Upravte úhel podle svých preferencí.
- Možnost otočení vám umožní otočit video o 90 stupňů.
- Až jste s videem spokojeni, klepněte na Hotovo.
- Voila, právě jste dokončili tento úkol během několika sekund.
2. Je lepší natáčet na výšku nebo na šířku?
Ve většině případů může být fotografování vodorovně lepší než fotografování na výšku. Horizontální fotografování vám pomůže zachytit více objektů a věcí kolem vás.
Kromě toho vertikální videa na video webových stránkách, jako je YouTube, lidé nemají rádi, protože vypadají amatérsky. Chcete-li, aby se váš obsah dostal k mnoha publikům na stránkách s videem, je vždy vhodné natáčet horizontálně.
Závěr
S několika malými změnami můžete snadno převést vertikální videa na horizontální. Postupujte podle výše uvedených kroků a velmi snadno upravte vertikální videa vodorovně.
