Glitch art je v podstatě forma videoartu, která vzniká buď úmyslným způsobením selhání hardwaru nebo manipulací s obsahem videa tak, aby vypadal jako závadný. Tento styl videa v posledních několika desetiletích roste na popularitě, ačkoli některé z prvních příkladů této estetiky lze vysledovat až do 30. let 20. století. Tento efekt lze také vytvořit s téměř všemi profesionálními nebo spotřebitelskými programy pro úpravu videa v několika jednoduchých krocích. V tomto článku vám tedy ukážeme dva způsoby, jak vytvořit glitch efekty při úpravách videa v aplikacích Filmora a Adobe Premiere Pro.
Část 1:Jak vytvořit Glitch Effect pomocí Filmora [One Click]?
Přidání digitálních závad ve Filmoře je rychlý a jednoduchý proces, který nezabere více než několik minut. Vše, co musíte udělat, je importovat videa, přidat glitch efekty a exportovat.
1. Vytvořte projekt a importujte videoklip
Jakmile vytvoříte nový projekt, importujte nejprve všechny záběry, které chcete do projektu upravit, do knihovny médií, včetně videa a zvuku. Poté byste měli přetáhnout soubor videa, ke kterému chcete přidat efekt závady, na časovou osu.
2. Základní řezání [Volitelné]
Přehrajte si média pro zobrazení náhledu a ujistěte se, že jste dokončili všechny základní úkoly úpravy videa, jako je oříznutí nebo oříznutí videoklipu, pokud je to nutné.
3. Přidejte do videa efekty zkreslení závady [3 způsoby]
Filmora poskytuje několik způsobů, jak vytvořit video s efektem závady. Můžete použít některé filtry, jako je chromatická aberace nebo některé televizní statické překryvy, nebo vyzkoušet efekt Human Glitch v AI Portrait. Níže je podrobný návod krok za krokem o tom, jak vytvořit závadové video efekty ve Filmoře pomocí filtrů a překryvů.
1. Přidání závadových efektů do videa pomocí filtrů zkreslení
Přejděte na Efekty a rozbalte Filtry a poté vyhledejte Zkreslení kategorii a přidejte Chromatická aberace efekt na časovou osu (stopa nad videem). Poté, co umístíte efekt přesně na místo, kde chcete, aby se ve videu objevil, měli byste nastavit jeho trvání přetažením jednoho z jeho konců doleva nebo doprava. Kromě trvání můžete také nastavit fade a parametry Alpha tohoto efektu chromatické aberace dvojitým kliknutím na časovou osu.
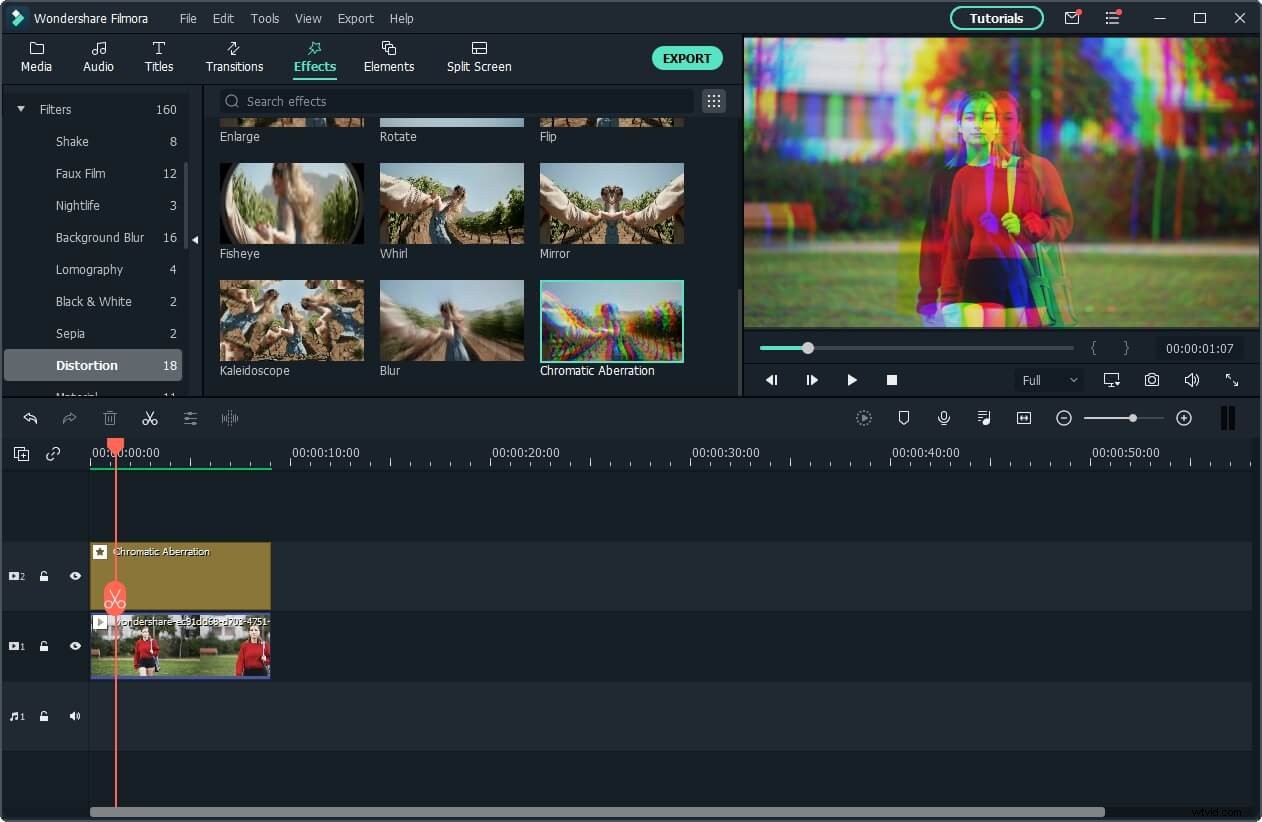
Stiskněte tlačítko Přehrát pod Náhledem okno, abyste viděli, zda existují nějaké další změny, které byste chtěli provést, a právě jste vytvořili závadové video.
2. Přidání závadových efektů do videa pomocí statického překrytí TV
Jak jsme řekli dříve, kromě efektu chromatické aberace můžete vyzkoušet některé efekty zTV Static aktiva, která se nacházejí v Překryvných vrstvách kategorie. Glitch Pixels, glitch bloky, glitch fuzz, glitch lines, silný glitch, statické zkreslení A nebo VHS je jen několik efektů, se kterými můžete experimentovat, abyste pro své video získali požadovaný vizuální styl. Tyto závadové efekty lze použít v úvodních titulcích, jako přechody nebo v celém videu, takže to, jak konkrétní efekt použijete, závisí do značné míry na typu projektu, na kterém pracujete, a estetice, které se snažíte dosáhnout.
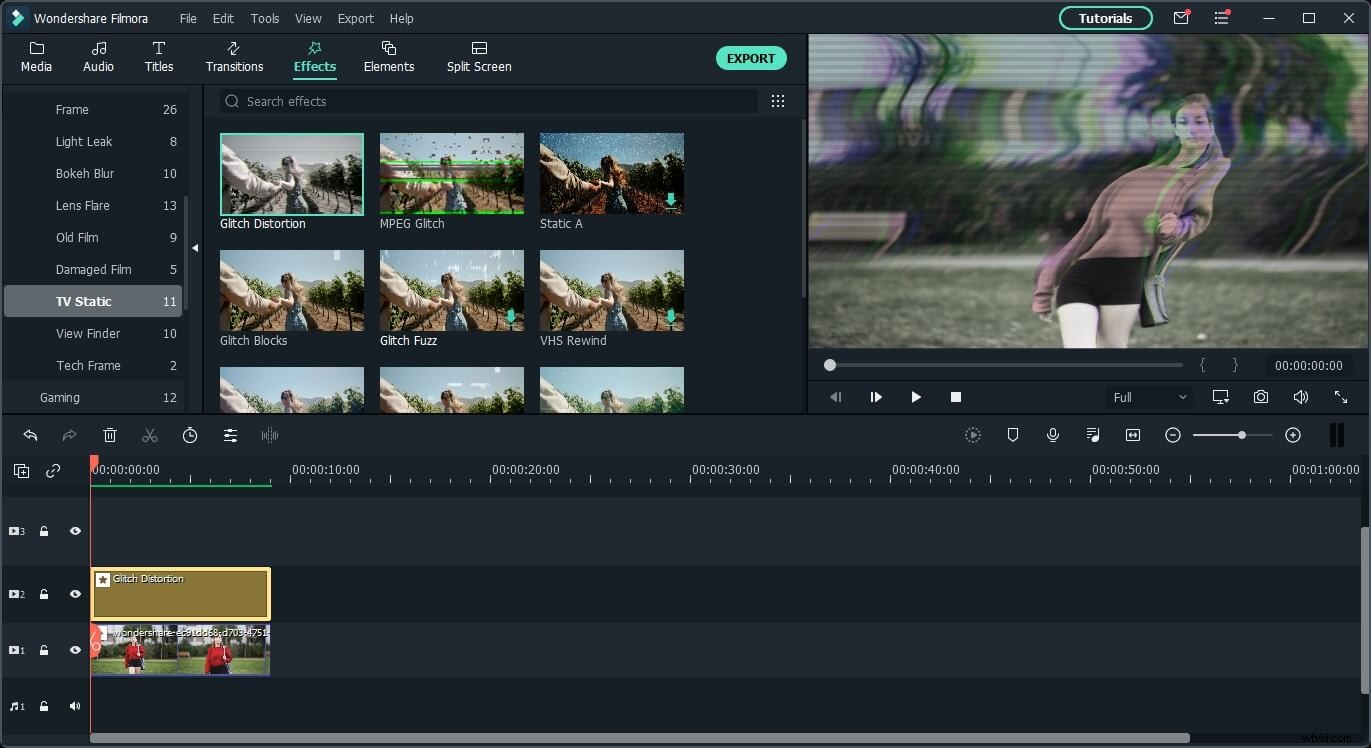
3. Vytváření Glitch Effects pomocí Human Glitch v kategorii AI Portrait
Při spuštění Filmora X V 10.5 a novějších verzích se objeví Human Glitch efekty pod portrétem AI kategorie užitečná při manipulaci s glitch efekty. Tento efekt přidá lidem závadové efekty bez zkreslení pozadí. Výsledek efektu můžete také doladit úpravou nastavení prolínání, prolnutí okraje nebo tloušťky.
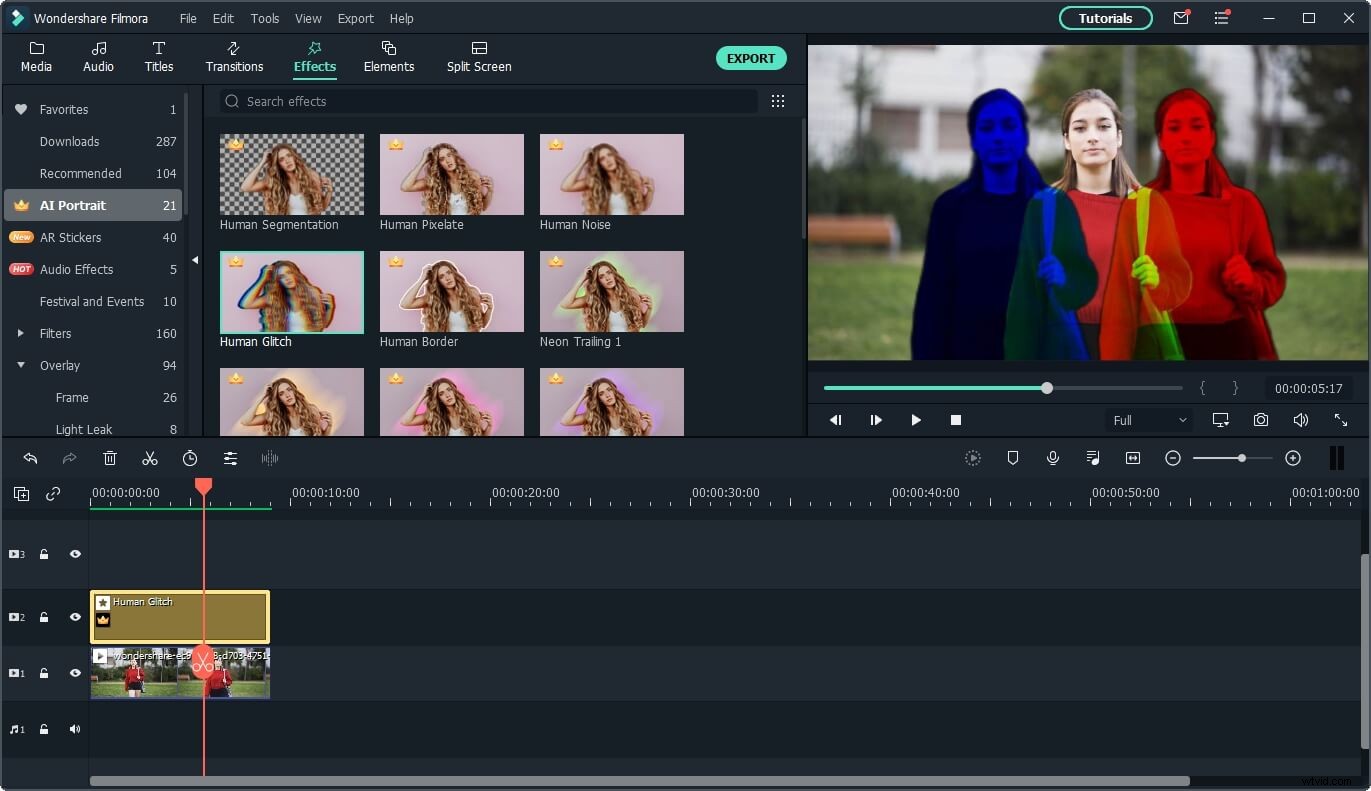
Video tutoriál níže ukazuje, jak přidat glitch efekt do tanečního videa, s lidskou segmentací a lidským glitch efektem v AI Portrait. Sledujte dál a zkuste to sami.
4. Exportujte video o závadě
Po zobrazení náhledu můžete nyní video o závadě exportovat. Klikněte na tlačítko Export ve Filmoře, poté můžete uložit video v různých formátech, jako je MP4, AVI, MKV a WMV, nebo jej uložit ve speciálním formátu pro pozdější sledování na iPhone, iPad, Apple TV nebo telefonech Android. Kromě toho můžete video o závadě nahrát přímo na sociální platformu, jako je YouTube a Vimeo, nebo je vypálit na DVD. Stáhněte si bezplatnou zkušební verzi Filmory a podělte se s námi o svůj výtvor.
Část 2:Jak vytvořit Glitch Effect pomocí Adobe Premiere Pro?
Pokud chcete mít větší kontrolu nad glitch efekty, možná budete potřebovat pokročilejší software pro úpravu videa, jako je Premiere Pro. Existuje řada technik úpravy videa, které můžete použít k vytvoření závadových efektů v Adobe Premiere Pro, ale každá z těchto technik vyžaduje alespoň základní dovednosti pro úpravu videa a trochu kreativity. Zahrnuli jsme také, jak přidat efekt závady do videa pomocí PR a můžete se podívat na video níže, abyste zjistili, jak na to.
Po umístění videoklipu do stopy videa na časové ose byste měli vytvořit jeho dvě kopie a naskládejte je nad původní klip . Nejrychlejším způsobem, jak duplikovat video v Adobe Premiere Pro, je podržet tlačítko ALT na Windows nebo Option na Macu a jednoduše přetáhněte klip nahoru . Až budete hotovi, přejděte na panel Efekty , vyhledejte efekt vyvážení barev (RGB) a poté použijte tento efekt na všechny tři kopie klipu.
Po použití efektů byste měli přejít na Ovládací prvky efektů panelu a změňte první klip na červenou , druhý na zelenou a třetí na modrou . Můžete toho dosáhnout jednoduše maximalizací hodnoty jedné barvy a snížením hodnoty ostatních dvou barev na nulu. Poté stačí změnit Režim prolnutí na Obrazovka v Ovládacích prvcích efektů panelu v každém videoklipu.
Animujte videoklipy přidáním klíčových snímků do vlastností pohybu kliknutím na ikonu stopek vedle možnosti Umístění . Pokračujte v přidávání klíčových snímků pozice do zbývajících dvou videoklipů a v důsledku toho by se každé video mělo náhle pohnout. Nakonec byste měli vytvořit novou Vrstvu úprav , umístěte jej nad všechny videoklipy, které jsou již na časové ose, a upravte jeho trvání tak, aby odpovídalo délce trvání závady.
Přejděte na kartu Efekty a pomocí vyhledávacího pole vyhledejte Efekt pokřivení vln , poté jej přidejte do vrstvy úprav a přejděte na panel Effect Controls, kde můžete doladit Typ vlny, Připnutí a Šířku vlny nastavení. Nebojte se experimentovat s vlastnostmi efektu Wave Warp, dokud nezískáte výsledek, který se vám opravdu líbí. Mějte na paměti, že toto je pouze jedna technika úpravy videa, kterou můžete použít k vytvoření glitch efektu v Adobe Premiere Pro, a že závady můžete vytvářet mnoha různými způsoby.
Závěr
K vytvoření glitch artu nepotřebujete staré videorekordéry ani žádný jiný typ nefunkčního hardwaru, protože můžete použít aplikaci pro úpravu videa pro počítače Mac a PC, jako je Filmora nebo Adobe Premiere Pro, abyste svá videa proměnili v mistrovská díla glitch art. . Navíc vám efekty závady mohou pomoci vytvořit úžasné úvodní titulky nebo přechody mezi záběry. Jakou techniku střihu videa nejraději používáte k vytváření glitch efektů ve svých videích? Zanechte komentář níže a dejte nám vědět.
