„Všechno jde o animaci grafiky v iMovie za účelem přidání klíčových snímků.“
Jednou ze skvělých věcí na používání klíčových snímků v iMovie je, že je to bezplatná aplikace. Můžete použít klíčové snímky iMovie v různých druzích animační grafiky pro vyskakování log a ikon. Po použití takových klíčových snímků se ve videu objeví, přesunou se nebo spadnou.
Tedy klíčové snímky iMovie vám může pomoci s následujícími věcmi:
- Doplňkové efekty
- Nastavení zvuku
- Posouvání klipů po rámu
- Animace textu
- Přidání vlastních přechodů
- A tak dále…
Nyní přejdeme k tomu, abychom se dozvěděli vše, co potřebujete o klíčovém snímku iMovie .
- Část 1:Jak přidat/odstranit klíčové snímky v iMovie?
- Část 2:Jak upravit zvuk pomocí klíčových snímků v iMovie?
- Část 3:Jak vytvářet jednoduché animace pomocí klíčových snímků v iMovie?
Část 1:Jak přidat/odstranit klíčové snímky v iMovie?
Naučte se iMovie Keyframe Editor, abyste věděli, jak tam můžete přidat nebo odstranit klíčové snímky. Kroky však budou velmi jednoduché, pokud jste pochopili základy keyframingu.
Nejprve musíte obdivovat toto Upravit klíčové snímky nástroj, který je uveden nad Parametry nástroj, jak je znázorněno níže.
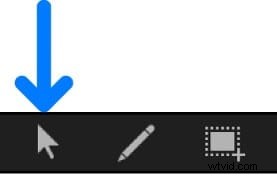
Přidání klíčových snímků iMovie
Pojďme diskutovat o procesu přidávání klíčových snímků iMovie s ohledem na nabídku Animace a křivku animace v Editoru klíčových snímků iMovie.
- Přidejte klíčové snímky iMovie
Klikněte na nabídku Animace v seznamu parametrů, který se nachází na levé straně Editoru klíčových snímků. Můžete vybrat nabídku Animace pro libovolný parametr a poté stiskněte Přidat potvrďte tlačítkem.
Přidá klíčový snímek na pozici přehrávací hlavy.
- Přidejte klíčové snímky iMovie do křivky animace
Chcete-li ke křivce animace přidat klíčový snímek, musíte kliknout s klávesou Option nebo poklepejte na tuto křivku v oblasti grafu. Okamžitě přidá klíčový snímek na pozici ukazatele.
- Upravte hodnotu klíčového snímku iMovie
Pomohlo by, kdybyste museli přetáhnout s Option segment křivky v nástroji Editor klíčových snímků v Pohyb . Můžete vidět hodnotu, kdy přidá klíčový snímek na pozici ukazatele.
Odstranění klíčových snímků iMovie
Níže jsou uvedeny dva způsoby, jak můžete odstranit klíčový snímek nebo odstranit všechny klíčové snímky v seznamu parametrů najednou.
- Smažte klíčové snímky iMovie
Klepněte na Smazat po výběru konkrétního klíčového snímku v Editoru klíčových snímků iMovie. Je to nejjednodušší způsob, jak odstranit klíčový snímek v Motion.
- Smažte všechny klíčové snímky parametru iMovie
Vyberte nabídku Animace pro konkrétní parametr a stiskněte Resetovat parametr možnost odstranit všechny jeho klíčové snímky.
Část 2:Jak upravit zvuk pomocí klíčových snímků v iMovie?
Podle série kroků upravte hlasitost pomocí klíčových snímků zvuku iMovie .
Krok 1:Vyberte videa
Umístěte video na časovou osu se zvukem, který chcete v průběhu času upravit.
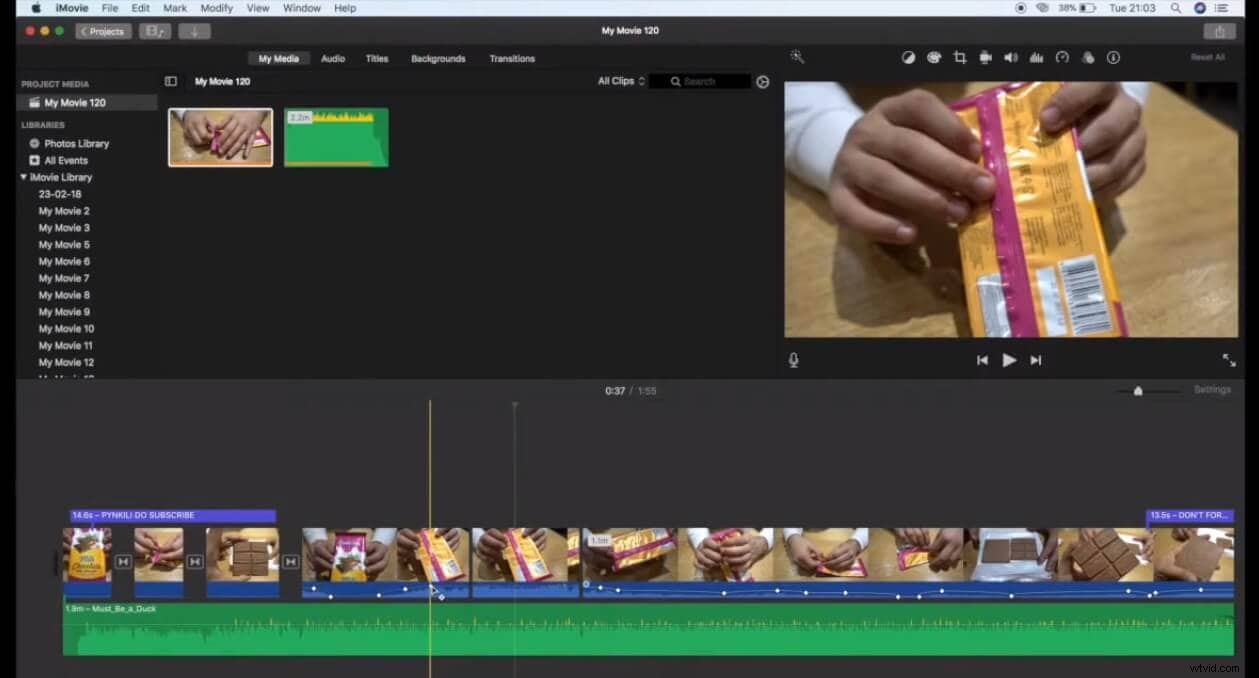
Krok 2:Přesuňte ukazatel
Pomohlo by, kdybyste přesunuli ukazatel na ovládání hlasitosti v části křivky videoklipu. Je to vodorovná čára, kterou musíte přesunout tam, kam chcete přidat klíčový snímek.
Krok 3:Přidejte klíčový snímek zvuku iMovie
Podržte klávesu Option a klikněte na Ovládání hlasitosti přidat klíčový snímek. Poté změní polohu ukazatele na ukazatel Přidat klíčový snímek, kde můžete přidat libovolný počet klíčových snímků.
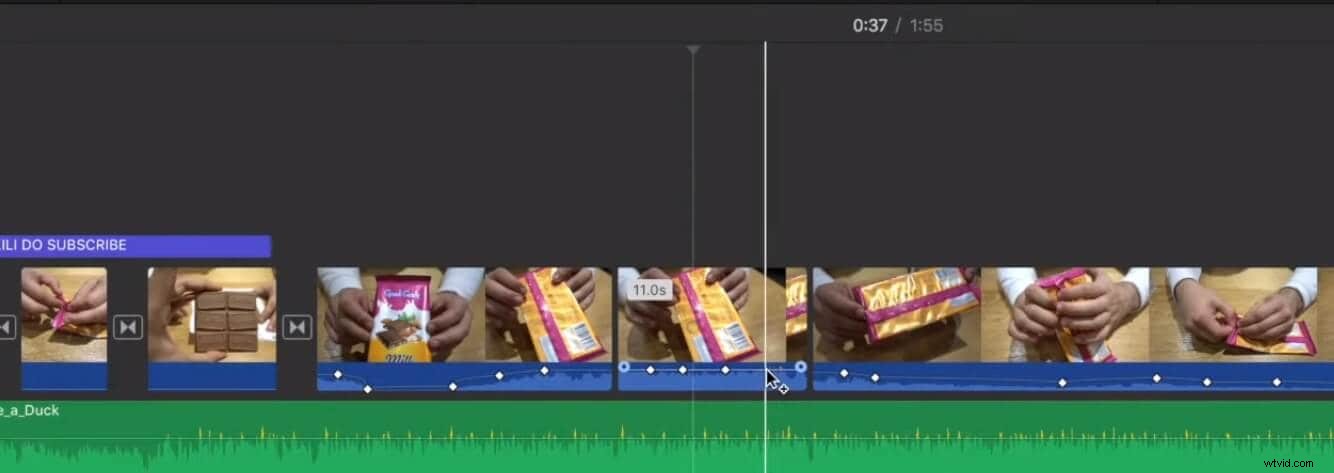
Chcete-li upravit zvuk, přidejte do videoklipu alespoň dva klíčové snímky. Je to proto, že mezi dvěma klíčovými snímky můžete provést jakoukoli úpravu hlasitosti.
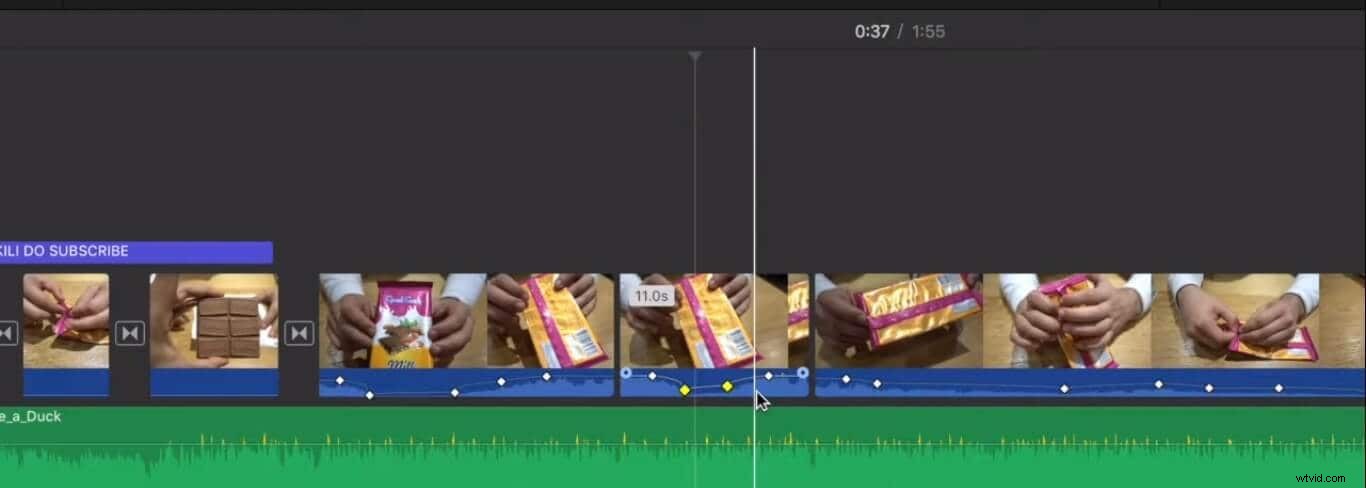
Část 3:Jak vytvářet jednoduché animace pomocí klíčových snímků v iMovie?
Je čas naučit se klíčové snímky iMovie s následujícím jednoduchým návodem krok za krokem. K provádění různých úkolů přidávání nebo odstraňování klíčových snímků musíte použít Editor klíčových snímků v iMovie.
Začněme tedy bez dalšího kroku 1!
Krok 1:Přidejte videa
Otevřete iMovie a vyberte videoklip z Moje média které chcete použít. Přetáhněte tento videoklip na časovou osu. Další věc, kterou byste měli zvážit, je přidat soubor PNG s tím, co chcete přes toto video animovat. V tomto případě jde o fotbal, který se ve videu odrazí.
Ujistěte se, že PNG přetáhnete úplně přes celé video, jak je znázorněno na obrázku níže.
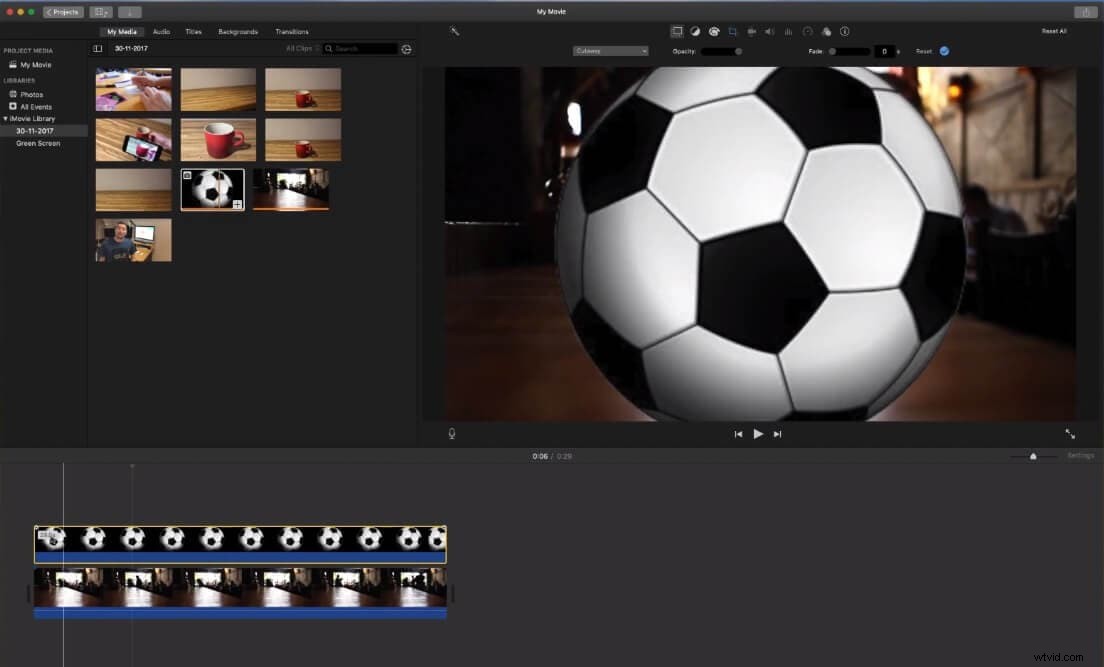
Krok 2:Upravte PNG
PNG musíte upravit pomocí nástroje pro oříznutí, protože vypadá přiblížený přes video. Přejděte na Oříznutí nástroj a plodina. Poté klikněte na Přizpůsobit tlačítko pro přizpůsobení celé šířce a výšce videoklipu.
Poté musíte kliknout na Nastavení překryvného videa vedle položky Oříznutí nástroj. Nyní musíte vybrat Picture-in-Picture pro nastavení fotbalu přes video.
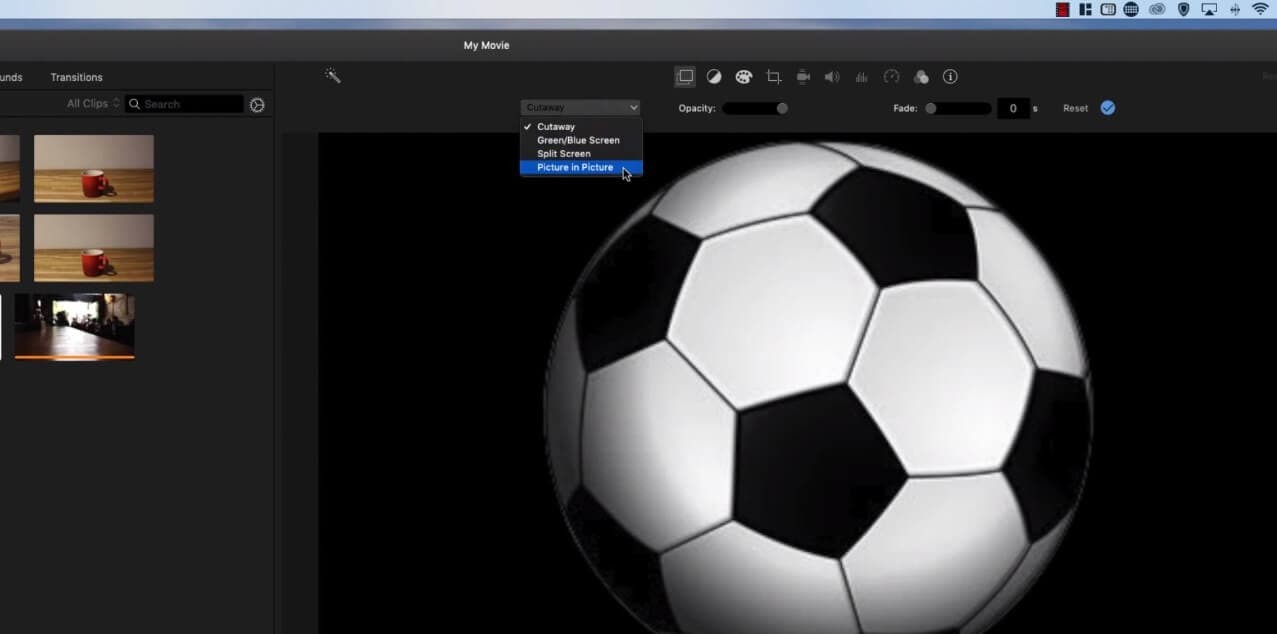
Krok 3:Nastavte klíčové snímky
Zde musíte nastavit nové klíčové snímky podle pozice fotbalu, který chcete animovat. Nejprve přetáhněte fotbalový box na místo, kde chcete spustit Motion. Poté klikněte na Nastavení překryvného videa a obdivujte tlačítko klíčového snímku, které musíte dále používat k přidávání klíčových snímků.
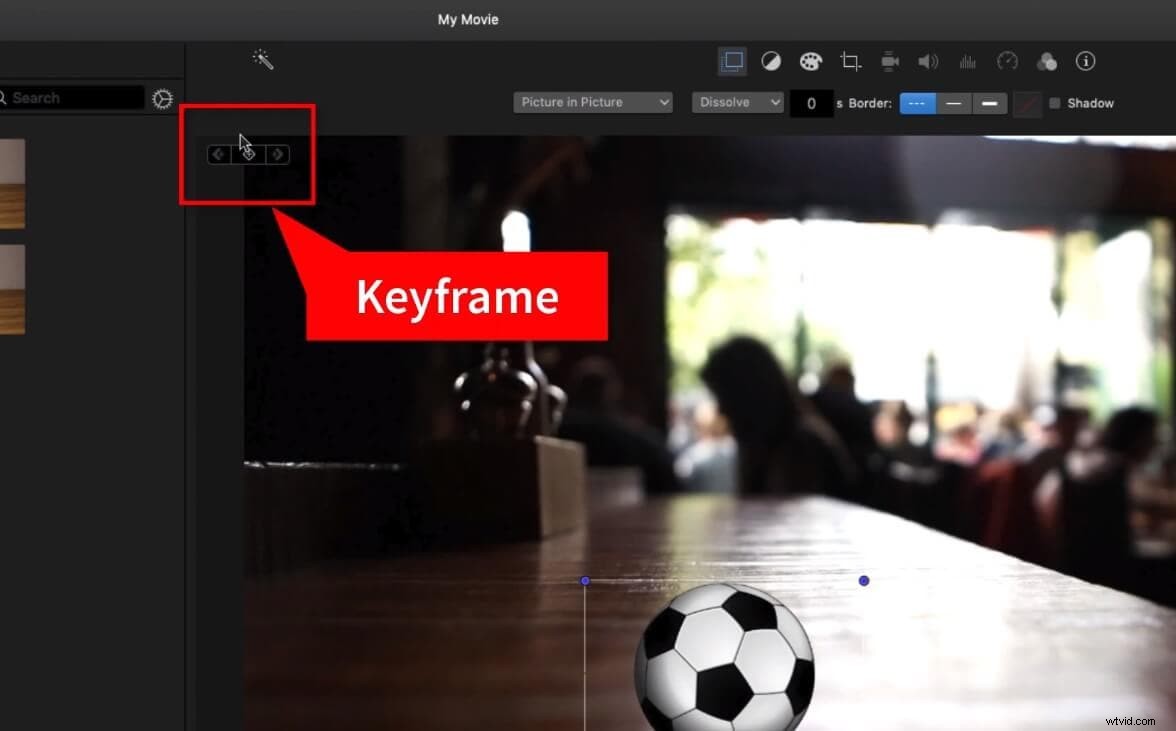
Kliknutím na tlačítko klíčového snímku přidáte svůj první klíčový snímek. Stiskněte Mezerník pro přehrání videoklipu po dobu přibližně tří sekund a poté můžete přetáhnout fotbalový box nahoru, abyste dosáhli efektu poskakování.
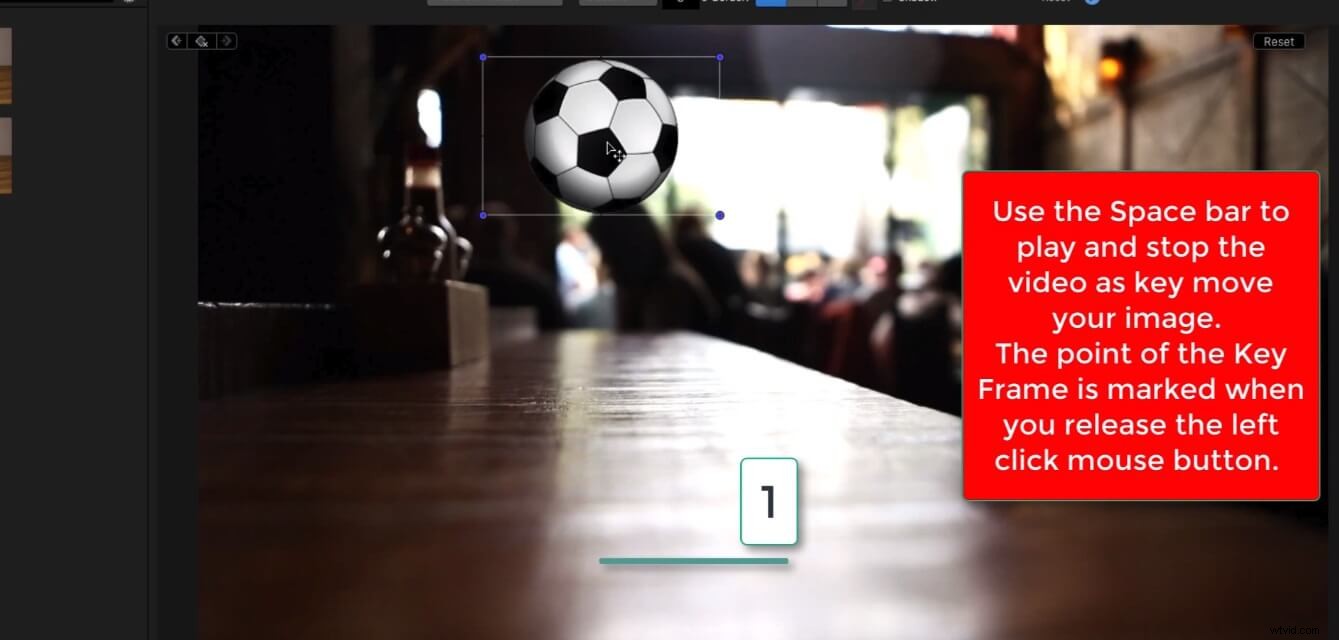
Jakmile stisknete tlačítko klíčového snímku, získáte možnost smazat i tento klíčový snímek.
Fotbalový box můžete přetáhnout sem a tam několikrát pomocí 3 sekund nebo vámi požadovaného času. Nechte video přehrávat déle, aby byl pohyb pomalejší. Je to proto, že se rozhodnete přesunout svůj klíčový snímek při přesunu z jednoho místa na druhé.
Tímto způsobem můžete přidat několik klíčových snímků, jak si přejete.
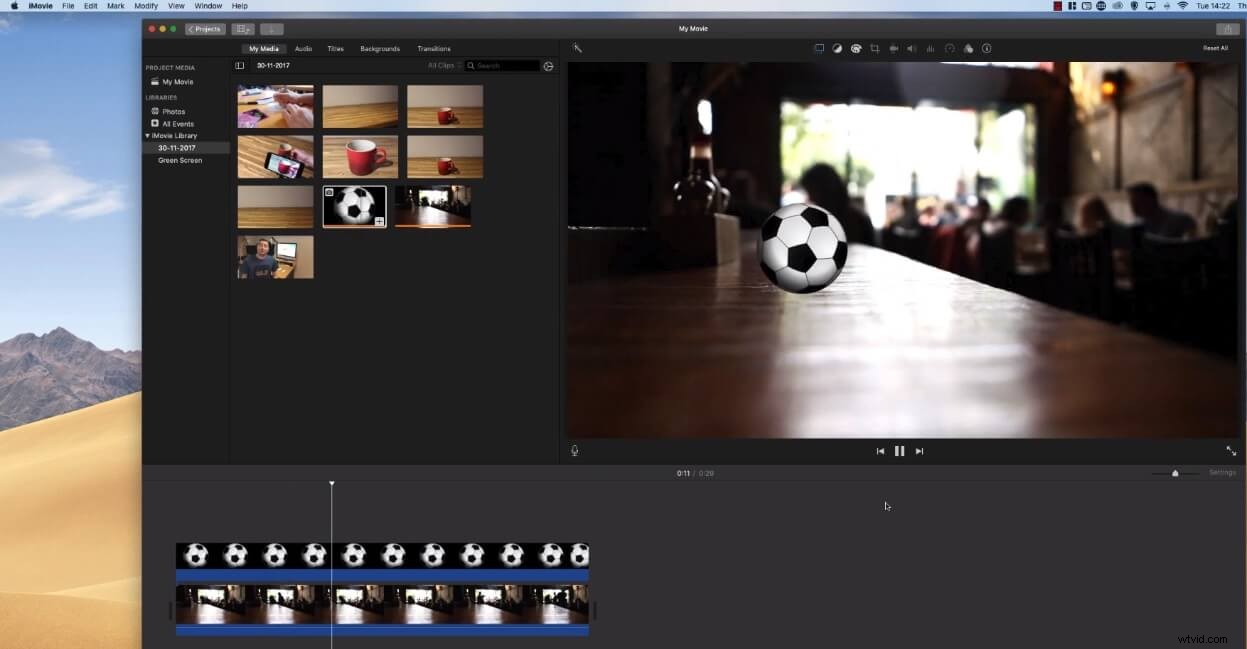
Poslední slova
Nyní, když jsme dokončili diskusi o úplném průvodci klíčovým snímkem iMovie tutoriálu, je čas uvést naše poslední slova k příspěvku. Rádi bychom zopakovali, že jelikož je iMovie výjimečná a bezplatná softwarová aplikace pro uživatele Mac, musíte také více prozkoumat její funkce a aplikace, abyste se naučili každý aspekt dovedností v oblasti animace a úpravy videa.
