Možná už víte, že jedním z nejlepších způsobů, jak odstranit pozadí z videa, je použití zelené obrazovky. To znamená, že jakmile natočíte video na modré nebo zelené pozadí obrazovky, můžete použít jakýkoli spolehlivý editor, jako je iMovie k jeho odstranění. Nejen to, video můžete také překrýt na libovolné jiné pozadí dle vašeho výběru.

Proto vám v tomto příspěvku dám vědět, jak odstranit pozadí z videa v iMovie pomocí zelené obrazovky a použít jeho nejlepší alternativu.
- Část 1:Jak odstranit pozadí z videa v iMovie na Macu se zelenou obrazovkou?
- Část 2:Snazší způsob odstranění pozadí z videa bez zelené obrazovky na Macu
Část 1:Jak odstranit pozadí z videa v iMovie na Macu se zelenou obrazovkou?
Řekněme, že jste již natočili video se zelenou obrazovkou na pozadí. V tomto případě můžete využít pomoc iMovie k odstranění pozadí z videa a jeho překrytí na jakýkoli jiný obrázek nebo video. Dobrou zprávou je, že iMovie přichází s vestavěným řešením pro úpravy na zelené obrazovce, které můžete snadno použít.
Upozorňujeme, že toto řešení bude fungovat pouze v případě, že je vaše video již natočeno na zeleném pozadí obrazovky. Pokud ne, můžete jednoduše přejít na druhé řešení v této příručce.
Chcete-li zjistit, jak odstranit pozadí z videa na iMovie prostřednictvím zelené obrazovky, postupujte takto:
Krok 1. Načtěte videa k úpravě (se zeleným pozadím obrazovky) do iMovie
Nejprve můžete jednoduše spustit iMovie na počítači Mac a kliknutím na sekci „Importovat“ načíst videa, která chcete upravit. Můžete také jednoduše přetáhnout videa do jeho rozhraní nebo je importovat z Fotografie knihovna.
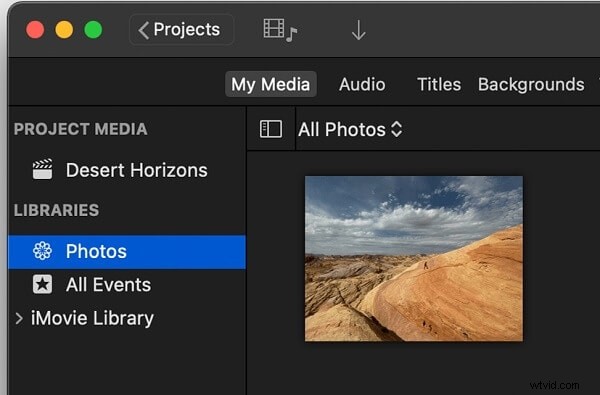
Jakmile videa přidáte, můžete je přetáhnout na časovou osu v iMovie. Ujistěte se, že video, které chcete upravit, musí být natočeno na zeleném pozadí obrazovky.
Krok 2. Upravte videa a použijte efekt zelené obrazovky
Chcete-li odstranit pozadí z videa v iMovie, musíte umístit klip zelené obrazovky nad základní klip na časové ose. Následně můžete tyto klipy oříznout nebo videa přesouvat, abyste se ujistili, že jejich celková délka a pohyb budou odpovídat.
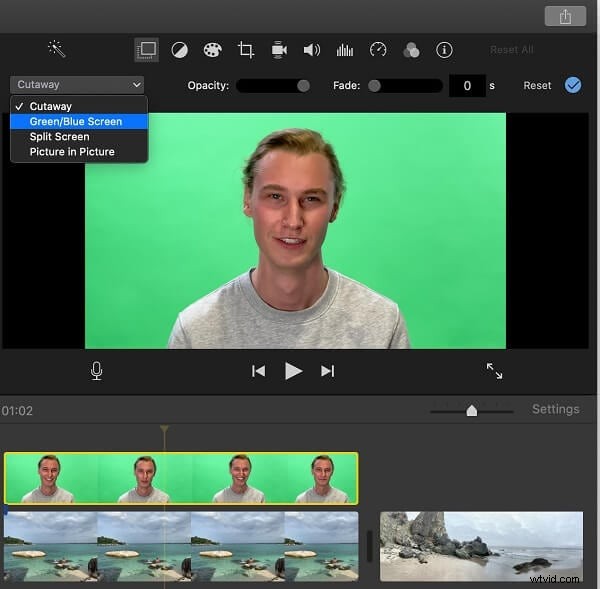
Důrazně se doporučuje zajistit bezproblémovou konektivitu mezi oběma klipy pro dosažení lepších výsledků. Nyní stačí kliknout na Překryvné video tlačítko nastavení nad Prohlížečem řez ze strany. Jednoduše vyberte klip zelené obrazovky a v části Cutaway vyberte možnost „Zelená/modrá obrazovka“ rozevírací nabídce.
Krok 3. Proveďte konečné úpravy pro efekt zelené obrazovky
Jakmile vyberete Zelenou obrazovku iMovie automaticky odstraní pozadí obrázku a překryje jej na druhém videu.
Kromě toho stačí vybrat video na zelené obrazovce a přejít na Překryvné video nastavení pro provedení jakýchkoli dalších úprav. Můžete například zvýšit nebo snížit měkkost efektu pohybem posuvníku.
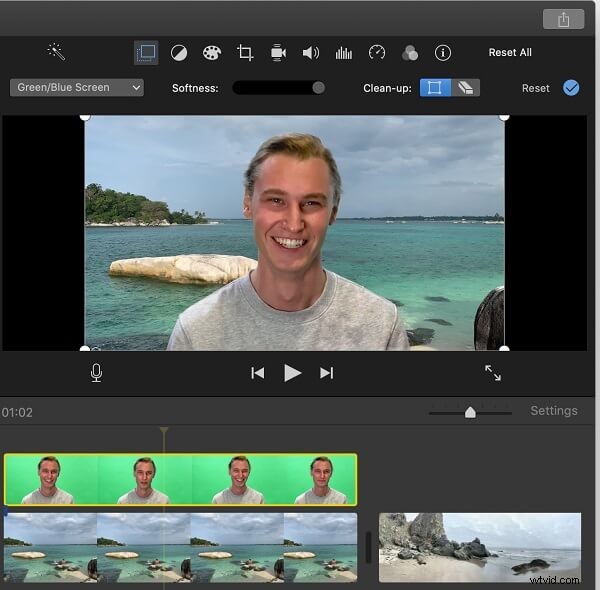
Kromě toho existují také možnosti oříznutí oblasti podle vašeho výběru nebo použití funkce „Vyčištění“ k maskování jakékoli části videa na zelené obrazovce.
Část 2:Snazší způsob odstranění pozadí z videa bez zelené obrazovky na Macu
Netřeba dodávat, že odstranit pozadí z videa v iMovie se zelenou obrazovkou může být docela komplikované. Chcete-li to překonat, můžete využít pomoc Wondershare Filmora který nabízí úžasné možnosti s umělou inteligencí.
Pomocí režimu AI Portrait of Filmora můžete automaticky odstranit pozadí videa bez zelené obrazovky. Později můžete upravené video překrýt na jakýkoli jiný obrázek/video dle vašeho výběru.
Proto, i když jste své video nenatočili se zeleným pozadím obrazovky, můžete použít Filmora k odstranění jeho pozadí následujícím způsobem:
Krok 1. Načtěte video dle vašeho výběru na Filmora
Nainstalujte a spusťte Wondershare Filmora na svém počítači Mac a kliknutím na tlačítko „Importovat média“ procházejte video, které chcete upravit. Pokud chcete, můžete také jednoduše přetáhnout svá videa na Filmora.
Po přidání videí je můžete přetáhnout na časovou osu v dolní části a začít s úpravami.
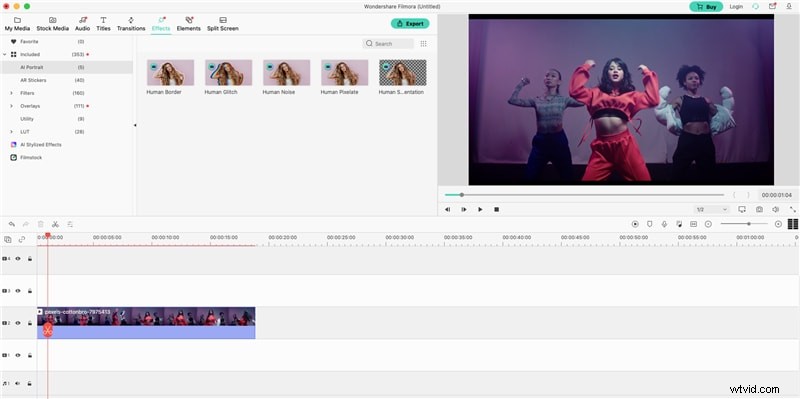
Krok 2. Pomocí portrétu AI společnosti Filmora odstraňte pozadí videa
Jakmile je video přidáno na časovou osu, můžete jej vybrat a získat jeho náhled. Nyní, chcete-li odstranit jeho pozadí, stačí přejít do sekce „Efekty“ shora a navštívit funkci „AI Portrait“. Zde můžete vybrat Human Segmentation efekt, který automaticky odstraní pozadí z videa.
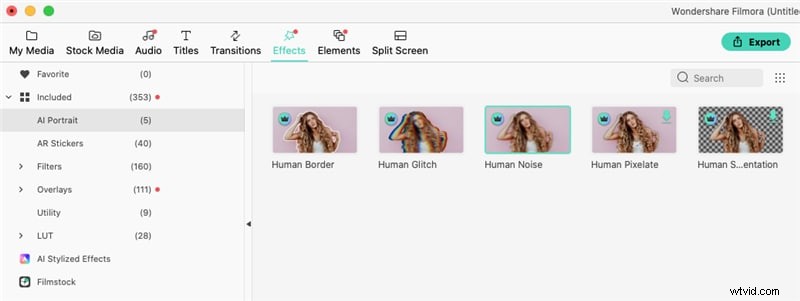
Můžete také přetáhnout další efekty umělé inteligence (například Human Border , Human Glitch , atd. odtud), abyste je mohli použít na svá videa.
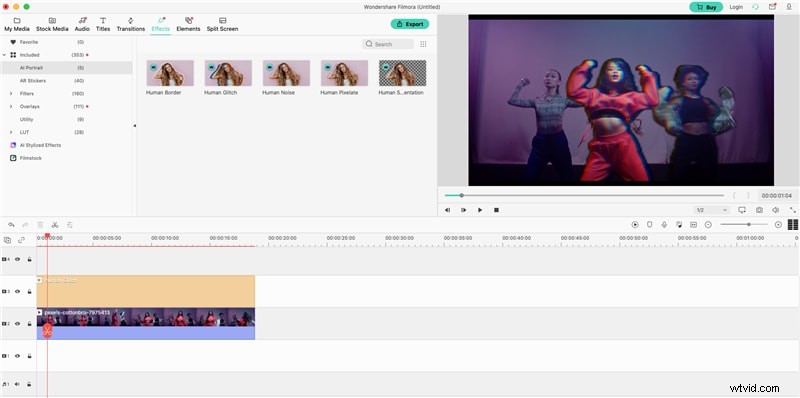
Toto jsou placené efekty ve Filmoře a můžete je jednoduše zakoupit zde (nebo použít jejich bezplatné zkušební verze).
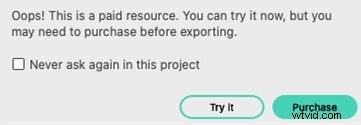
Jakmile implementujete tyto efekty AI Portrait, můžete přejít na Video Effects sekce pro ruční úpravu jejich životně důležitých parametrů. Můžete například ovládat funkce, jako je tloušťka, vyblednutí, prolnutí atd., abyste získali přizpůsobené výsledky s úpravou videa.
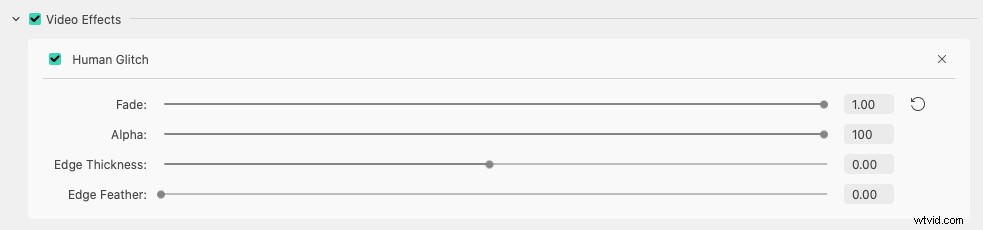
Krok 3. Exportujte upravené video z Filmory
A je to! Po provedení všech změn stačí kliknout na Exportovat ikonu na Filmora a zvolte uložení videa do libovolného preferovaného umístění. Můžete jej také uložit v libovolném formátu nebo rozlišení.
Jak můžete vidět, je snadné odstranit pozadí z videa v iMovie pomocí zelené obrazovky. Chcete-li však tuto techniku implementovat, musíte nejprve natočit videa na zeleném pozadí obrazovky. Pokud nechcete mít tolik problémů, pak jednoduše vyzkoušejte Wondershare Filmora.
Nabízí vysoce pokročilé funkce AI, které dokážou automaticky odstranit pozadí z jakéhokoli videa bez zelené obrazovky. Tímto způsobem můžete snadno splnit své požadavky na postprodukční úpravy a zároveň ušetřit čas a zdroje.
