Většina fotografů ráda pořizuje realistické snímky a videa, kvůli ekologickým výzvám jejich cíle nedosahují úplně. Editoři videa pomáhají při jejich umělém vytváření. V online prostoru je k dispozici přebytek video editorů. Nyní si pořiďte dokonalé nástroje, které splní vaše potřeby bez jakýchkoli kompromisů!
Tento článek ukáže tipy a triky spojené s výměnou oblohy ve vašich mediálních souborech. Pomocí vestavěných prvků můžete změnit pohled na oblohu a sledovat různé scénáře počasí pro vaše mediální soubory.
K provedení tohoto úkolu se seznámíte s nástroji pro úpravu videa, jako je Filmora, Final Cut Pro, Adobe Premiere. Chcete-li se podrobně zabývat konkrétní funkcí, proveďte správná kliknutí. Jednoduché akce jsou dostačující k vytvoření ohromujících změn ve vašich videích. Vytvářejte kreativní rozvržení nad rámec svých představ pomocí neuvěřitelných aplikací dostupných na digitálním trhu.
V tomto článku

Část 1:4 kroky k nahrazení oblohy editorem videa Filmora
Filmora je software pro úpravu videa, který optimálně pracuje s nahranými mediálními soubory. Uživatelsky přívětivé prostředí pomáhá uživatelům sáhnout po příslušných ovládacích prvcích k provedení nezbytných úprav mediálních souborů.
Proveďte jednoduchou aktivitu výměny oblohy na videích a obrázcích pomocí aplikací pro úpravu Filmora od Wondershare. Zde jsou podrobné kroky popsané níže pro vaši referenci.
Krok 1 Stáhněte a nainstalujte Filmora. Vyberte vhodnou verzi na základě vašeho operačního systému. Můžete si vybrat verzi pro Windows nebo Mac podle svých požadavků.
Dále nahrajte mediální soubor, který vyžaduje výměnu oblohy, na pracovní časovou osu. Poté přetáhněte výstřižek na pruh časové osy a proveďte změny oblohy.
Krok 2 Nyní přidejte masku ke svým výstřižkům klepnutím na „Efekty -> Nástroj -> Maska obrázku“. Poté můžete klepnutím na možnost Upravit upravit polohu a velikost.
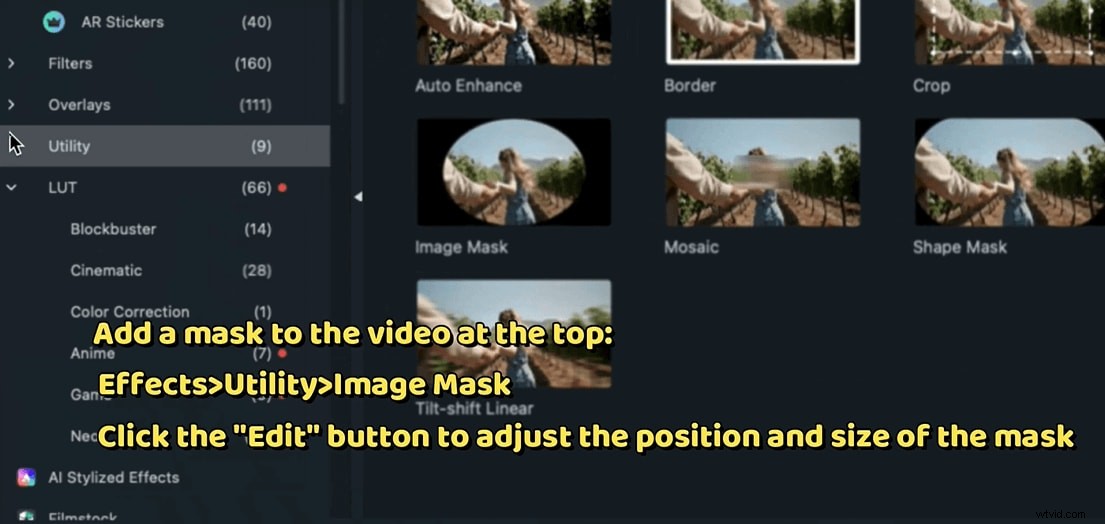
Krok 3 Pomocí možnosti Zelená obrazovka odstraňte oblohu jedním kliknutím.
Chcete-li provést změny, klepněte na ikonu ‚Zelená obrazovka‘ a aktivujte tlačítko ‚Chrome‘.
Kliknutím na možnost ‚Vybrat barvu‘ vyberte požadovaný odstín a klepnutím na oblohu na mediálním souboru přepněte na vybranou barvu.
Poté upravte atributy jako Offset, Tolerance, Edge Thickness a Edge Feather pro upřesnění parametrů textury oblohy.
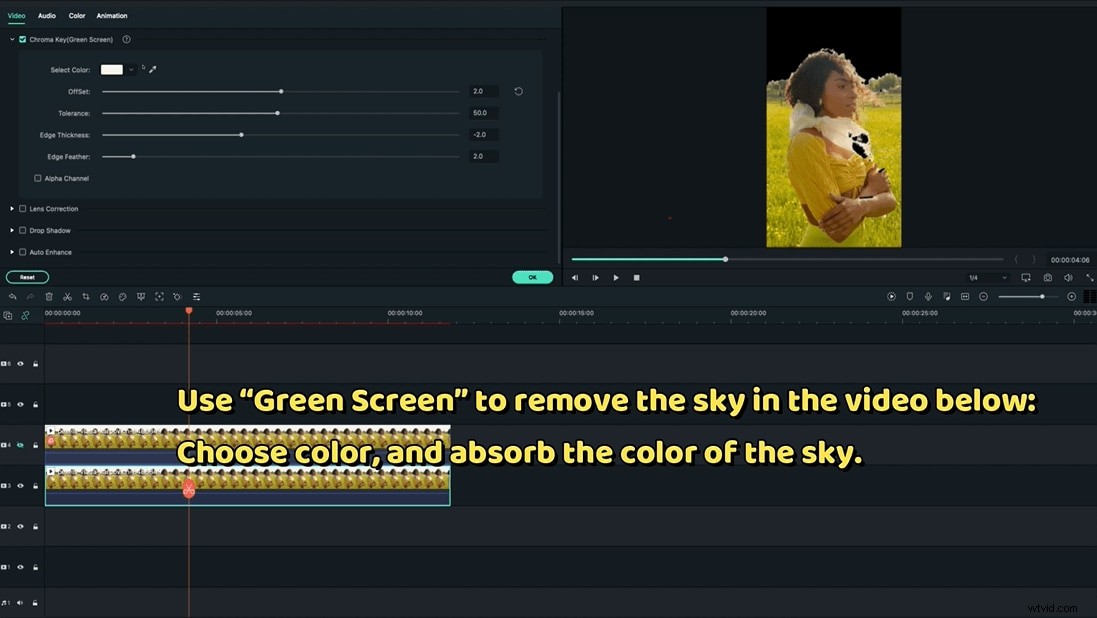
Krok 4 Přizpůsobte si nový design oblohy podle svých potřeb klepnutím na Stock Media -> Pixabay -> Sky.
Poté upravte okraje tak, aby odpovídaly vašemu mediálnímu souboru. Přesně je upravte, abyste zajistili dokonalé přizpůsobení.
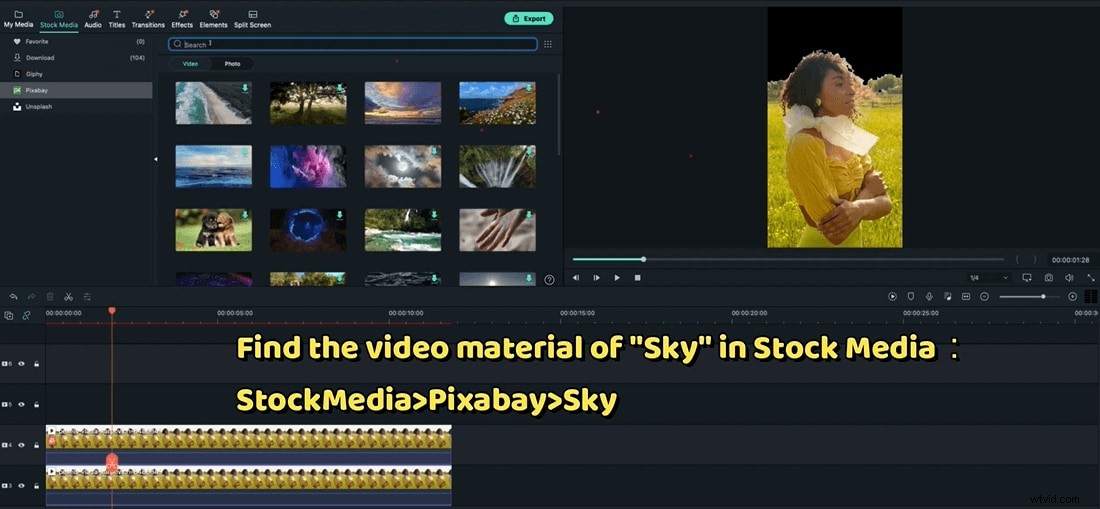
Efekty můžete přidat klepnutím na „Efekty> Lut> Hra o trůny/film 1 /film 16 /film 14“.
Přizpůsobte si záběry dále vyhledáním atraktivních šablon, jako je déšť, ze sbírek Stock Media a přetažením je na výstřižek na časové ose.
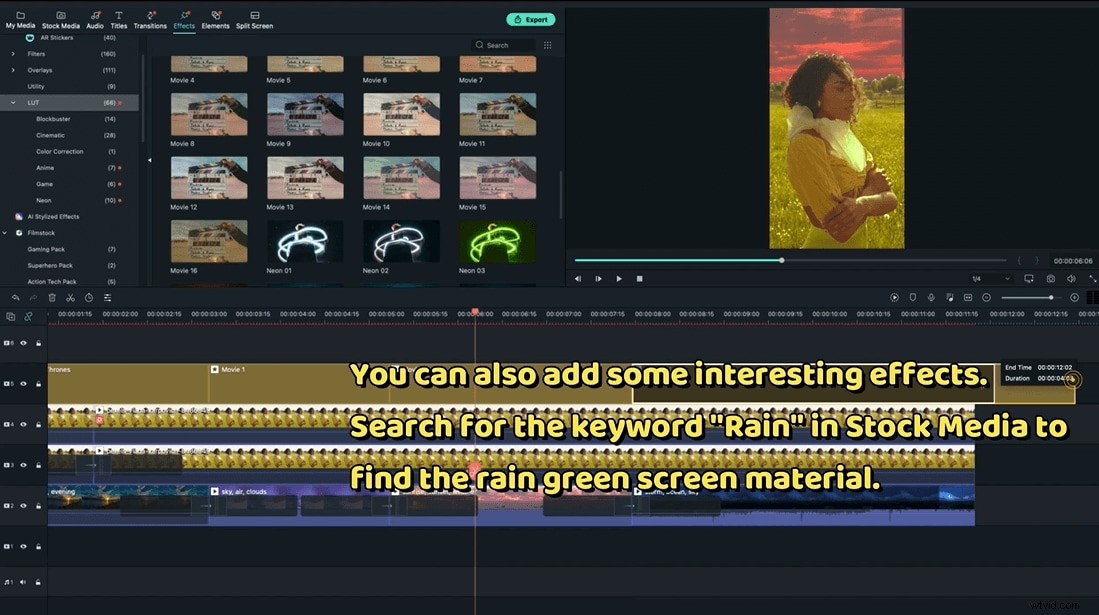
Výše uvedené kroky vám pomohou změnit oblohu a nahradit ji inovativními návrhy pro lepší atrakce.
Chcete to zkusit s tutoriálem? Zde si stáhněte ukázkový projekt a importujte jej do Filmory.
Část 2:Jak změnit oblohu v Adobe Premiere?
Chcete-li změnit oblohu v Adobe Premiere,
- Nejprve spusťte aplikaci a přetáhněte požadovaný mediální soubor na časovou osu.
- Potom získejte požadovanou oblohu a přidejte je jako výstřižek do prostředí Adobe Premiere.
- Přetáhněte přidaný obrázek na váš mediální soubor na časovou osu.
- Na vlastnostech vloženého obrázku můžete pracovat pomocí atributů zobrazených na levé straně obrazovky. Upravte pozice, neprůhlednost a efekty, abyste získali realistický vzhled.
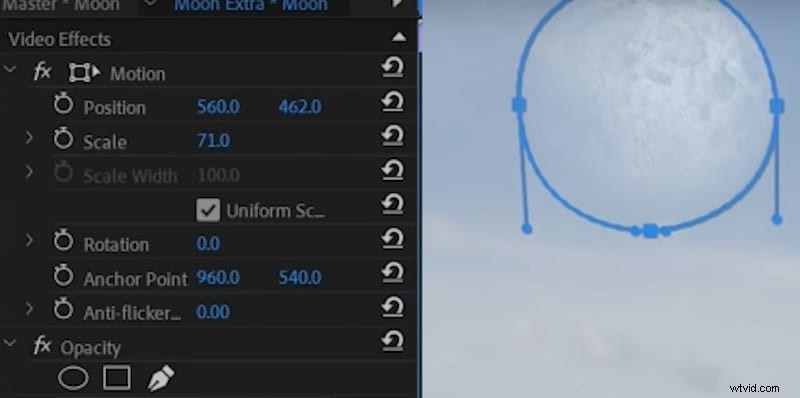
Tyto pokyny vám pomohou změnit oblohu tím, že na jasnou oblohu zahrnete nebeská tělesa, abyste přilákali diváky.
Část 3:Jak pomocí klíče Luma nahradit oblohu ve Final Cut Pro?
Ve Final Cut Pro můžete rychle nahradit oblohu pomocí možností Luma key. Chcete-li úspěšně dokončit činnost výměny oblohy, musíte postupovat po krocích. Aplikace Final Cut Pro pomáhá návrhářům profesionálně upravovat videa podle jejich požadavků. V tomto prostoru je možný přesný způsob zpracování složitých videí.
Krok 1:Stáhněte si aplikaci
Přejděte na oficiální web nebo do obchodu Mac a stáhněte si FCPX pro váš Mac.
Spusťte nástroj a vložte požadované video do časové osy pro operaci úprav. Přidejte šablonu nahrazení oblohy na časovou osu.
Krok 2:Duplikujte video
Kliknutím a přetažením nahraného videa na časové ose vytvoříte jeho duplikát.
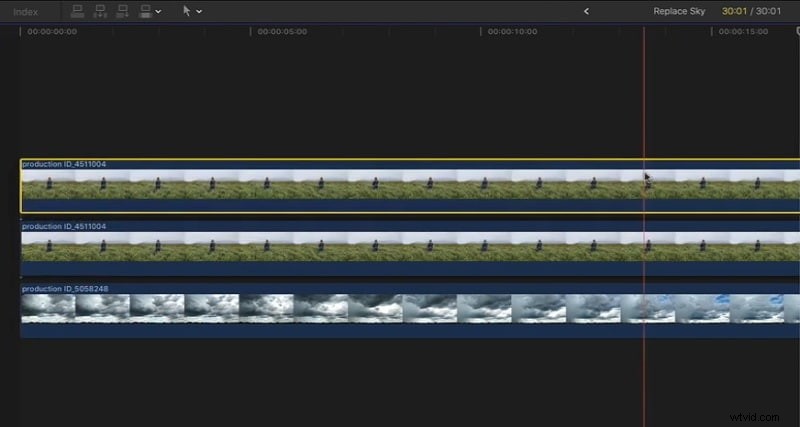
Krok 3:Vložte klíč Luma
V sekci efektů vyberte ‚Keying -> Luma Keyer‘ a přidejte do videa efekty oblohy.
Krok 4:Upravte atributy Luma Keyer
Nyní upravte vlastnosti Luma Keyer, abyste implementovali změny v šablonách oblohy. Oblohu můžete ztmavit nebo zesvětlit podle přiřazených hodnot v seznamu atributů. Okno vlastností najdete na levé straně obrazovky. Parametry Luma keyer jsou zobrazeny ve strukturovaném formátu pro snadný přístup. Posouvejte kurzory na atributu Luma zleva doprava, abyste byli svědky výrazných změn na obloze.

Krok 4:Vložte masku
Povolte duplicitní video a sloučte šablonu oblohy pomocí možnosti „Maska“ z nabídky „Efekty“. Vyberte požadovaný typ masky, kterou chcete vložit do videa. V této maskovací akci můžete omezit oblast implementace efektu na konkrétní místo v souboru.
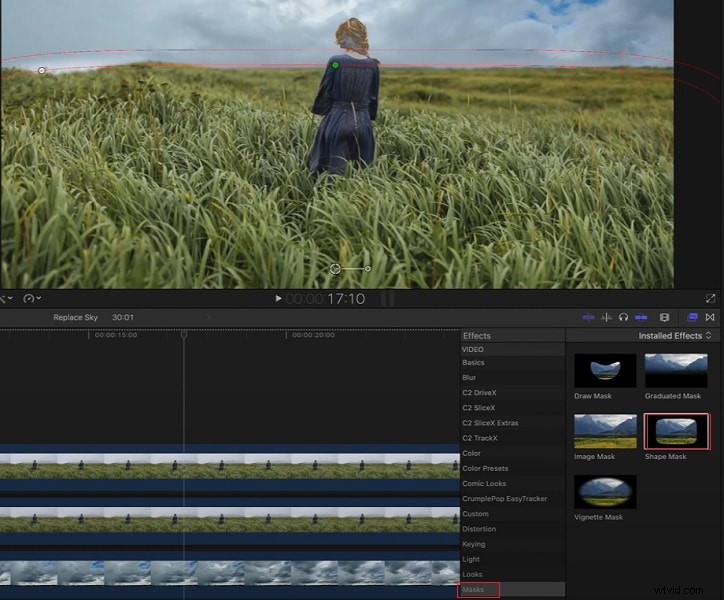
Nakonec znovu upravte atribut Luma v okně vlastností Luma Keyer, abyste zpřesnili aktivitu nahrazení oblohy.
Maska a Luma Keyer jsou dva důležité atributy v aktivitě nahrazování oblohy. S oblohou můžete pracovat profesionálně a moudře je upravovat podle svých potřeb. S pomocí realistických šablon oblohy můžete na obrazovce vytvářet kouzlo pomocí dokonalých editorů.
Část 4:Kde najít krásnou náhradu oblohy za videa?
- FilmStock
Na Filmstock máte přístup k bezplatným video efektům a zvuku pro vaše potřeby. Můžete si stáhnout dokonalé efekty pro optimální náhradu oblohy.
Je to exkluzivní produkt od Wondershare. Tyto efekty vám pomohou oživit váš příběh prostřednictvím realistických obrázků. V závislosti na požadavku vyberte nejlepší efekty pro vaše potřeby. Filmstock je snadno dostupný obchod s efekty. Nabité kolekce ohromujících animací, které zapůsobí na diváky. Tyto doplňky zahrnují příchutě k celkovému vzhledu videí. Pomocí těchto šablon dostupných ve Filmstocku můžete přinést realistické efekty.
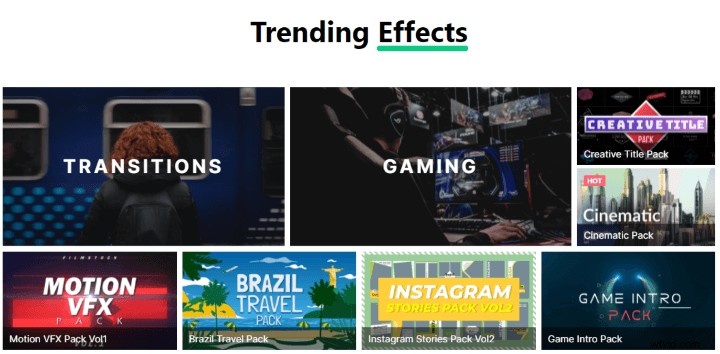
- Evanto
Exkluzivní platforma, která zobrazuje více než 1000 kolekcí video efektů, které lze snadno přidat do vašich mediálních souborů. Tyto neomezené šablony obsahují 3D, grafiku a přesvědčivou animaci, která diváky okamžitě vyhodí do povětří.
V tomto prostředí s kvalitními funkcemi jsou k dispozici barevné, neomezené a skvělé video efekty. Můžete provádět neomezené stahování a rychle je aplikovat na své mediální soubory. Efekty si můžete přizpůsobit a upravit podle svých potřeb, abyste získali realistické pohledy.
Část 5:Nejčastější dotazy
Jak změnit oblohu na fotografiích pomocí Filmora?
- Začněte tím, že na nahraný obrázek použijete masku, poté použijte zelenou obrazovku k zakrytí oblasti oblohy na obrázku.
- Potom aplikujte efekty, aby se oblast oblohy vyplnila požadovanými efekty.
- Může to být zatažená tmavá obloha, pohybující se mraky, déšť podle vašich požadavků.
Jak upravit oblohu, aniž byste nahradili celou oblohu?
- Zaveďte mírné efekty vložením filtru nebo barevných přechodů. Můžete pracovat na určité části oblohy namísto nahrazení celé oblasti. Použijte správné filtry a upravte úrovně přechodu, abyste zlepšili celkový vzhled oblohy.
Jak změnit celé pozadí včetně oblohy?
- Chcete-li změnit pozadí spolu s oblohou, vyzkoušejte funkci AI Portrait v aplikaci Filmora, abyste to udělali jediným kliknutím. Kliknutím sem zobrazíte další podrobnosti o změně pozadí. Můžete se také rozhodnout pro techniky nahrazení oblohy a upravit odstíny pozadí a popředí, abyste dosáhli požadovaných změn na svém mediálním souboru.
Závěr
Měli jste tedy poučnou diskusi o účinných způsobech technik nahrazování oblohy na mediálních souborech. Pomocí výše uvedených aplikací proveďte bezchybné změny na obloze, abyste získali lepší vzhled. Na základě vašich potřeb vyberte správné řešení pro očekávané výsledky. Aplikace Final Cut Pro vám pomůže profesionálně upravit oblohu pro realistický vzhled. Je nejvyšší čas přidat svým mediálním souborům příchutě a učinit je interaktivními pomocí sofistikovaných video editorů v online prostoru.
