Pojďme prozkoumat všechny klávesové zkratky a nástroje pro úpravy, které vám pomohou uvolnit váš plný potenciál Adobe Premiere Pro.
V prvních dnech filmu museli střihači spojovat své střihy nůžkami a páskou. V dnešní době stačí kliknout myší a stisknout tlačítko. Jaký čas být naživu! Ale jak už to tak bývá, s větší technologií přichází větší sofistikovanost.
A když začínáte s úpravami pomocí programů NLE, jako je Adobe Premiere Pro, může být navigace ve všech ovládacích prvcích, příkazech a funkcích docela matoucí. Pokud však znáte ty správné triky a zkratky, mohou být tyto základní příkazy stále stejně snadné jako kliknutí na tlačítko, což vám pomůže skutečně optimalizovat pracovní postup úprav a plně využít všechny neuvěřitelné technologie obsažené v Adobe Premiere Pro.
Pojďme se podrobně podívat na některé z těchto klávesových zkratek Premiere Pro a také se podělit o některé další nástroje pro úpravy, výukové programy a zdroje.
Nástroj pro výběr – klávesová zkratka:V
Nástroj pro výběr umožňuje provádět základní výběry a úpravy. Toto bude vaše výchozí a primární funkce myši při používání Premiere Pro a je zvláště užitečná, když poprvé nahráváte a organizujete záběry a prostředky.
Spolu se základním výběrem můžete také vybrat body úprav a provést oříznutí, kde můžete prodloužit nebo zkrátit dobu trvání klipu. Můžete také použít nástroj pro výběr ke zvýraznění a přesunutí více klipů najednou, včetně přesouvání klipů z přihrádek na časovou osu a ze stopy na stopu.
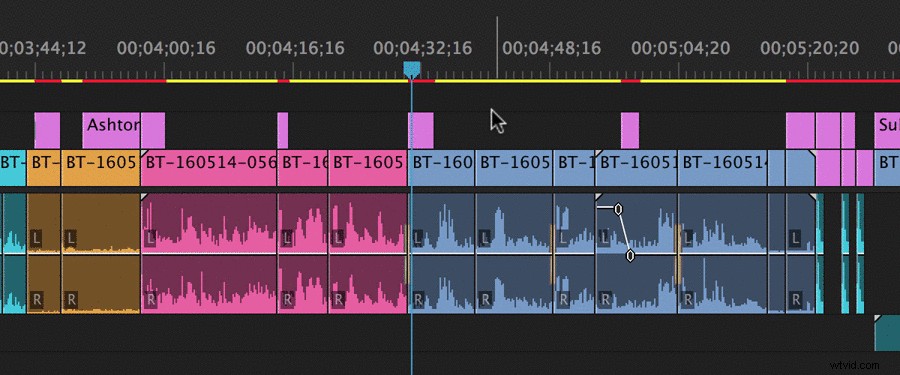
Výběr stopy vpřed/vzad – klávesová zkratka:A (Shift+A)
Nástroj pro výběr stopy vám umožní vybrat všechny klipy v sekvenci, buď dopředu nebo dozadu. Vše, co musíte udělat, je použít klávesovou zkratku (A) a můžete zvýraznit více klipů najednou, v libovolném směru. Pokud podržíte Shift, nástroj vybere pouze jednu stopu místo všech stop.
To je užitečné pro přesouvání celých částí kompozice z jedné časové osy do druhé, nebo pokud potřebujete provést nějaké zásadní změny pro přidání nebo odstranění dalších částí. Je důležité si uvědomit, že nástroj pro výběr stopy samozřejmě nevybere klipy v zamčených stopách.
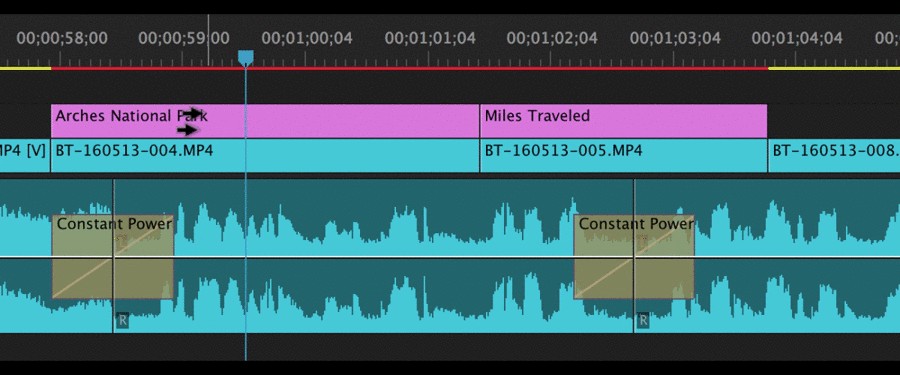
Ripple Edit – klávesová zkratka:B
Ripple Edit, jeden z mých oblíbených zkratkových nástrojů v Premiere Pro, je nástroj pro oříznutí, který se používá k oříznutí klipu a „vlnění“ zbytku klipů na časové ose. Tím se účinně uzavře mezera mezi dvěma body úprav okamžitě v místě, kde provádíte úpravy. To může ušetřit obrovské množství času při úpravách za běhu, protože se nemusíte ručně pohybovat po zbytku časové osy, což je obzvláště zatěžující, pokud pracujete s videi nebo sekvencemi delšími než několik minut.
Když používáte nástroj Ripple Edit, je důležité se ujistit, že jste vybrali správné body úprav. Musíte si také uvědomit, které stopy jsou zamčené. Pokud ne, můžete věci rychle vyhodit ze synchronizace, pokud nesprávně používáte nástroj Ripple Edit.
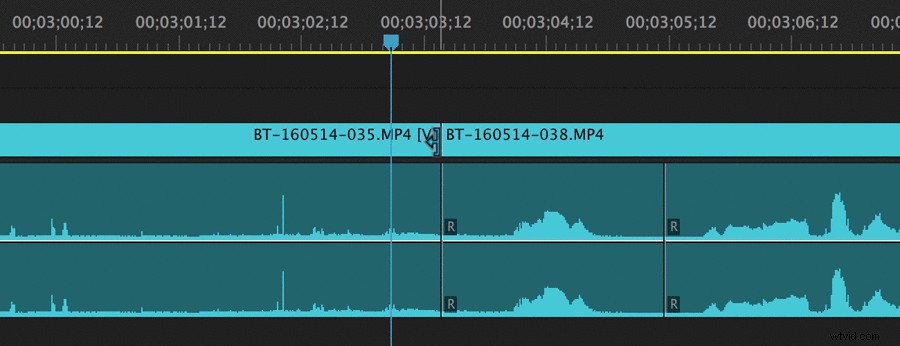
Rolující úprava – klávesová zkratka:N
Podobně jako nástroj Ripple Edit je Rolling Edit dalším trimovacím nástrojem používaným pro jemné doladění a úpravy. Namísto oříznutí klipu a zvlnění zbytku časové osy však provedete postupnou úpravu posunutím bodu úpravy buď dopředu nebo dozadu v sekvenci.
Tato technika může být zpočátku trochu matoucí, takže ji doporučuji vyzkoušet s několika klipy, které znáte. Rolling Edit v podstatě přesune výstupní bod prvního klipu a vstupní bod druhého klipu současně, což vám umožní upravit oba klipy jedním pohybem.
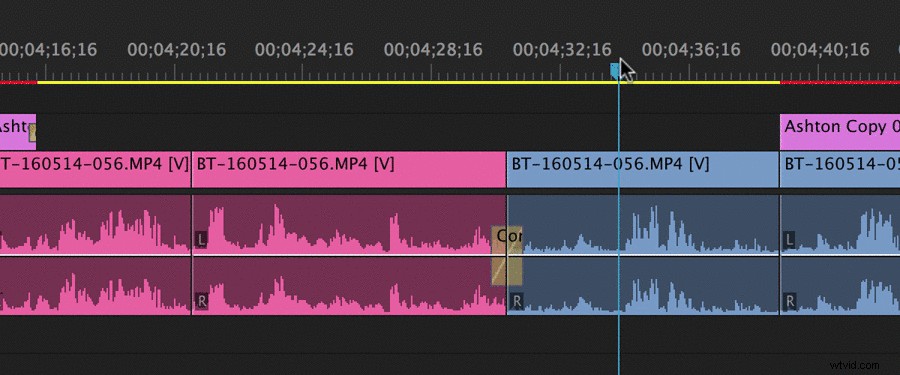
Rate Stretch – klávesová zkratka:R
Nástroj Rate Stretch vám pomůže klipy ve vaší sekvenci buď zrychlit, nebo zpomalit. Při používání nástroje mějte na paměti, že vstupní a výstupní body klipu zůstanou vždy stejné. Dobu trvání a rychlost klipu budete měnit podle toho, jak moc „protáhnete“ oříznutím. Například rozšíření výstupního bodu klipu zpomalí rychlost, zatímco zkrácení klipu zrychlí trvání.
I když existuje spousta způsobů, jak změnit rychlost klipů v Premiere Pro, použití nástroje Rate Stretch je možná jeden z nejjednodušších. Je to také nejlepší volba, pokud chcete pouze mírně upravit rychlost klipu, aby se vešel do úzkého okna na vaší časové ose.
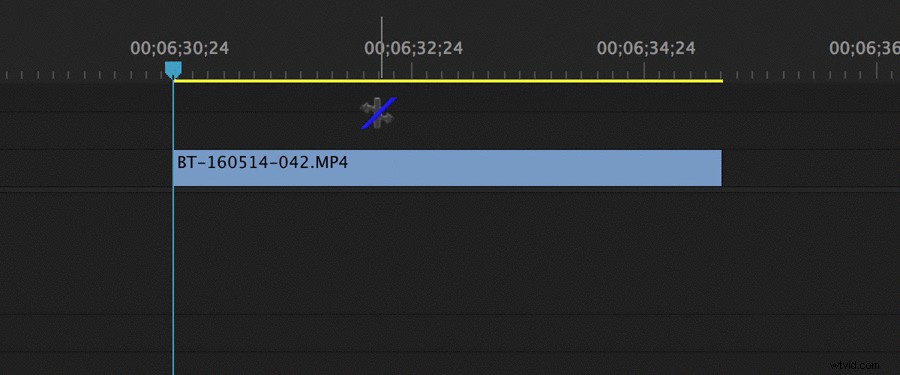
Razor – Klávesová zkratka:C
V tradičním smyslu může být nástroj Razor jedním z nejzákladnějších editačních nástrojů v arzenálu Premiere Pro. Použití břitvy přidá jednoduchý bod úprav tím, že oříznete klip všude, kde nástroj použijete, stejně jako skutečná břitva při práci se skutečným filmem.
Také přidržením Shift při používání nástroje Razor oříznete klipy ve všech stopách (pokud nejsou uzamčeny). To může pomoci urychlit řezání celých sekcí nebo sekvencí v přesném bodě, kterým se pak můžete pohybovat, jak chcete.
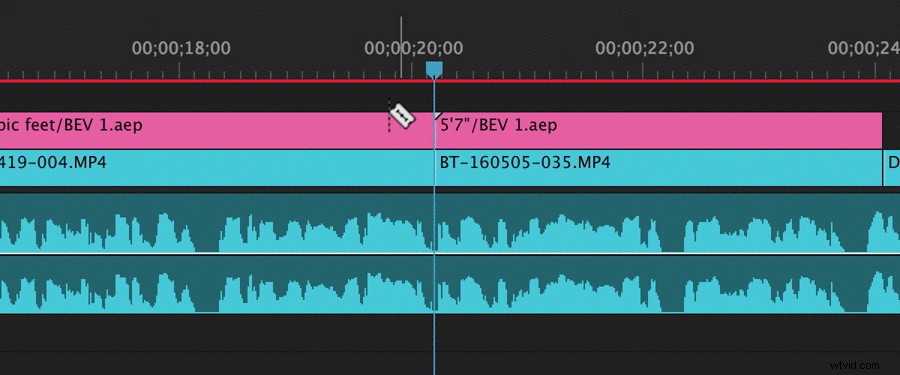
Slip Tool – Klávesová zkratka:Y
Pro ty vizuální editory, kteří dávají přednost vytváření řezů na základě přesných obrázků odpovídajících snímků, je nástroj Slip dobrým zdrojem pro práci přímo z monitoru. Nástroj Slip „proklouzne“ zdrojový vstupní a výstupní bod klipu, ale neposune jej na časové ose.
Při používání nástroje Slip vám monitor programu zobrazí snímek před a po klipu a poskytne vám živý náhled zdrojových vstupních a výstupních bodů, včetně zdrojového časového kódu. To je užitečné, pokud chcete provést drobné úpravy snímek po snímku, ale nechcete si pokazit celou časovou osu.
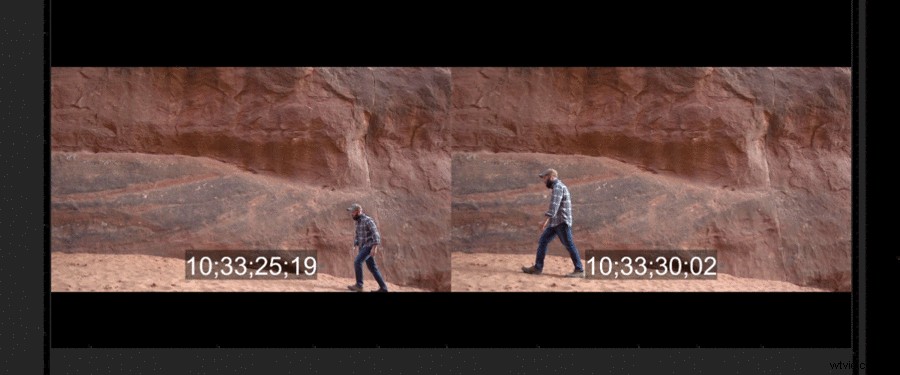
Nástroj Slide – Klávesová zkratka:U
Podobně jako nástroj Slip, nástroj Slide umožňuje pracovat s klipy vytaženými na monitoru. Nástroj Snímek však funguje tak, že „posouvá“ klip na časové ose, přičemž zdrojové body In a Out zůstávají stejné. Po nasunutí klipu nástroj také uzavře všechny mezery.
Můžete také posunout klip dozadu až k vstupnímu bodu předchozího klipu a posunout jej dopředu až k výstupnímu bodu následujícího klipu. Stejně jako u nástroje Slip vám tento mechanismus Slide umožňuje snadno provádět mikroúpravy snímek po snímku, aniž byste se museli pohybovat po celých sekvencích nebo časových osách.
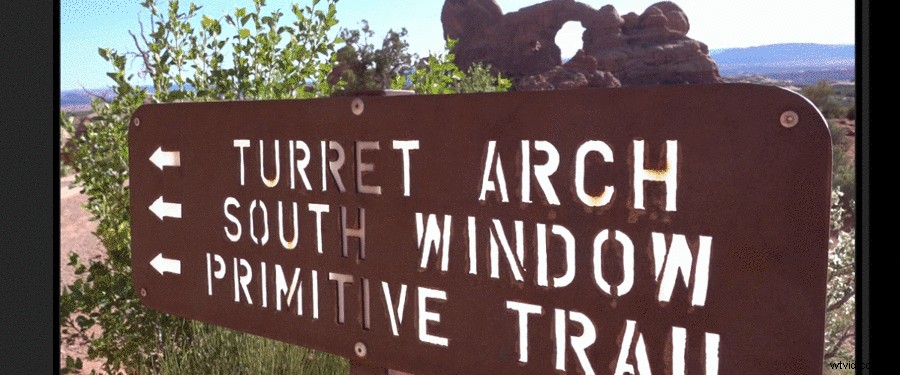
Nástroj pero – klávesová zkratka:P
Když přejdeme k úpravám zkratek a nástrojů, které vám pomohou s klíčovými snímky a dalšími prvky (jako je zvuk), nástroj Pero je vaší nejlepší volbou pro přidávání klíčových snímků do jakéhokoli klipu. Výběrem nástroje pero (P) můžete jednoduše kliknout na jakýkoli bod klipu a přidat do něj řadu atributů, včetně krytí, měřítka, polohy a dokonce hlasitosti zvukového klipu.
Pokud při používání nástroje pero podržíte klávesu ALT, můžete do klíčových snímků přidat také Bézierovy křivky. Pomocí nástroje Pero odemknete některé jemnější editační prvky vaší časové osy a můžete provést spoustu úprav toho, jak vaše klipy interagují, vypadají a znějí.
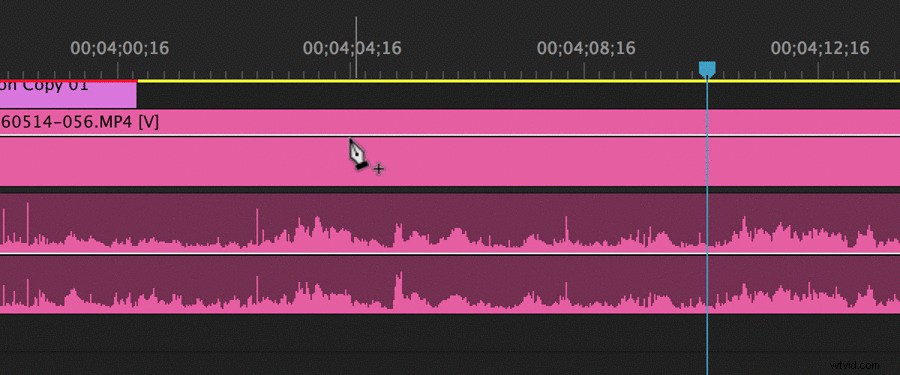
Ruka – Klávesová zkratka:H
Další ze základních příkazů v Premiere Pro, nástroj Ruka, vám jednoduše umožní procházet vpřed a vzad na časové ose. Po časové ose se můžete také pohybovat posouváním, ale když potřebujete najít přesné klipy nebo snímky, pomůže vám ruka.
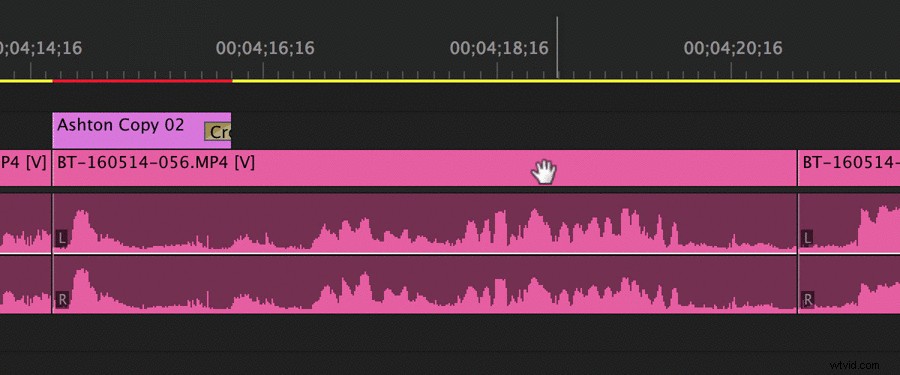
Lupa – klávesová zkratka:Z
Nakonec tu máme nástroj Lupa, který umožňuje přibližovat a oddalovat různé oblasti časové osy. Přiblížením můžete provést bližší úpravy snímek po snímku a lépe přidávat klíčové snímky, stejně jako oddalovat, abyste mohli procházet většími sekvencemi.
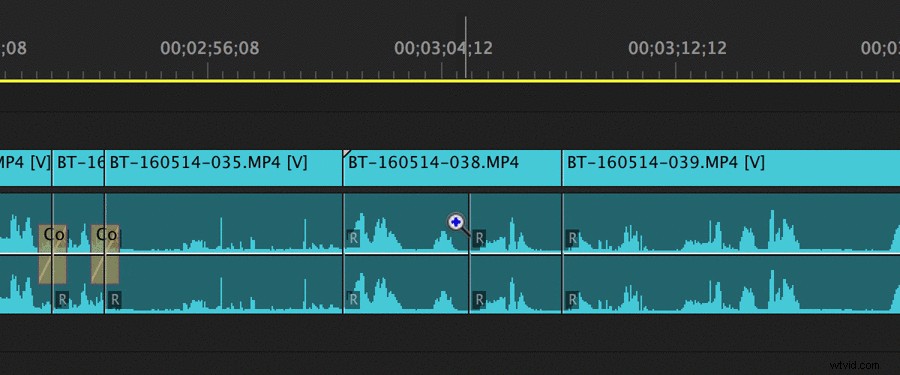
Nástroje a zdroje pro úpravy
Kromě používání základních klávesových příkazů a zkratek existuje v Premiere Pro spousta dalších nástrojů a zdrojů. Pokud s programem teprve začínáte, vřele doporučuji prostudovat si některé z mnoha výukových programů Premiere Pro, které rozdělují všechny základní informace, které byste měli zvážit.
U konkrétních nástrojů a triků je zde několik jednotlivých článků:
- Jak si přizpůsobit ikony aplikací (a získat zpět své klasické ikony Adobe)
- Jak Chroma Key v Adobe Premiere Pro
- Časová osa Master Premiere Pro s opravou zdroje
- Jak v Premiere Pro vytvářet digitální zoomy s 4K záznamem
- Tip pro profesionály:Export hotového videa z Premiere Pro
Pokud stále máte hlad po dalších výukových programech Premiere Pro, bezplatných nabídkách a dalších zdrojích, podívejte se na tyto články:.
- Nová produkční funkce Premiere Pro:Vývoj souboru projektu
- 7 nejlepších balíčků bezplatných přechodových šablon Premiere Pro pro editory videa
- Vytvořte Glitch Effect v Premiere Pro ve 3 krocích
- Jak používat lehké úniky k vytvoření odhalení textu v premiéře
- Stupňování barev:Jak změnit roční období v Premiere Pro
