Pracujete s fotografiemi ve svém videoprojektu? Vyzkoušejte nástroj dynamického zoomu DaVinci Resolve 14, který vašim snímkům dodá život.
Existuje nespočet editačních úkolů, které nám žerou náš drahocenný čas, i když samotné operace jsou relativně malé. Například nastavení klíčových snímků takže posunutí nebo přiblížení obrázku trvá možná 30-40 sekund příliš dlouho. Pokud jste svatební kameraman nebo fotograf kdo nabízí celou řadu video a fotografických balíčků, možná zjistíte, že upravujete fotografie do videa. Samozřejmě, aby věci vypadaly energicky, budete chtít na těchto fotografiích animovat pohyb . Pokud to budete dělat dostatečně často, jsem si jistý, že vás to šokuje, kolik hodin jste strávili animací mírného přiblížení statického snímku – nebo dokonce videozáznamu.
Naštěstí v Resolve 14 můžeme použít něco, co se nazývá Dynamický zoom udělat toto. Jednoduše aktivujeme nástroj v inspektoru a Resolve přidá k obrázku automatické přiblížení . Od povstání DSLR se termín přednastavený nese negativní konotace rychlých předvoleb pro úpravu barev, které obvykle nevypadají skvěle. Předvolby však při správném použití mohou zvýšit efektivitu vašeho pracovního postupu . Pojďme se podívat na Dynamický zoom.
V Resolve importujte svá média (statický snímek nebo videoklip) a umístěte je na časovou osu. S vybraným médiem otevřete panel inspektorů a ve čtvrté části níže najdete nástroj dynamického přiblížení . Jednoduše zapněte přepínač a dynamické přiblížení se u vašeho klipu aktivuje .
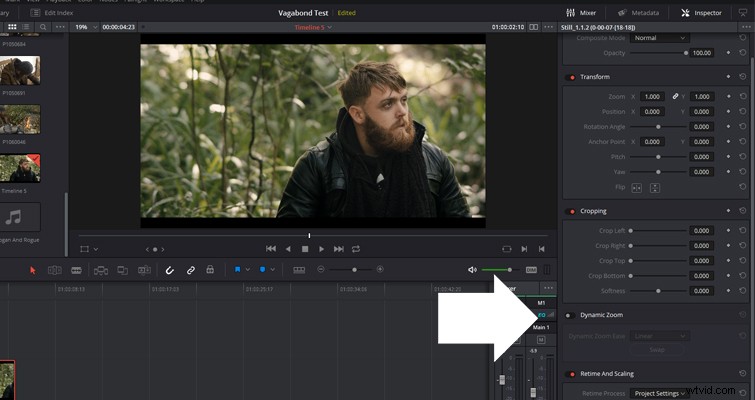
Pokud se vrátíme do oblasti časové osy a klikneme na tlačítko Přehrát, můžete nyní vidět, že je náš klip mírně přiblížen a na konci přehrávání se oddálí do původního snímku. Bez ohledu na délku vašeho klipu se stupeň přiblížení nemění . Jediným faktorem, který se změní, je rychlost zoomu. Čím kratší je klip, tím rychlejší je přiblížení; čím delší je klip, tím kratší je přiblížení.
Na panelu dynamického přiblížení však existuje několik možností přizpůsobení .
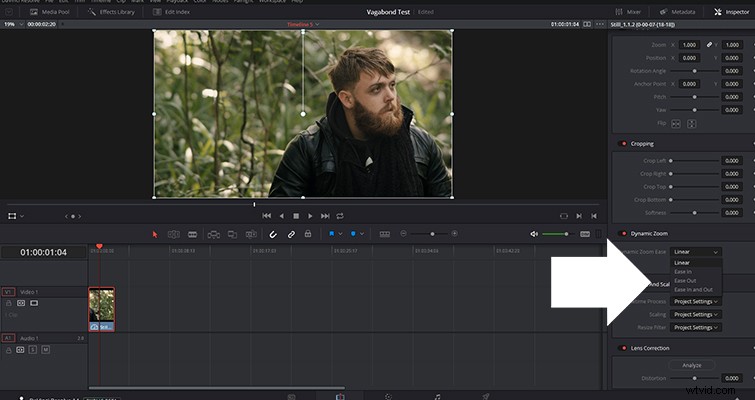
Pomocí tlačítka Swap můžete změnit způsob, jakým zoom funguje, a co je nejdůležitější, můžeme změnit způsob, jakým se zoom pohybuje pomocí ovládacích prvků pro usnadnění.
- Lineární :jedna konzistentní rychlost.
- Uvolnění :postupný vzestup od bodu.
- Uvolněte se :postupný pokles do koncového bodu.
- Uvolněte se a vystupujte :postupný vzestup a pokles.
U většiny softwaru pro úpravy a skládání můžete tyto operace provádět úpravou nastavení jednotlivých klíčových snímků .
Zatímco u provozních ovládacích prvků je k dispozici pouze omezené možnosti přizpůsobení, dynamický zoom je neuvěřitelně účinný a ušetří vám to dobrou minutu v editačním poli, což se může v průběhu vaší editační kariéry promítnout do hodin, ne-li dnů.
Narážíme však na problém, pokud jde o umístění přiblížení . Pokud máte konkrétní prvek v levé třetině kompozice, nebude moc užitečné přiblížit střed obrázku. Můžeme to upravit otevřením překryvného zobrazení s dynamickým přiblížením , ke kterému se dostanete v levém dolním rohu pod prohlížečem.
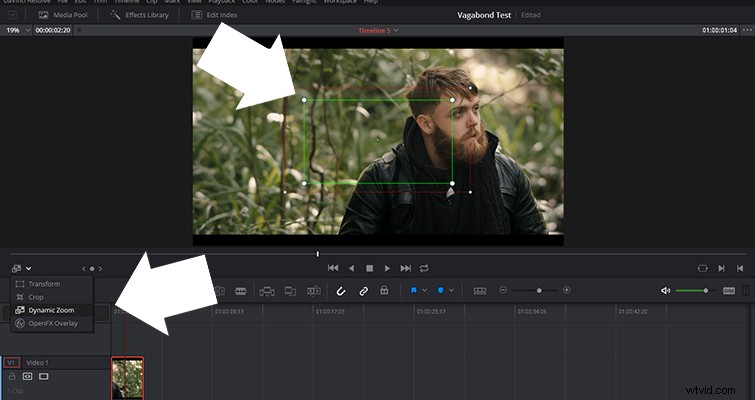
Když je tato možnost aktivní, máme dvě překryvné vrstvy:zelený obdélník, který představuje počáteční bod, a červený obdélník, který představuje koncový bod. Zde můžete změnit polohu dynamického zoomu; pokud tedy pracujete s konkrétním zaostřovacím bodem, obraz se odpovídajícím způsobem přiblíží nebo oddálí.
Níže je uvedena úprava v reálném čase provádějící zmírnění přiblížení pomocí klíčových snímků — a provedení stejného úkolu pomocí dynamického zoomu.
Jak můžete vidět, výsledky představují jasného vítěze, pokud jde o efektivitu. Až budete mít příště k dispozici několik fotografií, nezapomeňte využít funkci dynamického zoomu Resolve.
Hledáte více o DaVinci Resolve? Podívejte se na tyto články:
- Jak přimět někoho, aby vypadal špatně bez make-upu v DaVinci Resolve
- Snižte nežádoucí lesk pleti v postprodukci pomocí DaVinci Resolve
- Je generátor titulů DaVinci Resolve hitem nebo miss?
Lewis McGregor je certifikovaný trenér BlackMagic Design DaVinci Resolve.
