Jako editory videa je hraní s klíčovými snímky naprosto nezbytné pro vytváření lepších videí. Podívejme se na několik klíčových animací, které byste měli vyzkoušet.
Animované klíčové snímky považuji za téměř magický postprodukční nástroj pro kinematografii. Tyto jednoduché úpravy rámečků mohou pozvednout emoce scény prostřednictvím základního digitálního pohybu.
V tomto výukovém videu se ponořím do mých pěti nejlepších klíčových tahů, které můžete použít k vytvoření kouzel ve svém dalším projektu.
Jak vytvořit animaci klíčového snímku
Než se pustíme do různých způsobů, jak můžete kreativně používat klíčové snímky, musíme vědět, jak vlastně vytvořit animace klíčového snímku.
Krok 1: Najděte klip, který chcete animovat, a přejděte do jeho Efektů panelu. V části Pohyb stiskněte malé stopky vedle měřítka a polohy. Na stránce Efekty na časové ose vpravo se objeví dva drobné diamanty. Toto jsou vaše klíčové snímky.
Krok 2: Přehrajte svůj klip o několik snímků dopředu a změňte měřítko a umístění na požadované parametry.
Krok 3: Posuňte poslední značku klíčového snímku na konec klipu a první značku klíčového snímku nahoru. Poté sledujte, jak se váš klip magicky pohybuje.
Nyní, když znáte kroky potřebné k vytvoření tohoto kouzla, podělím se s vámi o svých pět oblíbených klíčových es, která budete mít v rukávu. Protože většina kroků se opláchne a opakuje, jediný, který upravíme, je krok 3.
1. Pomalý zoom
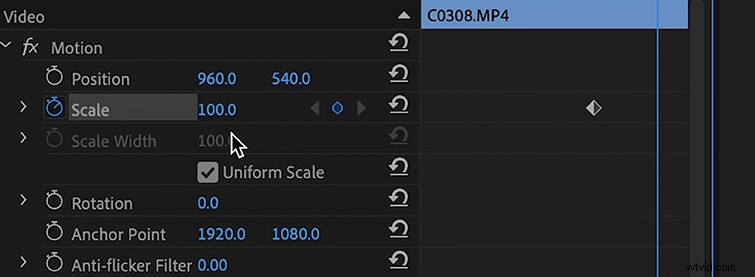
Toto je v podstatě jen nastavení dvou klíčových snímků, které pomalu zvětšují měřítko obrazu a vytvářejí efekt „přiblížení“. Dělám to neustále, abych okořenil tok úprav, když používám záběr, který je statický.
Chcete-li to provést, umístěte značku klíčového snímku na začátku klipu. Poté přejděte na konec, umístěte další a nastavte měřítko na 110 místo 100. Tím se pomalu zvětší velikost klipu. Můžete to změnit na oddálení přepnutím prvního klíčového snímku za poslední klíčový snímek.
2. Rychlý zoom
Rychlý zoom je přesně takový — způsob, jak rychle přiblížit záběr. Při používání tohoto buďte opatrní, protože to může být pro vaše publikum trochu nepříjemné. Jako cokoliv s editací, vyzkoušejte to a uvidíte, jak to plyne. A pokud se vám to líbí, můžete to nechat! Chcete-li přidat rychlé přiblížení, jednoduše postupujte podle stejných kroků jako při pomalém přiblížení, ale místo nastavení měřítka na 110 jej nastavte na 200.
3. Posuvník nebo sledování pohybu herce
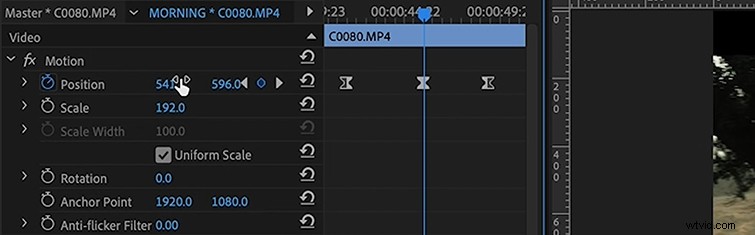
Myšlenka této animace je jednoduchá – ořízněte na 4K záznam, nastavte polohu klíčových snímků a pohybujte obrazem zleva doprava nebo naopak. Získáte tak efekt panorámování, jako by někdo obsluhoval kameru. I když to většinou platí pro 4K záběry, můžete to udělat také s 1080p – počítejte s vážnou ztrátou kvality.
Chcete-li efekt odstranit, změňte velikost obrázku o 150 (netiskněte stopky), poté přetáhněte vaše pozice vlevo nebo vpravo. Poté nastavte další klíčový snímek na konci klipu a přetáhněte vaše pozice zpět tam, kde začala.
4. Otočit efekt
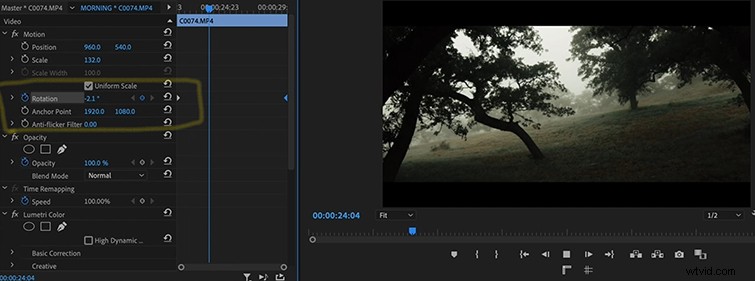
Tohle je, když se chcete trochu zasnít — trippy , jestli budeš. Chcete-li to provést, nejprve přibližte obrázek zvětšením měřítka na 150 . To má dát vašemu obrázku schopnost vyplnit celý rám, jakmile začnete otáčet. Poté postupujte podle kroků pro přiblížení, nastavte klíčové snímky od začátku do konce klipu a poté změňte míru otočení. Uvidíte, že se váš obrázek při přehrávání klipu začne otáčet.
5. Použít klíčové snímky na každý klip
Nakonec můžete provést montáž klíčového snímku zkopírováním nastavení ve vašem animovaném klipu a jejich vložením (pomocí Vložit atributy) do jiných klipů na vaší časové ose! Toto je jen rychlý způsob, jak aplikovat klíčové snímky na každý klip.
Chcete-li to provést, klikněte pravým tlačítkem na klip a stiskněte Kopírovat . Poté klikněte pravým tlačítkem na klip, na který chcete použít klíčové snímky, a klepněte na Minulé atributy . Jakmile zkopírujete a vložíte, můžete jít a vyladit rychlost přiblížení nebo jakýkoli jiný efekt, který jste použili. To vám umožní obejít každý klip a použít stejný pracovní postup.
