V tomto tutoriálu se naučíte několik pěkných a jednoduchých postupů, jak si zjednodušit život při práci s obrázky v Adobe Premiere Pro.
Dávám dohromady krátké video o Abrahamu Lincolnovi, které se přirozeně bude skládat ze statických obrázků. Práce s fotografiemi v Adobe Premiere Pro je trochu jiný pracovní postup, než když upravujete video. U obrázků často máte co do činění s různými rozlišeními, budete muset přidat nějaký pohyb a možná dokonce provést nějaké úpravy.
Pojďme se na to podívat.
Zkontrolujte rozlišení
Fotografie přicházejí v různých tvarech a velikostech. Mnohé mají vertikální poměr stran, zatímco jiné jsou čtvercové nebo obdélníkové. Pokud plánujete zvětšit měřítko fotografie, měli byste se ujistit, že máte dostatečně vysoké rozlišení, aby byl obrázek po jeho zmenšení ostrý. V tomto příkladu pracuji s obrázkem s rozlišením 2500 x 3000 pixelů. Pokud to dám do sekvence Ultra HD (3840 x 2160), budu to muset zvětšit, aby se to celé vešlo do rámečku. V sekvenci 1920 x 1080 však mám spoustu nemovitostí, pomocí kterých mohu tento obrázek animovat a škálovat.

Přizpůsobit rámu
Pokud se jen snažíte přiřadit obrázek k velikosti sekvenčního snímku, existuje rychlý a snadný způsob, jak to udělat. Jakmile budete mít v sekvenci obrázek, jednoduše klikněte pravým tlačítkem a vyberte buď Přizpůsobit velikosti snímku nebo Nastavit na velikost snímku . Je důležité pochopit, co každá z těchto možností dělá, protože jsou velmi odlišné.
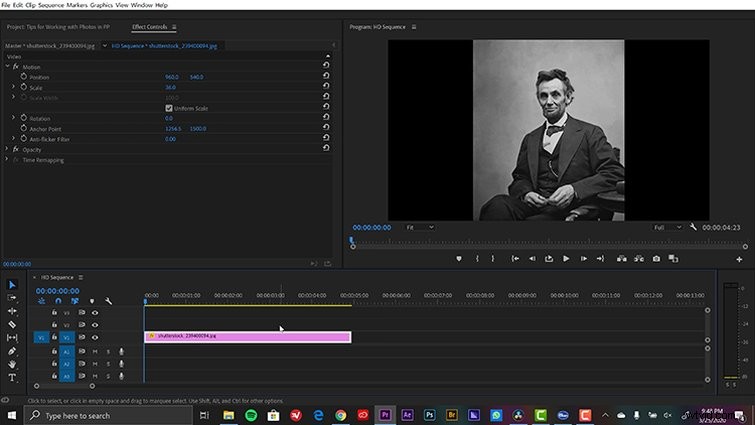
Scale to Frame Size skutečně převzorkuje váš obrázek, odstraní pixely a nastaví měřítko na 100 procent. To znamená, že pokud později změníte měřítko tohoto obrázku, ztratíte kvalitu. Nastavením na Frame Size na druhé straně jednoduše upravíte atribut scale tak, aby obraz dokonale zapadl do sekvenčního rámce. Chcete-li změnit, jak Premiere Pro ve výchozím nastavení nakládá s vašimi fotografiemi, přejděte na Úpravy> Předvolby> Výchozí nastavení měřítka médií rozbalovací nabídka.
Umístěte kotevní bod
Abych do svého obrázku vnesl trochu života, budu chtít přidat některé základní animace pomocí klíčových snímků atributů Měřítko, Pozice a Otočení. Protože se všechny tyto animace budou soustřeďovat na kotevní bod mé vrstvy, chci se ujistit, že jsem ji umístil správně. Pokud chci provést jednoduché oddálení Lincolnových očí, pomůže mi přesunout kotevní bod do této oblasti.
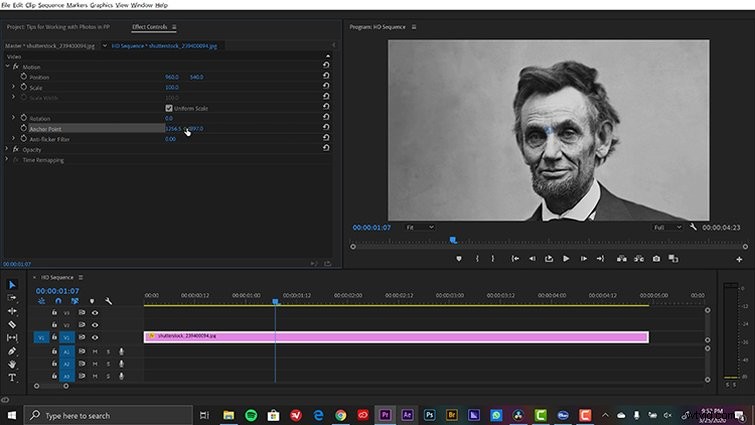
Chcete-li změnit polohu kotevního bodu, vyberu parametr Kotevní bod v sekci Pohyb v Okno> Ovládací prvky efektů panel. To odhalí nitkový kříž kotevního bodu na panelu Program. S viditelným zaměřovacím křížem nyní mohu snadno přesunout kotevní bod do Lincolnových očí. Nyní bude vše animovat kolem tohoto místa jako středu.
Animace fotografie
Když je můj kotevní bod na svém místě, jsem připraven animovat. Za tímto účelem jednoduše otevřete Okno> Ovládací prvky efektů panel. Vyberte fotografii a poté umístěte přehrávací hlavu časové osy tam, kde chcete zahájit pohyb. Upravte Pohyb atributy v Ovládacích prvcích efektů panelu, abyste dostali fotografii tam, kde ji chcete mít. Stiskněte Přepnout animaci tlačítka (symbol stopek) pro každý parametr pro přidání klíčových snímků.
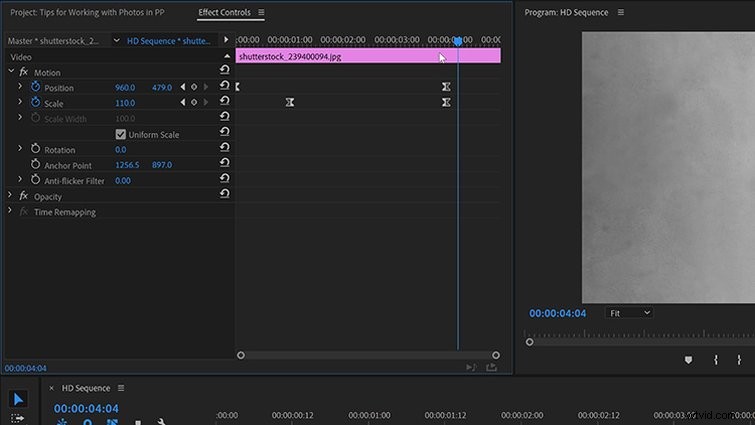
Poté přesuňte přehrávací hlavu do požadované koncové polohy a znovu nastavte Pohyb atributy. Při změně těchto parametrů bude automaticky přidán druhý klíčový snímek. Aby byly animace hedvábně hladké, přidejte do klíčových snímků trochu lehkosti. Toto je známé jako efekt Kena Burnse, pojmenovaný po populárním tvůrci dokumentárních filmů PBS.
Změnit výchozí dobu trvání
Pokud plánuji pracovat s velkým množstvím fotografií, možná budu chtít vytvořit sekvenci, kde budou všechny obrázky stejně dlouhé. Za tímto účelem mohu na panelu Předvolby určit výchozí dobu trvání statických obrázků. V části Upravit> Předvolby> Časová osa> Výchozí doba statického obrázku , mohu ručně zadat dobu trvání v sekundách nebo snímcích. Jakmile provedem úpravu, restartuji svůj projekt. Nyní, pokaždé, když přinesu fotografii na časovou osu, bude mít novou výchozí dobu trvání. To je rozhodně důležité vědět.
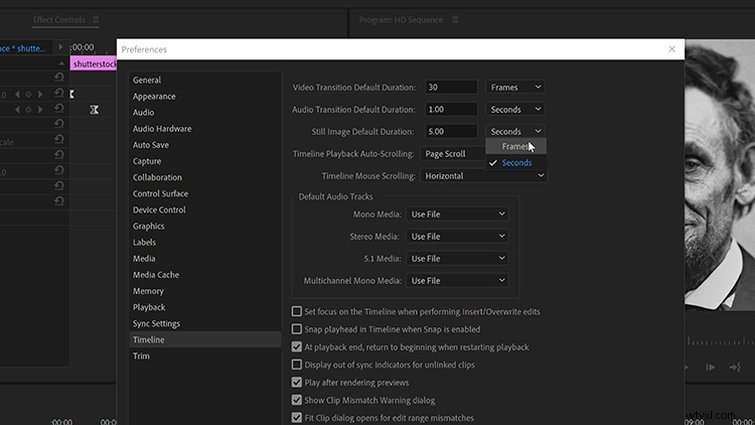
Úpravy v aplikaci Adobe Photoshop
Když pracujete s historickými obrázky, často je budete muset přenést do Adobe Photoshopu, abyste je mohli vyčistit. Většinu času je to pro mě prostě odstranění škrábanců nebo jiných nedokonalostí na obrázku. Naštěstí Premiere Pro funguje dobře s Photoshopem, protože jsou sourozenci Adobe.
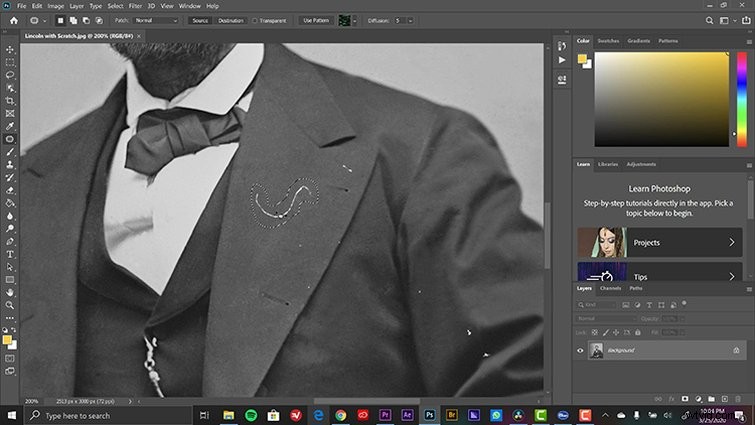
Chcete-li spustit PS z PP, jednoduše vyberte svůj obrázek na Časové ose nebo Projekt panelu a poté vyberte Upravit> Upravit ve Photoshopu . Až budu v systému PS, budu primárně používat Patch nástroj pro rychlé odstranění nežádoucích objektů na fotografii. Uložením do PS se automaticky aktualizují změny fotografie v Premiere Pro.
Přidat překryvné obrázky
Dalším způsobem, jak dodat svým statickým snímkům více života, je přidání různých překryvů. Protože se jedná o správný historický snímek, přidám nejprve trochu filmového zrna, které do rámečku přidá pěkný, jemný vizuální pohyb. Shutterstock má náhodou balíček pěti volných překryvů filmového zrna. Chcete-li jej použít, jednoduše přetáhnu 8mm zrnitostní klip nad fotkou a přepnu režim prolnutí na Překrytí .
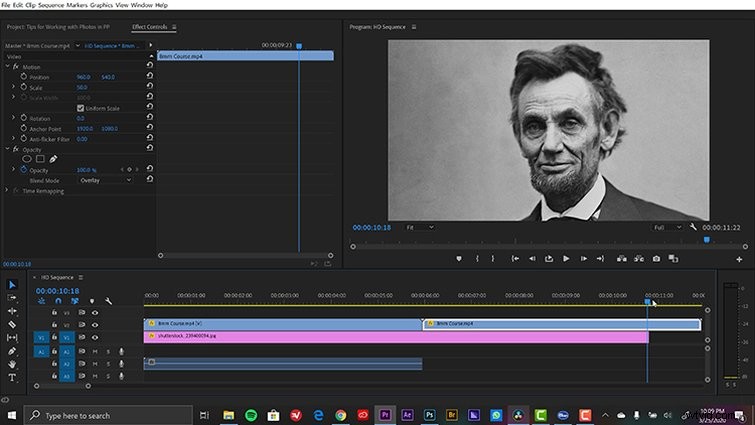
Vrstvy úprav
Jako poslední dotek otevřu barevný panel Lumetri a ještě trochu vyladím vzhled. Nejlepší způsob, jak toho dosáhnout, je použít Lumetri efekt na Úpravu vrstvu, kterou přidám přes Soubor> Nový> Vrstva úprav . Jakmile bude vrstva na časové ose a vybrána, přidám rychlou vinětu a provedu jakékoli další kreativní úpravy, jako je mírné zvýraznění Vybledlého filmu posuvník.
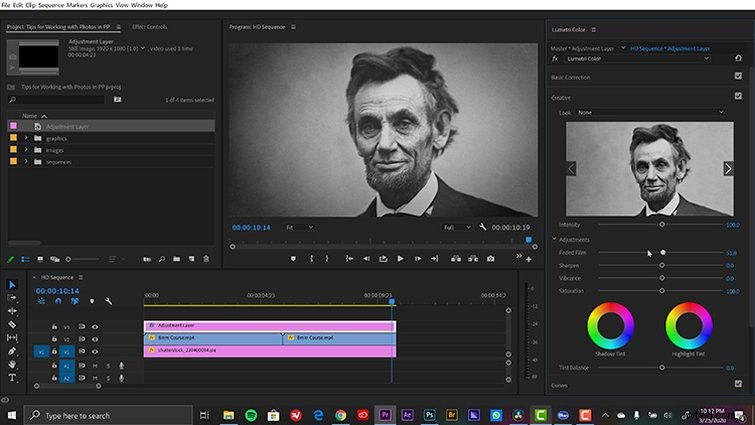
Lincoln nikdy nevypadal lépe.
Podívejte se na stopy použité při vytváření tohoto výukového programu:
- „Yankee Doodle Dandy“ od Richarda Heacocka
- „Liberate“ od Immersive Music
- Inovace od Trending Music
- „After Stasis“ od Taizo Audio
