Potřebujete tedy na časové ose DaVinci Resolve dva klipy ze stejného video souboru s různou snímkovou frekvencí? Žádný problém – uděláte to takto.
Těžko bych přiznal, že Resolve nemiluji – protože ano. Bylo potěšením sledovat, jak roste z „pouhého“ softwaru pro úpravu barev na přední NLE. Občas se však setkávám s funkcí, která nerada odpovídá na můj požadavek, což je pocit, jako by váš oblíbený pes žvýkal cenný majetek.
Nedávno tato funkce skákala mezi různými snímky za sekundu ve stejném klipu. I když na obranu Resolve to bylo možná kvůli tomu, že jsem nevěděl, co dělám špatně. Měl jsem videoklip o rychlosti 60 snímků za sekundu, který jsem duplikoval na časové ose, a měl jsem v úmyslu změnit duplicitní klip na 24 snímků za sekundu, abych zajistil zpomalení a zachoval původní rychlost 60 snímků za sekundu – jeden klip v reálném čase, druhý zpomalený. Problém byl v tom, že i když jsem klip duplikoval, když jsem změnil atributy jednoho klipu na 24 snímků za sekundu, druhý klip se také změnil na 24 snímků za sekundu.
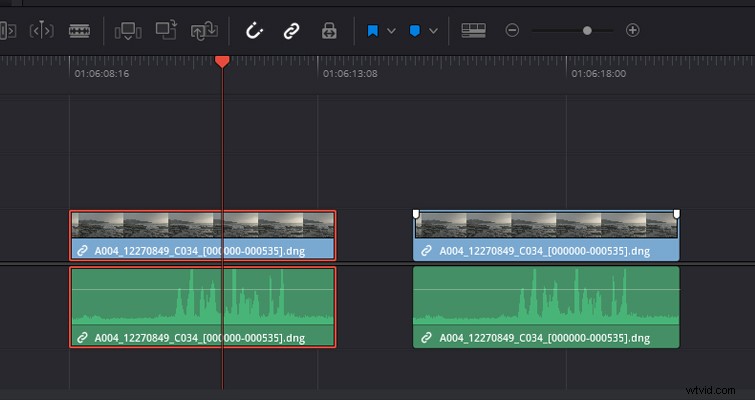
Pojďme se tedy podívat na to, co se děje v Resolve, abychom zjistili, proč se to děje.
Nejprve se podívejme, jak můžete změnit videoklip s vyšší snímkovou frekvencí na nižší, abyste dosáhli zpomaleného pohybu.
Záběr byl z URSA Mini 4,6K, natočený rychlostí 60 snímků za sekundu. Nepoužil jsem na kameře funkci rychlostní rampy, takže potřebuji změnit snímkovou frekvenci klipu v softwaru. Chcete-li to provést, musíte kliknout pravým tlačítkem na mediální klip ve fondu médií (nebo na časové ose) a otevřít atributy klipu.
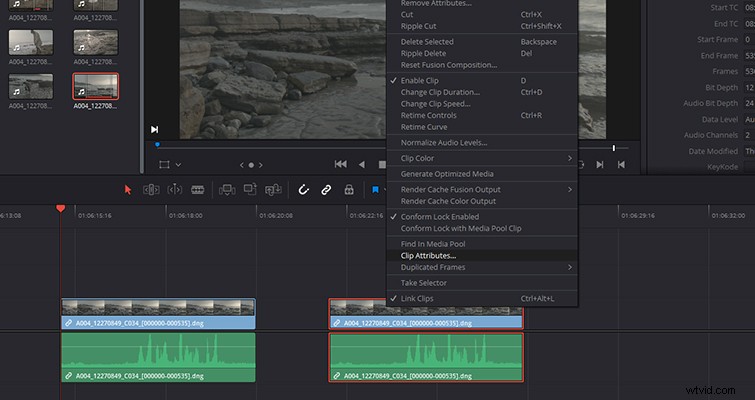
Zde můžete změnit snímkovou frekvenci tak, aby odpovídala nastavení vašeho projektu.
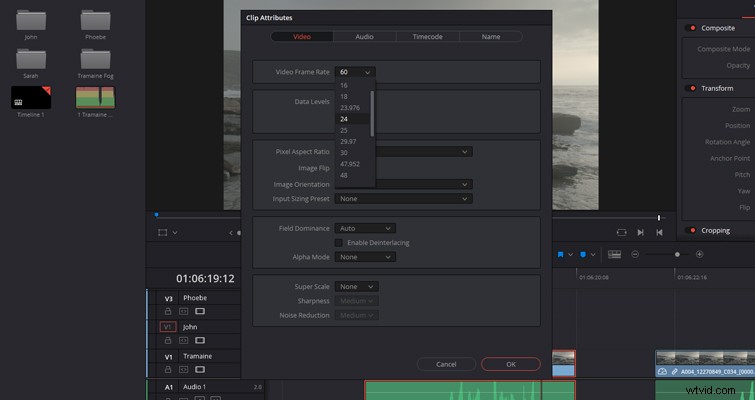
Úprava vnitřní snímkové frekvence klipu z 60 snímků za sekundu na 24 snímků za sekundu zpomalí klip o 40 procent. Také bych byl rád, kdyby se záběry objevily znovu, ale v reálném čase. Samozřejmě vykreslujeme 60 snímků za sekundu na časové ose 24 snímků za sekundu, ale klient vymazal mírný nesoulad s rozmazáním pohybu a pohybem. Jak jsem však řekl dříve, když změním druhý klip, změní se oba klipy, přestože jsou duplikáty. Problém, na který narážím, je ten, že měním základní atributy klipu, které existují ve fondu médií.
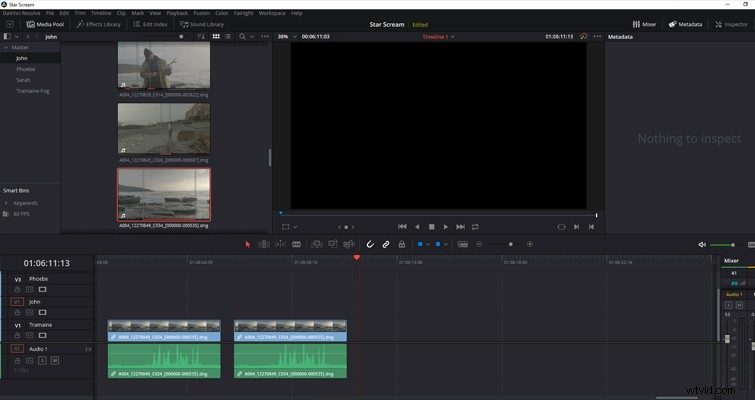
Klip jedna i klip dva na časové ose jsou generovány z média s červeným obrysem ve fondu médií. Nezáleží na tom, zda změním atributy klipu na časové ose nebo ve fondu médií, protože efekty se aplikují na základní klip ve fondu médií, což pak ovlivní všechny stopy a klipy, do kterých bylo médium vloženo.
Naštěstí existují dvě možnosti, jak získat různé snímkové frekvence ze stejného klipu.
Upravit procento rychlosti klipu dva
Nejprve upravte atributy klipu 60fps na 24fps, takže budete mít dva 24fps klipy. S klipem, který je třeba vrátit do reálného času, bych potřeboval zvýšit rychlost klipu o 250 procent. Nyní Resolve nabízí mnoho metod pro zvýšení rychlosti klipu a již jsem zde napsal všechny informace, které o tom potřebujete, ale může to být tak jednoduché, jako vypočítat, kliknout pravým tlačítkem a vybrat „změnit rychlost .“
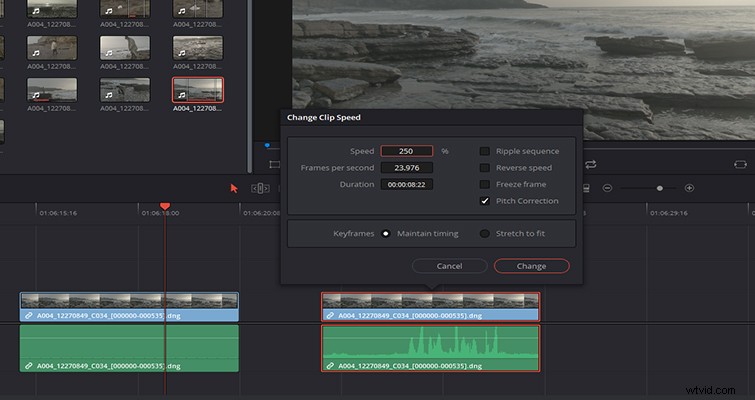
Duplikované základní klipy
Případně, pokud pro vás matematika ve škole nebyla silnou stránkou a raději byste si nelámali hlavu s ovládáním změny rychlosti pokaždé, když chcete tento klip upravit, existuje další možnost. Místo toho můžeme duplikovat klip ve fondu médií nebo vytvořit dílčí klip a poté změnit atributy klipu duplikovaného média.
Zpočátku se může zdát, že jsme udělali to samé jako předtím, ale neudělali jsme to. Rozdíl v duplikování médií ve fondu médií spočívá v tom, že měníme snímky za sekundu zcela nového základního klipu, nikoli duplikátu klipu časové osy. Chápu, že se to může zdát matoucí, protože se používá jediný mediální soubor na vaší ploše. Ale poté, co duplikujete soubor 60fps ve fondu médií, Resolve to nyní rozpozná jako úplně jiný klip.
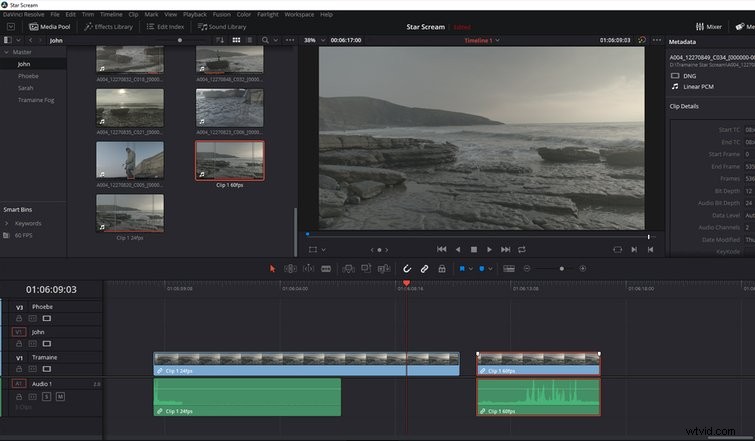
Tato metoda funguje také při vytváření dílčího klipu, což může být výhodné, pokud se chcete vyhnout úpravě přebytečného záznamu podruhé. Protože upravujete duplicitní klipy duplicitních souborů, může to být rychle matoucí. Navrhoval bych vhodně pojmenovat klipy ve fondu médií, abyste se vyhnuli zahlcení při úpravách na časové ose.
