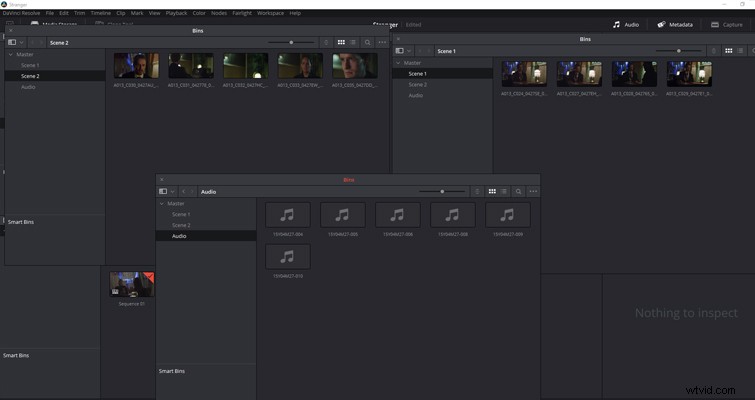Úplné odhalení změn, které přicházejí s aktualizacemi softwaru, může trvat týdny. Zde se dozvíte, co se liší na mediální stránce DaVinci Resolve 14.
Když bude vydána nová verze oblíbeného softwaru, všichni spěchají, aby viděli zářné nové věci, které zcela jistě zvýší efektivitu a výkon. Teprve v průběhu následujících týdnů však začnete objevovat všechny drobné interní změny, které se s novou verzí objevují – ve váš prospěch nebo újma.
Pojďme se podívat na některé z jemnějších změn, které najdete na stránce médií – a jak je můžete použít nebo deaktivovat.
Živé zobrazení
V předchozích verzích, když jste umístili ukazatel myši na miniaturu na stránce médií, mohli jste procházet malým náhledem klipu v samotné miniatuře. V Resolve 14 je to trochu jinak. Když najedete myší na miniaturu, náhled miniatury nyní přeskočí na monitor náhledu.
Zpočátku se to může zdát jako skvělá funkce a jsem si jistý, že to pro mnohé je. Získáte rychlý náhled a můžete vidět obsah místo mžourání na malou miniaturu. Je to však také příčinou mnoha zmatků. Zde je důvod.
Na obrázku níže vidíme, že klip P1011142 je aktivní klip, protože je označen červeně. Na monitoru náhledu však vidíme náhled P1011151, protože kurzor myši je aktuálně nad klipem na panelu úložiště médií (zakroužkovaný modře). Mohlo by se mi líbit, co vidím na P1011151, a rozhodnu se, že chci klip promazat přesněji, což mohu udělat pomocí tlačítka pro čištění (zakroužkované žlutě).
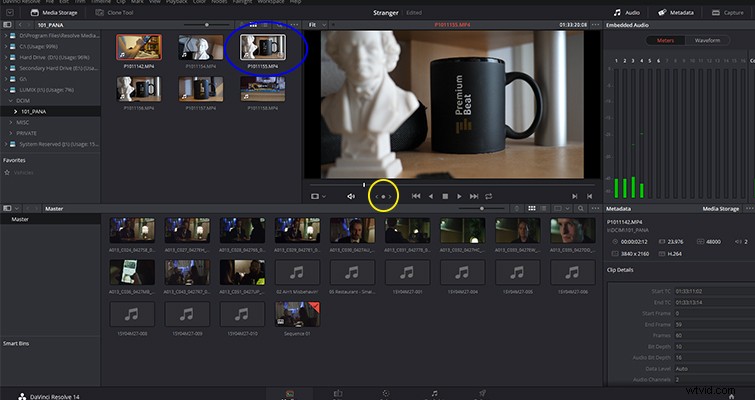
Když však přesunu kurzor od miniatury na tlačítko pro posouvání, monitor náhledu přeskočí zpět na vybraný klip, nikoli na P1011151. Je to proto, že miniatura, na kterou jsme umístili ukazatel, nebyla ve skutečnosti vybrána.
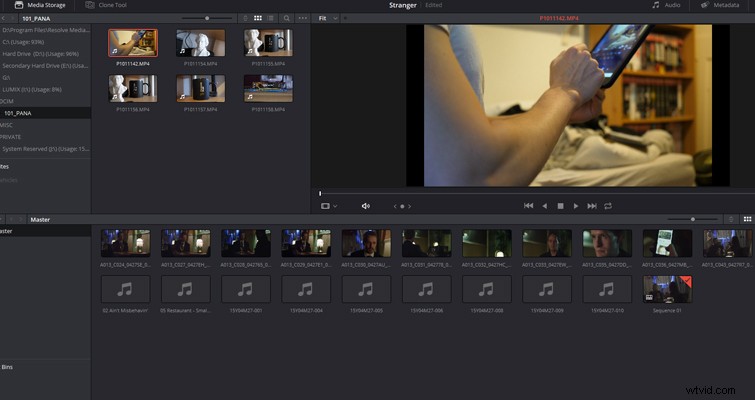
Za druhé, pokud vaše klipy přenášejí zvuk ze samotné kamery, živý náhled také přehraje zvuk. Pokud pracujete s DSLR a posloucháte její nefiltrovaný zvuk fotoaparátu, uslyšíte pouze nepříjemné, trhané zvuky.
Tato nová funkce může být pro vás užitečná nebo obtěžující. Pokud to považujete za přínosné pro vaši správu médií, nemusíte nic dělat, protože je ve výchozím nastavení zapnuto. Pokud vás štve neustálý proud zvuku a rušivé klipy na monitoru náhledu, můžete jej vypnout kliknutím na elipsu nad monitorem náhledu a výběrem možnosti Live View off.
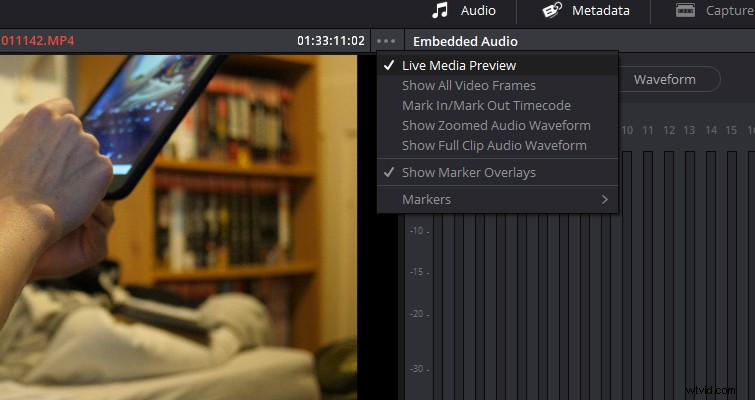
Otevřít v novém okně
Jedním z mých předchozích sporů s Resolve 12.5 bylo, že jste nemohli otevírat složky v nových oknech, jako jste mohli v Premiere Pro. Může nastat situace, kdy chci vidět, co je v obou přihrádkách (složkách). Dříve bylo možné otevřít pouze jeden zásobník najednou. Ve 14 se to změnilo. Pokud kliknete pravým tlačítkem na přihrádku ve fondu médií a vyberete možnost otevřít v novém okně , koš se poté vysune do vlastního okna.
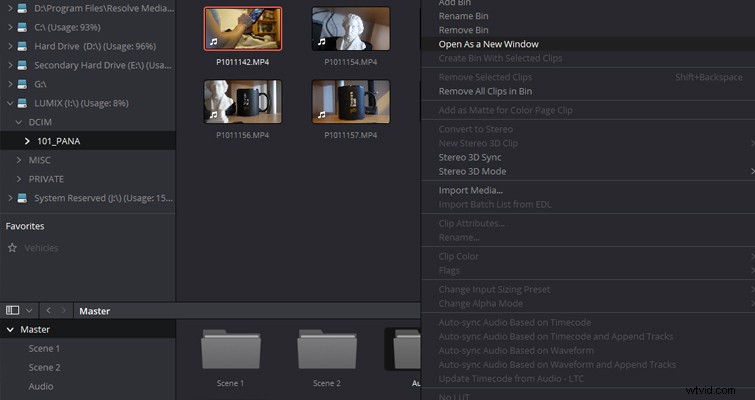
Krása je v tom, že můžete virtuálně naskládat tolik panelů, kolik se na vaši obrazovku vejde. Pokud má vaše hlavní přihrádka tři přihrádky, scéna 1, scéna 2 a zvuk, můžete otevřít všechny tři přihrádky současně a porovnat média v každé přihrádce. Stejně jako při procházení složek ve Windows se můžete vrátit o úroveň zpět a přepínat přihrádky v samotném vyskakovacím okně.
Vytvořit zásobník z klipu
Vytvoření koše není namáhavý úkol. Kliknete pravým tlačítkem do fondu médií nebo na panelu přihrádky a vyberete přidat přihrádku a poté přetáhněte požadované klipy do koše. Toto je možná jeden z jednodušších úkolů kromě kliknutí na tlačítko přehrát . Společnost Blackmagic však byla natolik laskavá, že tuto práci ještě urychlila a zpřesnila tím, že nabízí možnost vytvořit koš ze samotného klipu. Stačí kliknout pravým tlačítkem na klip a vybrat Vytvořit přihrádku z klipu . Po výběru této funkce se klip automaticky přesune do nového koše. Tento úkol můžete provést také výběrem více klipů.

Dvojité okno
I když se nejedná přímo o funkci stránky médií, chci se zmínit o možnosti mít na stránce úprav jediné okno náhledu. V předchozích verzích Resolve bylo jediným způsobem, jak mít jediné okno náhledu, otevřít panel efektů otevřený spolu s metadaty nebo inspektorem. To zabíralo příliš mnoho místa v uživatelském rozhraní a v důsledku toho se zdrojový monitor zhroutil – a vám zůstal pouze monitor časové osy. Spíše obranná akce než přímý uživatelský vstup. V Resolve 14 můžete zavřít zdrojový monitor stisknutím tohoto tlačítka.
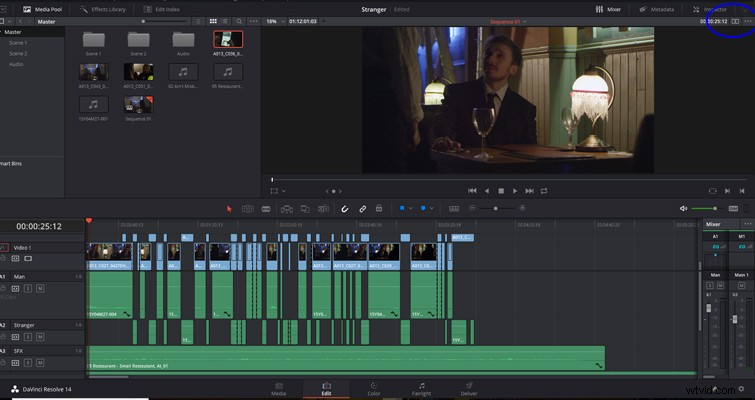
Lewis McGregor je certifikovaný trenér BlackMagic Design DaVinci Resolve.