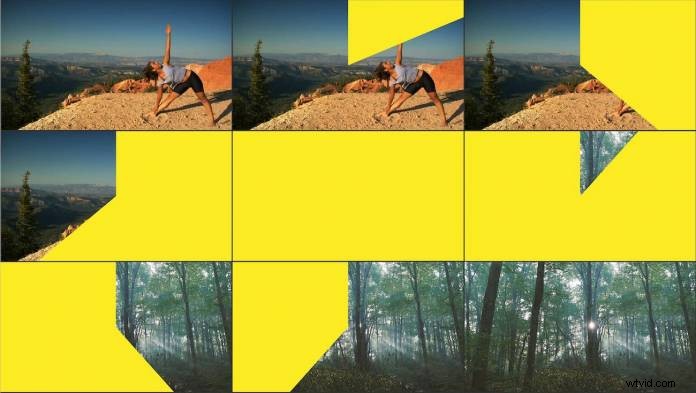
Shotcut je bezplatný, open source, multiplatformní program pro úpravu videa dostupný pro Windows, Mac a Linux. V tomto článku vám ukážeme, jak používat program k vytváření dynamických přechodů pro vylepšení obsahu videa.
Systémové požadavky
Shotcut podporuje širokou škálu video formátů v rozlišení až 4K. Nepracuje se soubory RAW, takže je bude nutné nejprve překódovat. Program vyžaduje procesor Intel nebo AMD s minimálně 4 jádry pro HD video a 8 jádry pro 4K. Dále potřebuje alespoň 8 GB RAM pro HD a 16 GB pro 4K. Shotcut obsahuje funkce Preview Scaling a Proxy, které pomáhají zkrátit zpoždění náhledu, pokud váš počítač splňuje pouze minimální specifikace.
Funkce
Shotcut má šest přednastavených rozložení, z nichž každé je optimalizováno pro různé aspekty procesu úprav:protokolování, úpravy, efekty, barvy, zvuk a přehrávač. Pro přizpůsobení každého rozvržení tak, aby vyhovovalo vašemu vlastnímu pracovnímu postupu, lze přidat další prvky, včetně komplexní řady rozsahů videa a zvuku.
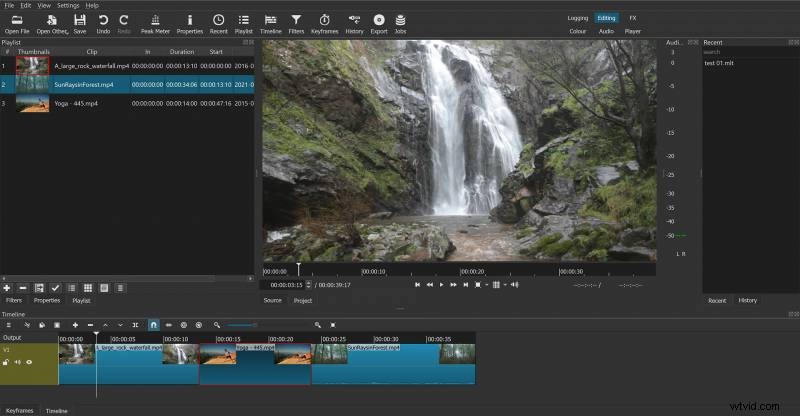
Shotcut obsahuje všechny funkce, které byste mohli potřebovat od programu pro úpravu videa. Díky rozsáhlé řadě video a audio filtrů můžete změnit velikost, přemístit a aplikovat umělecké efekty na jakýkoli klip. Shotcut také obsahuje výkonné barevné třídění a chromakey filtry. Mnoho filtrů lze upravit pomocí klíčových snímků, aby se mohly v průběhu času měnit. Jedinou oblastí programu, která má určitá omezení, jsou textové nástroje pro přidávání titulků.
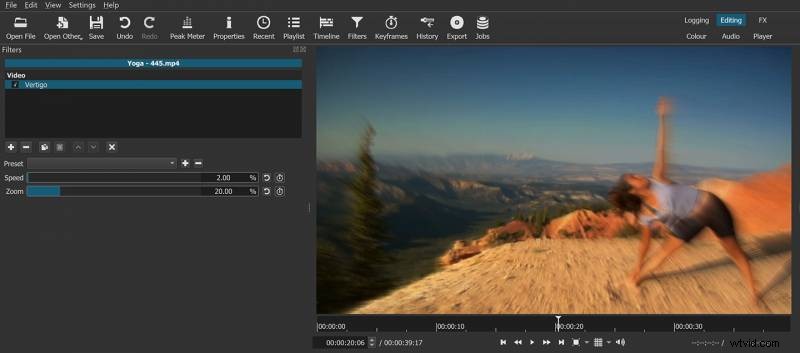
Shotcut má širokou škálu přechodů, které vám pomohou udržet pozornost publika. Jeho pokročilé funkce vám poskytují nástroje pro přizpůsobení těchto efektů a vytváření vlastních přechodů.
Přechody – kdy je použít?
Přechody mohou dodat vašim videím dopad a profesionalitu. Při nadměrném používání ale mohou mít i opačný účinek. Většina úprav v moderním hraném filmu bude tvrdými střihy.
Fades in/out a cross dissolves se stále používají k označení plynutí času, ale jsou stále méně běžné. Filmy jako „Star Wars“ a série „Indiana Jones“ používaly stírací přechody jako poctu staršímu stylu filmové tvorby. Použití komplikovaných přechodů bez uměleckého důvodu však může odvést pozornost publika u hraných filmů.
U online obsahu jsou přechody jedním z nástrojů, který vašim videím dodá energii a dynamiku. Hudební videa, reklamy a promo akce vám také umožní popustit uzdu své kreativitě.
Přidání přechodu
U většiny programů pro úpravu videa jsou přechody přidány přes střihy mezi klipy na časové ose. S Shotcut je proces ještě jednodušší.
Chcete-li přidat přechod, jednoduše přetáhněte jeden klip na časové ose přes jiný klip ve stejné stopě. Po dobu překrytí se automaticky vytvoří přechod.
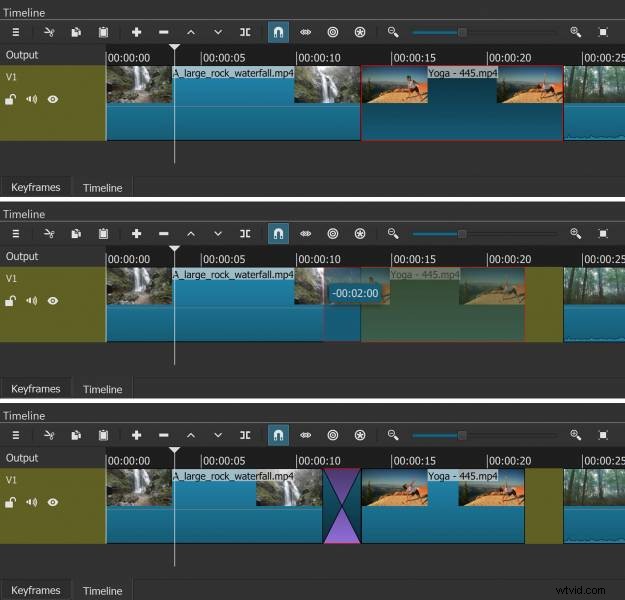
Jedna věc, kterou je třeba si uvědomit, je, že přechod v Shotcut se stane novým klipem mezi původními dvěma klipy na stopě na časové ose. Jakékoli filtry aplikované na jeden z klipů však budou stále použity na prvek tohoto klipu v přechodu.
Trvání přechodového klipu lze upravit přetažením jeho okrajů tak, aby byl delší nebo kratší. Celková doba trvání klipu je omezena pouze délkou původních klipů na časové ose.
Přizpůsobení přechodu
Nyní, když byl váš přechod přidán, můžete začít kreativně. Ve výchozím nastavení je každý nový přechod vytvořen jako křížové rozpouštění pro video i zvukové soubory. K dispozici je však celá řada dalších přechodů, z nichž všechny lze dále přizpůsobit.
Chcete-li nakonfigurovat přechod, můžete kliknout pravým tlačítkem na klip na časové ose a vybrat Vlastnosti z rozbalovací nabídky. Případně můžete klepnout na tlačítko Vlastnosti pod panelem Seznam stop, když je přechod vybrán. Obě možnosti otevřou panel Přechody.
Panel Přechody má samostatné ovládací prvky pro video a zvuk. Možnosti zvuku jsou omezeny na prolínání nebo mix v nastaveném procentu (od 0 do 100 %) mezi zvukem ze dvou původních klipů.
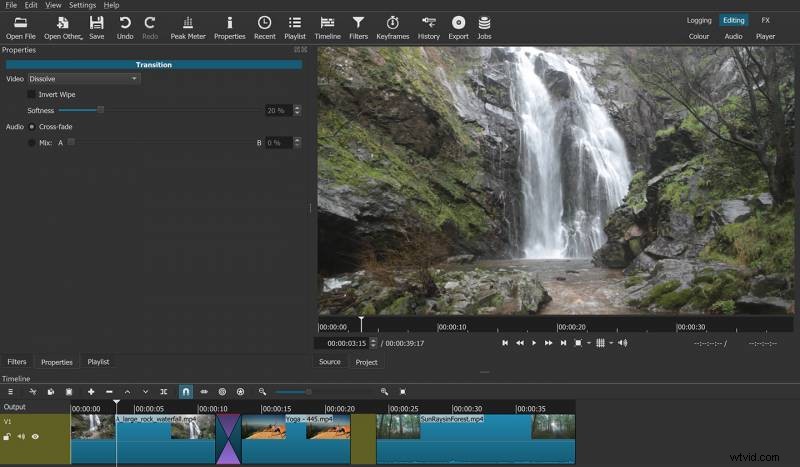
Možnosti videa vám umožňují zaměnit rozpuštění za jiný efekt stírání, jako je bar, dveře stodoly, vodopád, krabice, duhovka, hodiny a had Matrix. Měkkost utěrky lze nastavit v rozmezí 0-100% a lze ji také obracet. Změnou doby trvání přechodu se odpovídajícím způsobem změní rychlost stírání.
Provedení přechodu stinger
Přechody, které jsou součástí Shotcut, lze snadno použít k vytvoření vlastních přechodů „stinger“. Stinger přechody jsou krátké animace, které krátce vyplní obrazovku, aby skryly tvrdý střih mezi dvěma klipy. Jsou obzvláště oblíbené u živých streamerů.
K vytvoření vlastního stingeru v Shotcut potřebujete pouze základní obrázkový soubor. Stingery bývají velmi rychlé, takže nejlépe fungují s jednoduchými obrázky než s fotografiemi. Základní stinger lze vyrobit s jednobarevným obrázkem. Případně můžete své logo použít na barevném pozadí.
Importujte svůj obrázek a umístěte jej na časovou osu mezi dva klipy, mezi kterými chcete stříhat. Upravte svůj obrázek tak, aby délka byla o dva snímky delší než 1 sekunda (takže 26 snímků, pokud je vaše stopáž 24 snímků za sekundu, 32 snímků, pokud je vaše stopáž 30 snímků za sekundu).
Poté přetáhněte soubor obrázku doleva podél časové osy tak, aby o půl sekundy překrýval první videoklip. Tím se vytvoří přechod. Umístěte přehrávací hlavu na konec přechodu a pomocí kurzorových kláves ji posuňte o dva snímky. Nyní přetáhněte druhý videoklip přes obrázek až k přehrávací hlavě. Tím vytvoříte další přechod, který bude trvat opět půl sekundy. Mezi těmito dvěma přechody bude také část obrazu dlouhá dva snímky.
Rozpuštění nebude fungovat dobře jako přechod na bodnutí; musíte zvolit něco dynamičtějšího. Ideální jsou přechody Matrix Shotcut, ale efektivní může být i jednoduché stírání hodin. Experimentujte s přizpůsobením obrácením jednoho z přechodů nebo úpravou měkkosti utírání.
Pokročilé přechody
Maska:Ze souboru filtr lze použít k vytvoření složitějších přechodových efektů v Shotcut. Budete také potřebovat soubor matného videa. Ty jsou volně dostupné prostřednictvím fóra Shotcut nebo online. Soubory matného videa jsou krátké animace využívající pouze dvě barvy, černou a bílou. Animace přecházejí z plně bílé obrazovky na zcela černou obrazovku.
Chcete-li použít tuto techniku k vytvoření přechodu, musíte přidat druhou stopu videa. Umístěte jeden klip na stopu 1 a druhý na stopu 2. Překryjte klipy o stejnou délku jako váš soubor s podkladem videa (obvykle mezi 1–4 sekundami).
Vyberte videoklip na stopě dvě a přidejte k němu filtr Maska:Ze souboru. Na panelu přizpůsobení filtru vyberte možnost Vlastní a poté vyberte soubor s video podkladem.
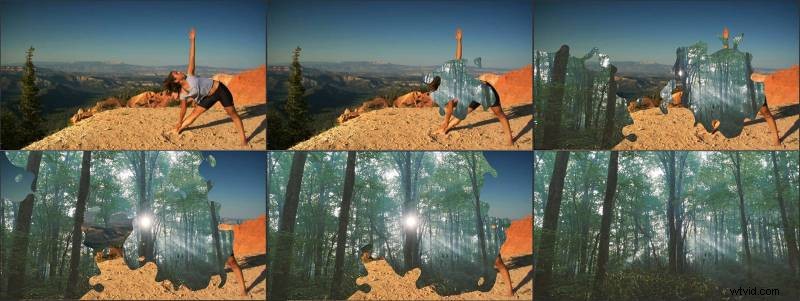
Bílé části video podkladu zprůhlední video na stopě 2 a zobrazí video na stopě 1. Černé části zviditelní video na stopě 2 a zakryjí video na stopě 1. Všimněte si, že některé soubory podložky videa běží z černá až bílá. Chcete-li je použít, stačí zaškrtnout políčko Invertovat ve vlastnostech filtru, aby přechod fungoval správně.
Shotcut přechody mohou výrazně zlepšit váš obsah
Přechody v Shotcut lze použít k přidání vizuálního dopadu a energie do vašich videí. Schopnost přizpůsobit efekty a používat filtry k vytváření vlastních přechodů činí software ještě výkonnějším. Pro mnoho tvůrců je to nezbytný nástroj pro vytváření vysoce kvalitního obsahu, který si jejich publikum s větší pravděpodobností užijí.
