
Ať už jste Premiere Pro právě začali používat, nebo jste ji používali každý den po celá léta, v tomto videu s tipy se určitě naučíte pár nových triků.
Peter McKinnon je známý svými velmi užitečnými video tutoriály postprodukce na YouTube a sestavil seznam 10 tipů pro uživatele Premiere Pro. Jak říká ve videu, nezáleží na tom, jestli jste právě začali používat Premiere Pro, nebo jste ji používali roky. McKinnon upravil tento seznam tak, aby každého uživatele Premiere Pro něco naučil.
“ … tyto tipy se pohybují od jednoduchých tipů až po některé jako „wow. Jak tě to napadlo? Tipy k některým starým tipům – věcem, které byly předávány a plují po internetu,“ říká McKinnon.
Při sledování McKinnonova videa si tedy nezapomeňte zaznamenat nějaké poznámky:
Tip 1:Drag and Drop
Organizace je klíčová před zahájením jakéhokoli projektu. Než začnete budovat svou časovou osu, vytvořte si přihrádky. Koše jsou pouze složky v okně projektu. McKinnon doporučuje přetáhnout celou složku se záznamem do koše. To vám ušetří čas procházení složek a přetahování záznamu samostatně.
Tip 2. Efekty hlavního klipu
Místo použití barevného stupně na klipy na časové ose ho použijte na klip v okně projektu. Tím se obarví více klipů se stejným efektem. Pokud tedy z jednoho kusu záznamu uděláte spoustu skokových střihů a zapomenete jej barevně ohodnotit, můžete jej použít na klip v okně projektu a všechny budou barevně klasifikovány.
Také, pokud chcete změnit barevný stupeň krytí úprav, můžete přejít na kartu Hlavní. Zde budete schopni zvládnout barevné třídění klipů.
Tip 3. Vrstvy úprav
Podobně jako v předchozím tipu můžete přes horní část všech svých záběrů použít vrstvu úprav a aplikovat na tuto vrstvu efekty. Tímto způsobem vše pod vrstvou úprav mělo účinky, které má vrstva úprav.
Tip 4. Kill Switch
Toto není ve skutečnosti nový tip, ale stále je dobré vědět. Pokud váš software zamrzne během úprav, můžete skutečně uvolnit svůj software v terminálu a uložit svůj projekt. McKinnon popisuje, jak to můžete udělat na Macu (není si jistý, jak to udělat na PC.) Přejděte do svého Activity Monitor a zapište si číslo PID Premier Pro. Jakmile to máte dole, jdete na prohledat a vyhledat terminál. Jakmile tam budete, zadejte „kill -SEGV -(číslo PID Premier Pro).“ Poté stisknete Enter a budete moci přejít a uložit svůj projekt.
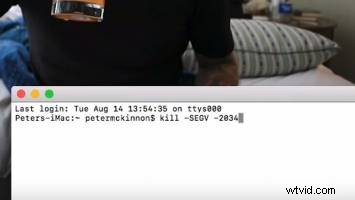
Tip 5. Rychlé kopírování
Toto je docela základní tip, ale mnoho začínajících uživatelů Premier Pro používá příkaz C pro kopírování a příkaz V pro vkládání. Pokud chcete duplikovat klip, podržte možnost, klikněte na klip, přetáhněte jej a nechte ho. Je to mnohem rychlejší způsob duplikování klipů.
Tip 6. Vyberte Vše
Projekty někdy vyžadují masivní časové osy. Pokud musíte vybrat celou časovou osu a celou věc posunout doprava nebo doleva, stiskněte A na klávesnici. Zobrazí se dvě šipky. Pokud kliknete na požadovaný klip, uvidíte, že vše napravo od něj bude vybráno a budete je moci přesunout. Pokud chcete přesunout vše z levé části klipu, podržte Shift a znovu stiskněte A.
Tip 7. Drop Shift
Pokud chcete klip umístit přímo doprostřed vaší časové osy, můžete k tomu použít drop shift. Podržte příkaz a přetáhněte klip přes místo, kam chcete klip umístit. Klip bude umístěn tam a vše napravo od něj se přesune.
Tip 8. Uzamykání vrstev
Měli byste zamknout své vrstvy. Proč? Protože pokud pracujete s hudbou nebo vrstvami úprav. Všechny řezy lze provést v úpravě bez ovlivnění vrstev nad nebo pod.
Tip 9. Proxy
Řešením pro přehrávání velkých klipů na Premiere Pro je použití proxy. Proxy jsou v podstatě duplicitní záběry s nižším rozlišením. Díky nim je mnohem snazší upravovat. A nebojte se, jakmile své proxy exportujete, všechny úpravy, které jste v něm provedli, se použijí na původní záznam.
Tip 10. Úpravy během exportu
Poslední tip, který pro vás McKinnon má, je upravovat při exportu. Neztrácejte čas čekáním na export věcí, zatímco můžete upravovat. Chcete-li to provést, místo výběru Exportovat vyberte Fronta. To vám umožní provádět úpravy během exportu projektu.
Mnohé z těchto tipů se mohou zdát jako malé tipy, ale ve skutečnosti jsou to malé tipy, které vám pomohou ušetřit čas a stát se lepším editorem. Doufáme, že vám některé z nich pomohou s vašimi projekty Premiere Pro.
