Google Map je oblíbený online mapový nástroj, který vám pomůže získat podrobné pokyny, informace o podniku atd. Když chcete najít restauraci, poskytne vám podrobnou polohu, číslo připojení a dokonce i doporučení index. Funguje to však pouze v případě, že použijete internet.
Co když nemáte internet? Pořiďte snímek obrazovky Map Google a uložte jej na plochu nebo telefon. Zde jsou vám představeny nejlepší metody a nástroje pro snímky obrazovky pro Windows, Mac, iPhone a Android.
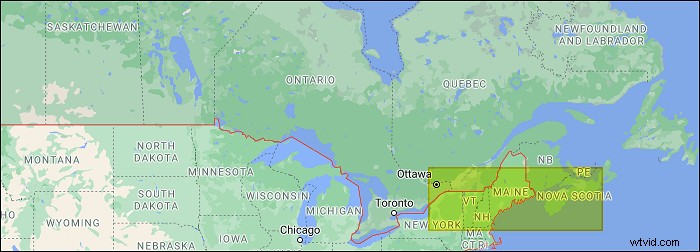
- Část 1. Snímek obrazovky Google Map v systému Windows
- Část 2. Pořiďte Google Map Screenshot na Mac
- Část 3. Vytvořte snímek Google Map na telefonech
- Část 4. Nejčastější dotazy o snímku obrazovky Google Map
Snímek obrazovky Google Map v systému Windows
Dvě metody v této části, včetně použití metody kombinované klávesnice systému Windows a nejlepšího nástroje pro snímání obrazovky.
Metoda 1. Kombinovaná pravidla klávesnice Windows
Tímto způsobem si musíte zapamatovat pravidla komba. Bez ohledu na to, zda chcete udělat snímek na Mapě Google nebo něco jiného, vše je dostupné. Níže je uveden průvodce, jak to udělat v systému Windows.

Nejprve si připravte klávesnici a vyberte oblast, kterou vyberete na Google Map. Pravidla mohou vést na celou obrazovku, určitou oblast displeje nebo okno.
- Vezměte si celek obrazovka:Stiskněte PrintScreen a poté podržte klávesu Ctrl+V a vložit jej do schránky, jako je Malování. Dalším způsobem je podržet logo Windows a poté stiskněte PrintScreen .
- Vezměte aktivní okno:Podržte Alt a poté stiskněte PrintScreen. Také jej vložte do schránky.
- Ujistěte se jistě oblast obrazovky (Windows 10 nebo vyšší): Podržte logo Windows+Shift+S pořídit vlastní snímek. Stiskněte Ctrl+ V do přesuňte jej do Malování.
Tipy: Chcete-li najít Malování, otevřete vyhledávací pole Windows a zadejte Malování. Podívejte se na printscreen v C:\Users\username\Pictures\Screenshots
Metoda 2. Nejlepší nástroj pro snímky obrazovky pro Windows – EaseUS RecExperts (doporučeno)
Abyste si nepamatovali složitá kombinovaná pravidla pro klávesnici, vyzkoušejte program Windows Screen Recorder, EaseUS RecExperts. Klávesovou zkratku pro snímek obrazovky si můžete přizpůsobit, od F1 do F12. A uložte snímek Google Map jako PNG. Při použití funkce Region také ukazuje jeho délku a šířku.
Kromě pořízení snímku obrazovky můžete nahrávat obrazovku, zvuk, webovou kameru a hraní. Je to all-in-one snímek obrazovky a záznam obrazovky. Chcete-li prozkoumat další užitečné funkce, vyzkoušejte to sami!
Hlavní vlastnosti tohoto funkčního nástroje:
- Pořiďte snímek obrazovky na Asus pomocí vlastní klávesové zkratky
- Zachyťte zvuk, včetně interního zvuku a zvuku mikrofonu
- Nahrávejte Instagram živě na počítači
- Exportujte zvuk a video v několika formátech
Chcete-li podrobně ukázat kroky pořízení snímku, zde je jednoduchý průvodce:
Krok 1. Otevřete tento záznamník obrazovky. Chcete-li pořídit snímek obrazovky, vyberte v hlavním rozhraní „Region“.
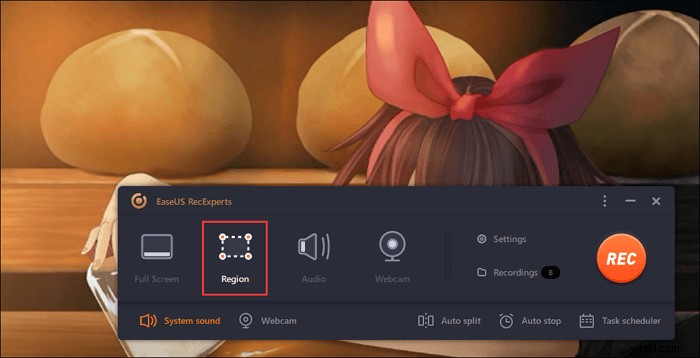
Krok 2. Také si můžete přizpůsobit klávesovou zkratku pro pořízení snímku obrazovky. Klikněte na "Nastavení" a vyberte "Upřesnit". Poté změňte klávesovou zkratku z „Pořídit snímek obrazovky“.
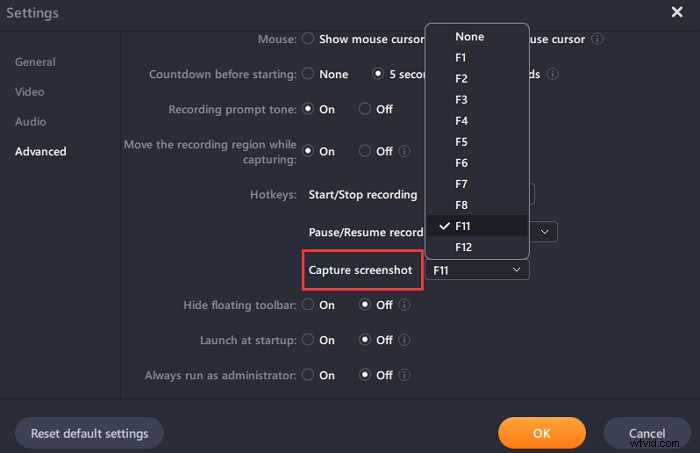
Krok 3. Nyní tažením myši vyberte požadovanou oblast obrazovky. Poté uvolněte myš a stiskněte klávesovou zkratku.
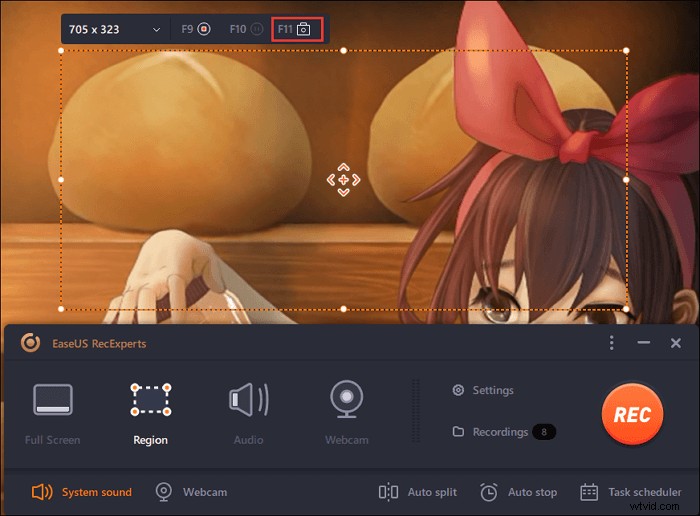
Krok 4. Po stisknutí klávesové zkratky se obrázek automaticky uloží do „Nahrávek“ a můžete si jej prohlédnout.
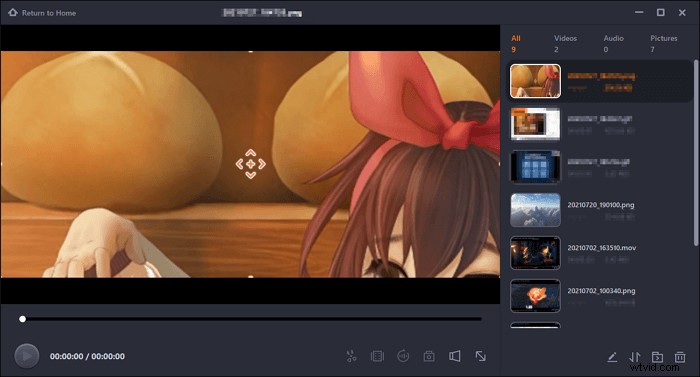
Pořiďte snímek obrazovky Google Map na Macu
Pro uživatele počítačů Mac jsou užitečné vestavěné nástroje pro snímání obrazovky. Kombinovaná pravidla také souvisejí s oblastí obrazovky, kterou chcete získat. Stejně jako metody Windows se zde můžete naučit, jak pořídit snímek Google Map, včetně celého zobrazení, určité části obrazovky a okna.
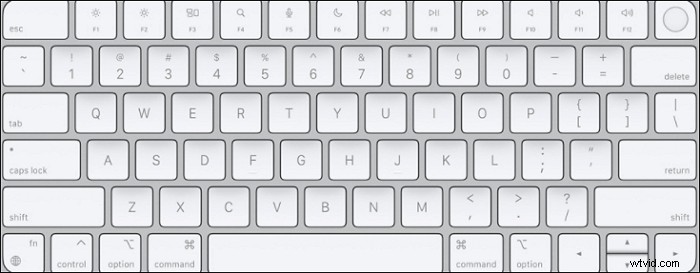
Zde je ukázka, jak pořídit snímek obrazovky na Mapě Google v systému macOS:
- Pro celkem obrazovka:Podržte Command(⌘)+Shift+3 .
- Pro určitou oblast :Použijte Command(⌘)+Shift+4 a přetažením myši vyberte sekci.
- Pro okno :Zkuste Command(⌘)+Shift +4 a mezerník .
Ve většině případů uvidíte na ploše snímek Google Map ve formátu PNG.
Vytvořte snímek Google Map na telefonech
Mapy Google mají aplikaci pro iOS a Android, což je nejběžnější aplikace, protože ji lidé obvykle používají na cestách. Také jej lze zapnout pouze v prostředí Wi-Fi.
Jak zkontrolovat informace v Mapách Google bez internetu? Zejména jedete do odlehlých oblastí jako hora. Nejlepším způsobem je pořídit snímky obrazovky z Map Google, než se na tato místa přesunete.
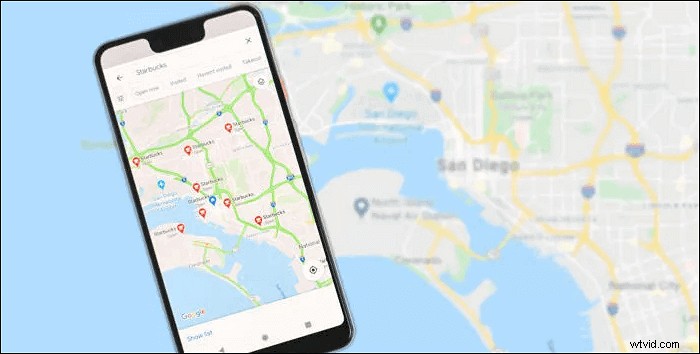
Zde jsou pravidla, jak pořídit snímek na Mapě Google pomocí nástrojů pro snímky obrazovky na iPhonu a Androidu:
Pro iOS zařízení k pořízení snímku na Google Map:
- Pokud používáte iPhone 8 a starších zařízeních, podržte Horní nebo Boční knoflík. Současně stiskněte tlačítko Domů a poté je uvolněte.
- Pro iPhone X nebo novější verze, stiskněte vpravo na iPhonu a klikněte na zvýšit hlasitost tlačítko vlevo. Poté uvolněte dvě tlačítka.
Pro Android systém k pořízení snímku na Google Map:
- Pro většinu Androidů zařízení, podržte vypínač a snížit hlasitost tlačítka současně.
Najděte na fotce snímky z Map Google. Mezitím můžete pomocí funkcí úprav upravit svou práci, jako je oříznutí, přidání textu atd. Nakonec si upravené snímky uložte, než půjdete tam, kde není internet.
Závěr
Protože se naučíte metody snímání obrazovky na mobilu a počítači, můžete snadno pořídit snímek na Google Map pro osobní použití. Pro uživatele systému Windows vyzkoušejte doporučený nástroj EaseUS RecExperts. Umožňuje nastavení vlastní klávesové zkratky pro pořízení snímku obrazovky. Využijte tuto příležitost a stáhněte si ji zdarma!
Časté dotazy o snímku obrazovky Google Map
Zde je seznam často kladených otázek veřejnosti. Pokud máte stejné problémy, poraďte se s nimi.
1. Mohu použít snímky obrazovky Map Google?
Snímky Map Google jsou chráněny autorským právem a webmasteři je odstraní, pokud je nahrajete na internet a porušíte jejich podmínky. Doporučujeme, abyste si je ve svém fotoalbu ponechali pouze pro osobní použití a nenahrávali je na internet slepě.
2. Jak pořídím snímek obrazovky Map Google pro Windows 10?
Záleží na tom, kterou oblast chcete vybrat na Google Map. Na celé obrazovce podržte a stiskněte klávesu PrintScreen nebo stiskněte současně logo Windows a klávesy PrintScreen. U okna stiskněte klávesu Alt a poté stiskněte a podržte klávesu PrintScreen. Chcete-li vzít určitou oblast displeje, použijte logo Windows+Shift+S a stiskněte Ctrl + V pro vložte jej do schránky.
Pokud si nechcete pamatovat kombinované pravidlo, zkuste EaseUS RecExperts. Klávesovou zkratku si můžete přizpůsobit.
3. Jak pořídíte snímek obrazovky Map Google na iPhone?
Stačí stisknout a podržet tlačítko pro zvýšení hlasitosti a současně stisknout pravé tlačítko na iPhonu.
