YouTube je známá platforma, kde můžete sledovat spoustu zábavných, vzdělávacích nebo inspirativních videí. Při sledování videí na YouTube si někdy možná budete chtít uložit zajímavé, informativní nebo užitečné momenty a exportovat je jako obrázky pro sdílení s přáteli. Ale jak pořídit screenshot videa z YouTube?
Pokud nemáte ponětí, nezoufejte, tento příspěvek vám pomůže problém vyřešit. Zde vám ukážeme některá funkční řešení, která vám pomohou pořizovat snímky obrazovky videí YouTube ve vysoké kvalitě.
Nejlepší způsob – Přizpůsobte si snímek obrazovky YouTube pomocí EaseUS RecExperts
Co potřebujete vědět: Tento program je kompatibilní se systémy Windows a macOS
Nejprve bychom vám rádi představili výkonný nástroj pro vytváření snímků:EaseUS RecExperts, který funguje perfektně a hladce na počítačích se systémem Windows i Mac.
Tento program vám umožní flexibilně pořídit úplný nebo částečný snímek obrazovky vašich oblíbených videí YouTube, takže můžete snímek pořídit kdekoli na obrazovce YouTube. Po dokončení vám tento software umožní exportovat snímky obrazovky ve formátu PNG nebo animovaného GIF pro sdílení.
Kromě toho, že je to nástroj pro snímky, je to také vynikající záznamník YouTube. S jeho pomocí můžete bez námahy zachytit vysoce kvalitní zvuk YouTube, videa a dokonce i živé přenosy. Na závěr, RecExperts je all-in-one nahrávací software, který stojí za vyzkoušení!
EaseUS RecExperts
- Snímejte obrazovku videí YouTube jediným kliknutím
- Nahrávejte zdarma obrazovku, zvuk a dokonce i webovou kameru
- Nahrávání živého vysílání YouTube
- Nabídněte několik základních nástrojů pro úpravy
- Export nahrávek nebo snímků ve formátech MP4, MP3, GIF, PNG nebo jiných
Jak pořizovat snímky videí YouTube v systému Windows nebo Mac:
Výukové programy jsou podobné o pořizování snímků obrazovky z YouTube na Windows a Mac, takže zde vezmeme
Krok 1 Stáhněte a spusťte tento program na vašem počítači. Uvidíte všechny funkce, které nabízí, včetně nahrávání z webové kamery, nahrávání zvuku, snímání regionu a dalších možností, jako je Nastavení a nahrávání na celou obrazovku.
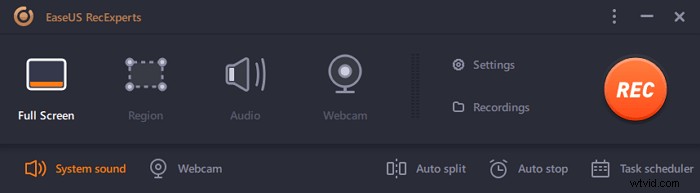
Krok 2 Klikněte na Celá obrazovka nebo "Region" podle vaší potřeby. Obrazovka se ztmaví a přetáhněte kurzor na to, co chcete zachytit.
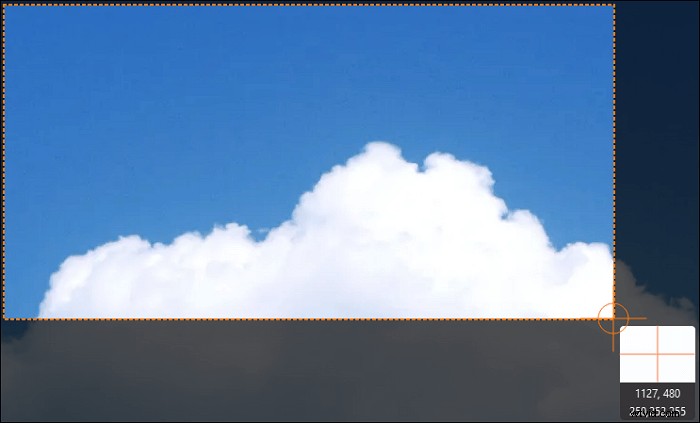
Krok 3 Nyní stiskněte F11 nebo klikněte na Snímek obrazovky ikona pořizovat snímky obrazovky.
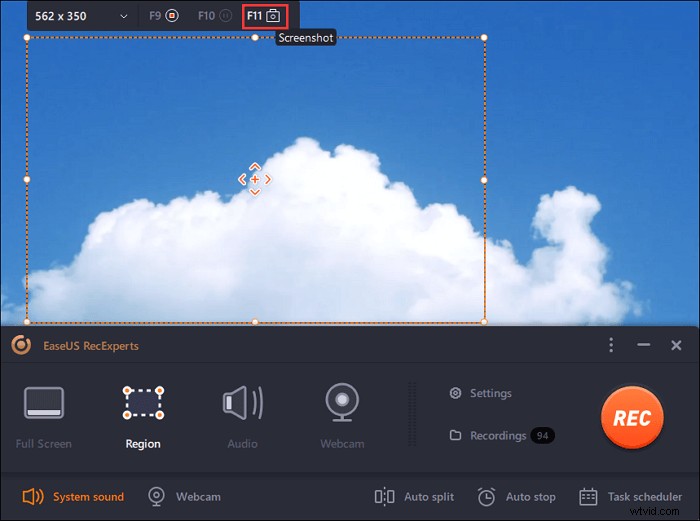
Krok 4 Snímky obrazovky se uloží do Nahrávek> Obrázky , kde můžete snímek obrazovky snadno přejmenovat.
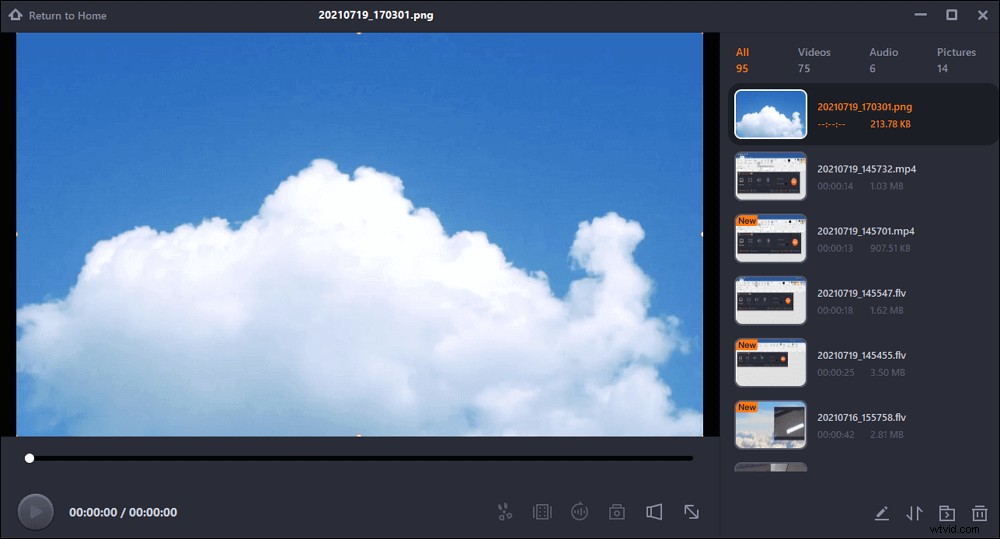
Jak pořídit snímek obrazovky z videí YouTube v systému Windows 10
Pokud jde o pořizování snímků obrazovky videí YouTube ve Windows 10, můžete tento úkol snadno provést pomocí některých vestavěných funkcí:
#1. Pořídit celý snímek obrazovky videí YouTube pomocí funkce Print Screen
Krok 1. Přehrajte si požadované video YouTube a klikněte na Print Screen nebo PrtSc až budete připraveni pořídit snímek videa.
Krok 2. Stiskněte Ctrl + V pomocí klávesnice vložte obrázek do Wordu nebo jiných programů.
Poznámka: Před pořízením snímku si video YouTube raději přehrajte v režimu celé obrazovky, abyste získali obrázky v dobré kvalitě.
#2. Snímek obrazovky Část YouTube pomocí nástroje Snipping Tool
Krok 1. Otevřete nástroj Výstřižky na počítači se systémem Windows 10 a přehrajte video YouTube.
Krok 2. Kliknutím na "Mode"> "Rectangular Snip" pořídíte snímek obrazovky.
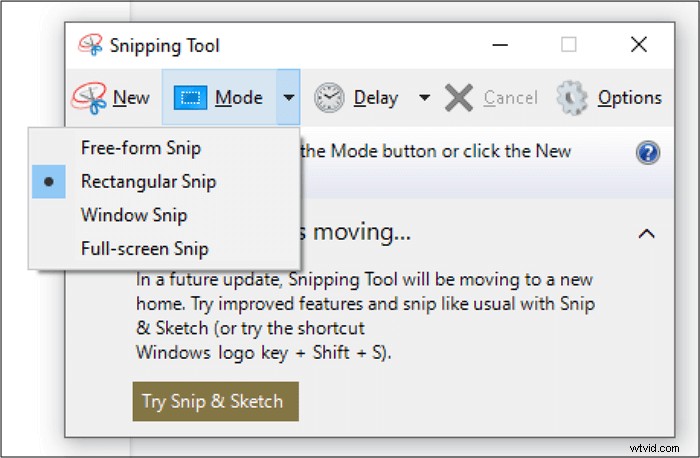
Jak pořizovat snímky obrazovky videí YouTube na Macu
Podobně jako na počítači se systémem Windows existuje také několik rychlých způsobů, jak zachytit některé statické snímky z videí YouTube stisknutím určitých kláves na klávesnici:
#1. Získejte celý snímek obrazovky YouTube na Mac
Krok 1. Stiskněte a podržte Shift + Command + 3 klíče.

Krok 2. Když v rohu obrazovky uvidíte miniaturu, klikněte na ni a upravte nebo uložte snímky obrazovky na plochu.
#1. Pořiďte snímek části videa na YouTube
Krok 1. Nejprve přehrajte video YouTube a poté stiskněte Shift + Command + 4.

Krok 2. Když uvidíte zaměřovací kříž, jeho přetažením vyberte oblast videa YouTube, kterou chcete zachytit.
Jak pořizovat vysoce kvalitní snímky obrazovky YouTube online
Pokud sledujete videa z YouTube v Chromu, můžete si videa snadno pořídit pomocí některých rozšíření pro Chrome a nápovědy online nástrojů. Zde se s vámi podělíme o 2 způsoby.
#1. Rozšíření o snímek obrazovky YouTube
Pokud k přehrávání videí na YouTube používáte Google Chrome, můžete se spolehnout na některá rozšíření o snímky obrazovky YouTube, abyste získali požadované snímky obrazovky. Zde jsou kroky.
Krok 1. Otevřete Google Chrome a přidejte rozšíření YouTube Screenshot.
Krok 2. Vyhledejte video YouTube, které chcete přehrát, a poté klikněte na tlačítko „Snímek obrazovky“ v pravém dolním rohu videa a pořiďte snímky obrazovky YouTube.
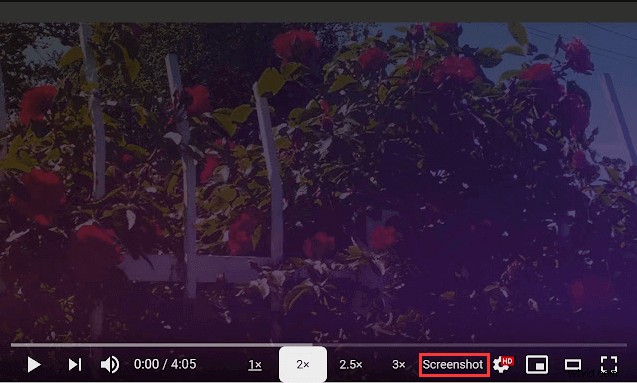
#2. YouTube Screenshot Generator
Dalším způsobem je použití speciální webové stránky s názvem „YouTubeScreenshot“ (https://youtubescreenshot.com/). Tato služba vám umožňuje získat snímky obrazovky nebo miniatury z videa YouTube zkopírováním a vložením jeho odkazu. Zní to jednoduše? Ano! Podívejte se na níže uvedený tutoriál.
Krok 1. Přejděte na jeho oficiální webovou stránku, zkopírujte a vložte adresu URL videa YouTube do daného prostoru.

Krok 2. Kliknutím na „Zobrazit snímky obrazovky“> „Pořídit snímek obrazovky“ získáte požadované obrázky.
Sečteno a podtrženo
Tento příspěvek pojednává o několika metodách, které vám pomohou se snímkováním videí z YouTube na Windows, Mac a dokonce i online, a můžete se rozhodnout pro požadovaný způsob, jak to udělat! Pokud chcete najít všestranný software, který kombinuje funkce snímání obrazovky, nahrávání a zachycování zvuku, EaseUS RecExperts je vaše nejlepší volba!
