Od vynálezů Alexandra Grahama Bella po dnešní rychlé textové zprávy se způsob komunikace v průběhu historie měnil. Komunikační potřeby na pracovišti se výrazně vyvíjejí a každý z nás, jednotlivci, společnosti i organizace se musí rychle přizpůsobit novým způsobům spolupráce. Pokročilé technologie nyní umožňují vytvářet skupinový chat s rodinou, přáteli, školou a spolupracovníky, abyste byli neustále informováni o nejnovějším rodinném dění nebo postupu konkrétního projektu, na kterém pracujete. Skupinový chat na Skype umožňuje rychle posílat zprávy, videa, obrázky atd. více lidem najednou a zároveň neustále informovat členy skupiny o nejnovějších událostech a vývoji. V tomto článku se dozvíte:
- Část 1:Vytvořte skupinový chat Skype v systému Windows
- Část 2:Zahájení skupinového chatu Skype na Macu
- Část 3:Správa skupinového chatu Skype
- Část 4:Otázky a odpovědi o skupinovém chatu Skype
Část 1:Vytvořte skupinový chat Skype v systému Windows
Komunikovat s více lidmi současně z různých částí světa v reálném čase si před několika lety nebylo možné představit. Dnes však skupinový chat Skype umožňuje komukoli připojit se a spolupracovat s několika lidmi bez jakýchkoli překážek a omezení.
Chcete-li uskutečnit skupinový chat na Skype pomocí operačního systému Windows, můžete se během minuty spojit s jednotlivci z různých lokalit světa. Chcete-li vytvořit skupinový chat Skype pro sebe, postupujte podle následujících kroků.
- Stáhněte si Skype na vašem počítači se systémem Windows. Budete se muset přihlásit pomocí účtu Microsoft nebo se zaregistrovat, pokud ještě nemáte účet Skype.
- Jakmile se přihlásíte do Skype, zobrazí se vám podobné rozhraní, v levém podokně se zobrazí „Poslední chaty“. Chcete-li vytvořit skupinový chat, klikněte na ikonu rozevírací nabídky vedle tlačítka „Nový chat“ a vyberte „Nový skupinový chat“ a váš nový skupinový chat Skype je vzdálený jen několik kliknutí.
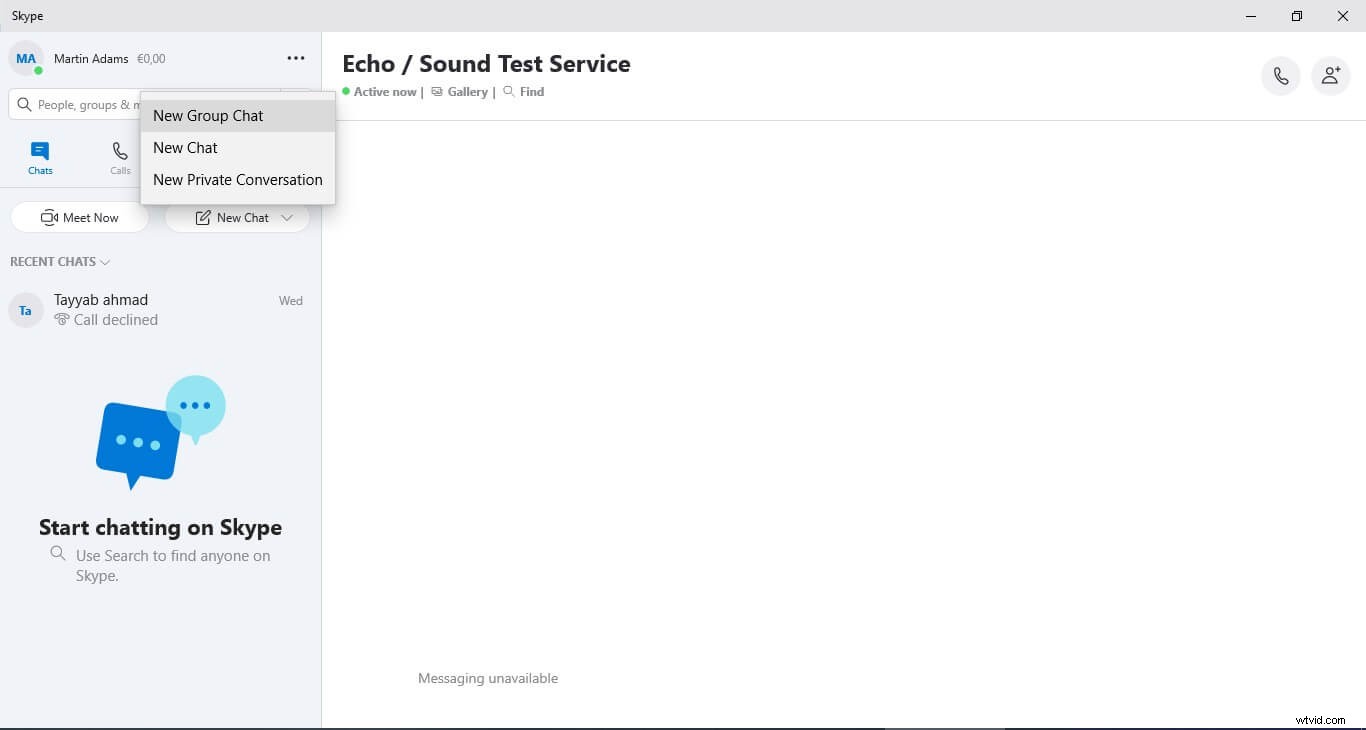
- Na hlavní obrazovce Skype se objeví nové okno. Zde budete muset napsat název skupiny a vybrat obrázek pro skupinový chat. Název by měl reprezentovat účel chatovací skupiny, aby dával jejím účastníkům smysl, pro příklad jsem zvolil obrazný název. Až budete se jménem a obrázkem hotovi, stiskněte šipku dopředu.
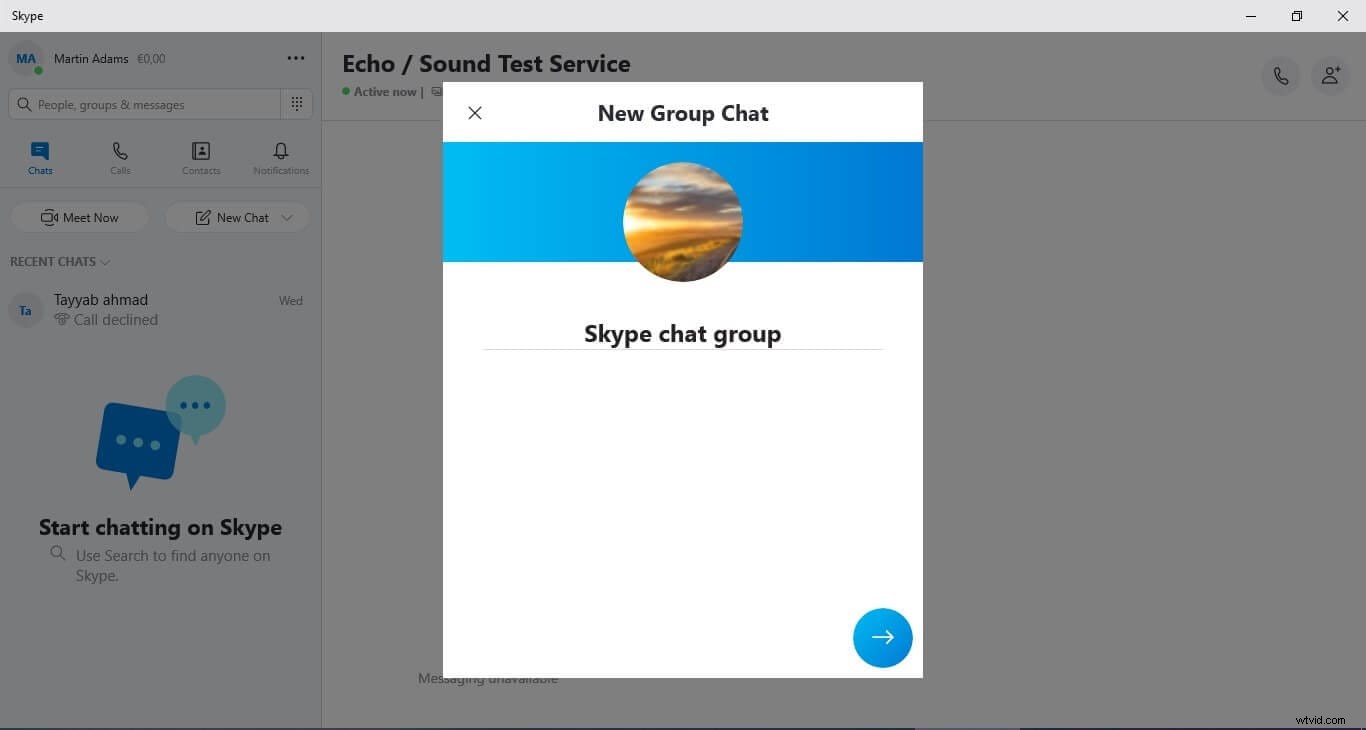
- Skype vás přenese do vašeho seznamu kontaktů, kde můžete vybrat členy pro vaši novou chatovací skupinu. Chcete-li vyhledat konkrétní osobu, můžete přeskočit celý seznam nebo vyhledat jméno ve vyhledávací liště. Až budete s výběrem všech kontaktů hotovi, stiskněte tlačítko „Hotovo“ a Skype během minuty vytvoří vaši novou zářivou skupinu.
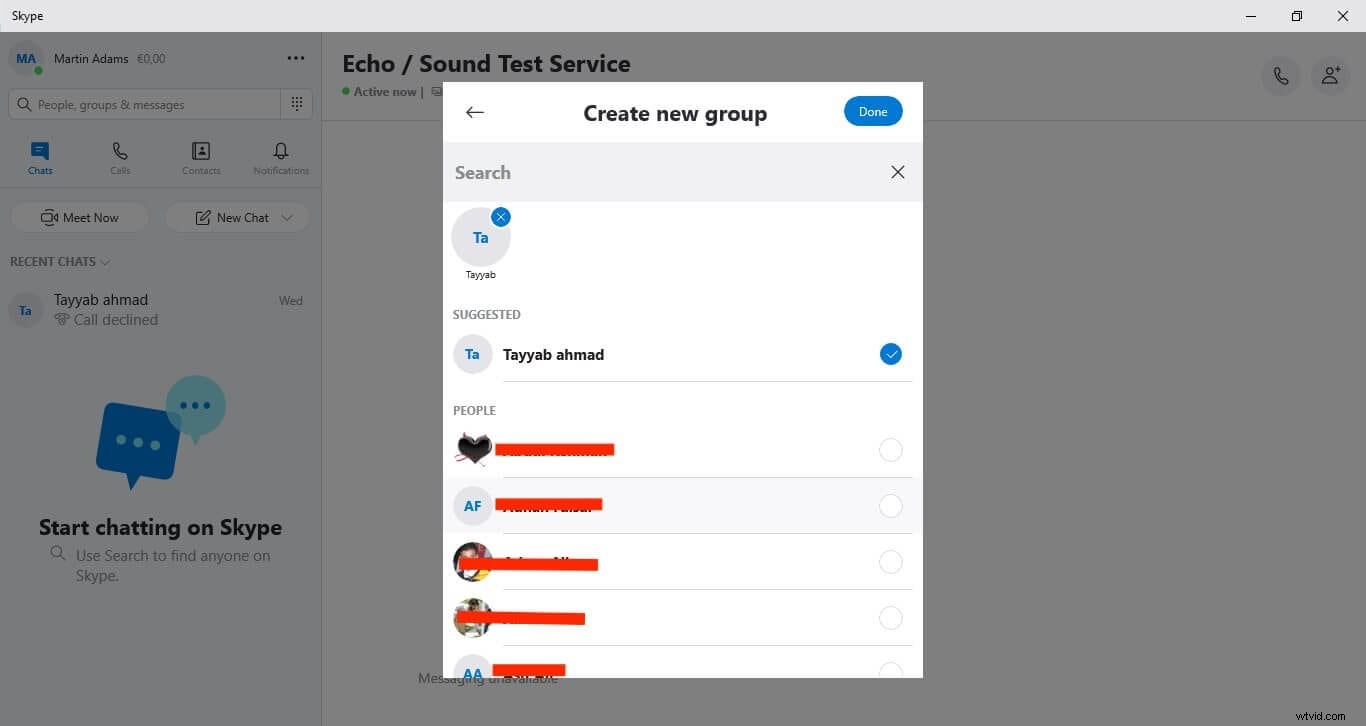
- Dostanete se přímo do nového skupinového chatu, který jste právě vytvořili. Zde můžete chatovat se všemi členy skupiny současně bez jakéhokoli zpoždění. Posílejte obrázky, videa, plánujte skupinový hovor, přidejte do skupiny další lidi a mnoho dalších funkcí.
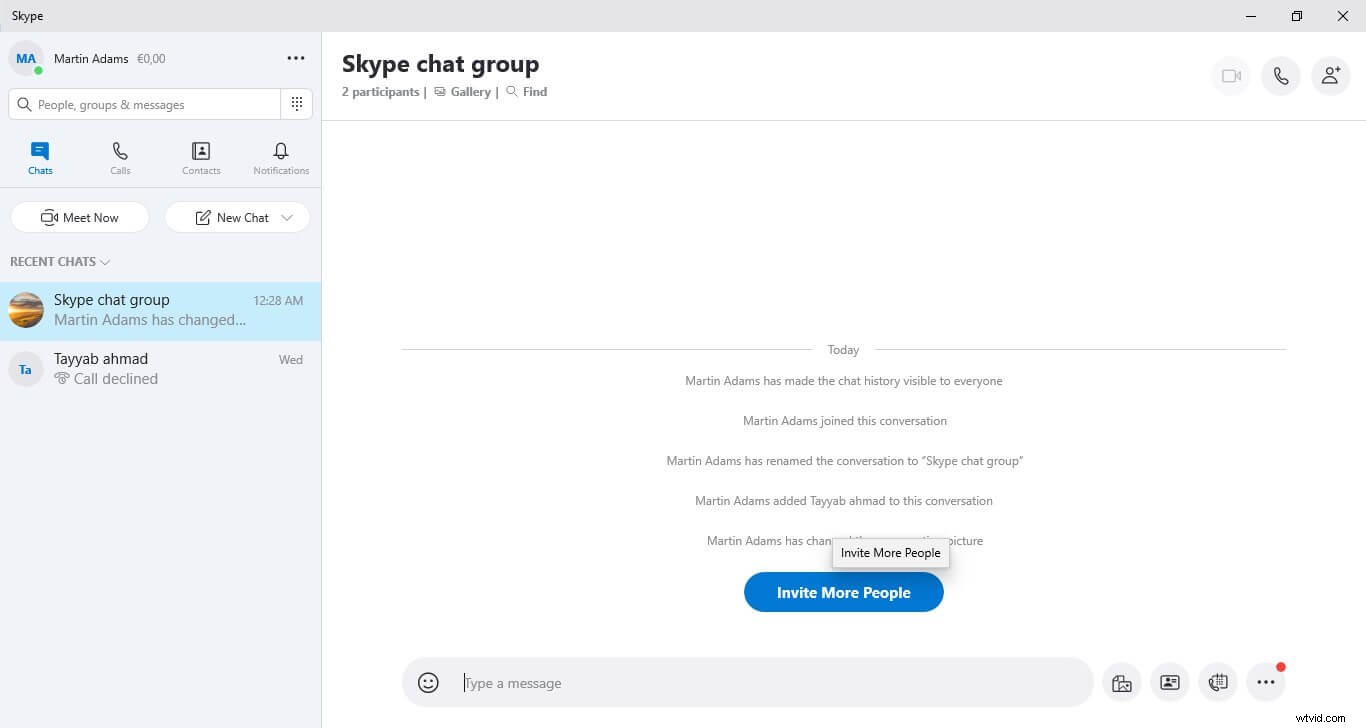
Část 2:Zahájení skupinového chatu Skype na Macu
Skype umožňuje komukoli vytvořit skupinový chat na Macu. Pomocí níže uvedených jednoduchých kroků můžete snadno vytvořit a užívat si skupinový chat Skype.
- Stáhněte si Skype v systému Mac a přihlaste se pomocí svého účtu Microsoft.
- Na domovské stránce Skype musíte stisknout a otevřít rozevírací nabídku hned vedle ikony poznámkového bloku „Nový chat“. Ze seznamu vyberte možnost „Nový skupinový chat“ a začněte vytvářet skupinový chat Skype.
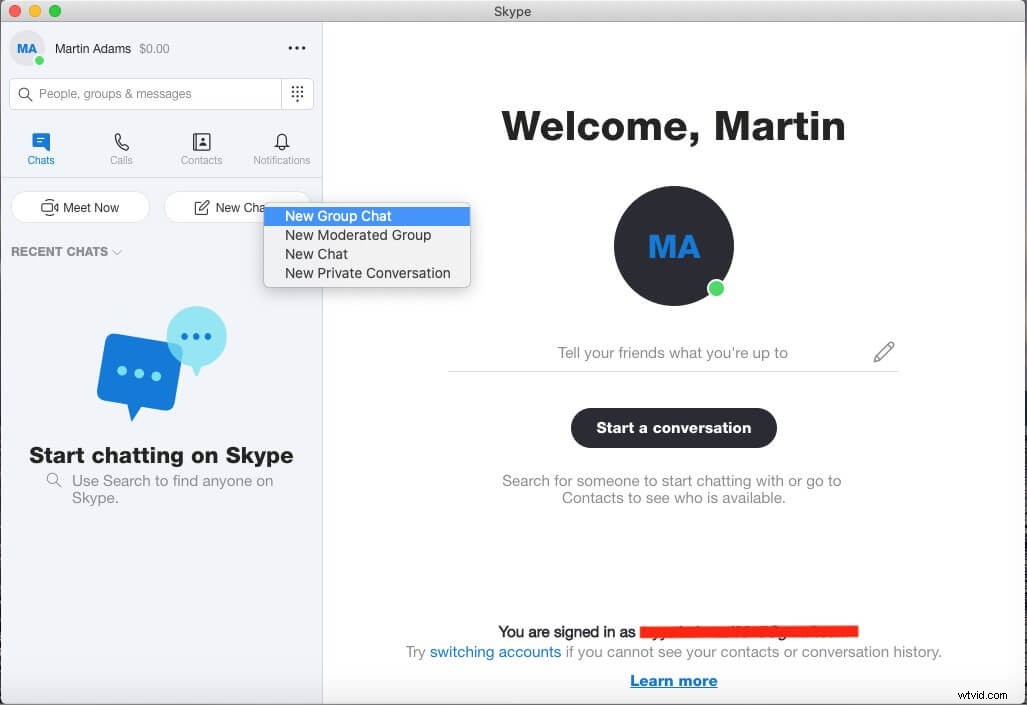
- Zobrazí se nové okno, ve kterém určíte název skupiny a obrázek. Vyberte název, který nejlépe vystihuje účel skupiny, protože v našem případě je to fiktivní chatovací skupina, takže jsem ji pojmenoval „Skupinový chat Skype“. Až budete hotovi, stiskněte tlačítko se šipkou vpřed.
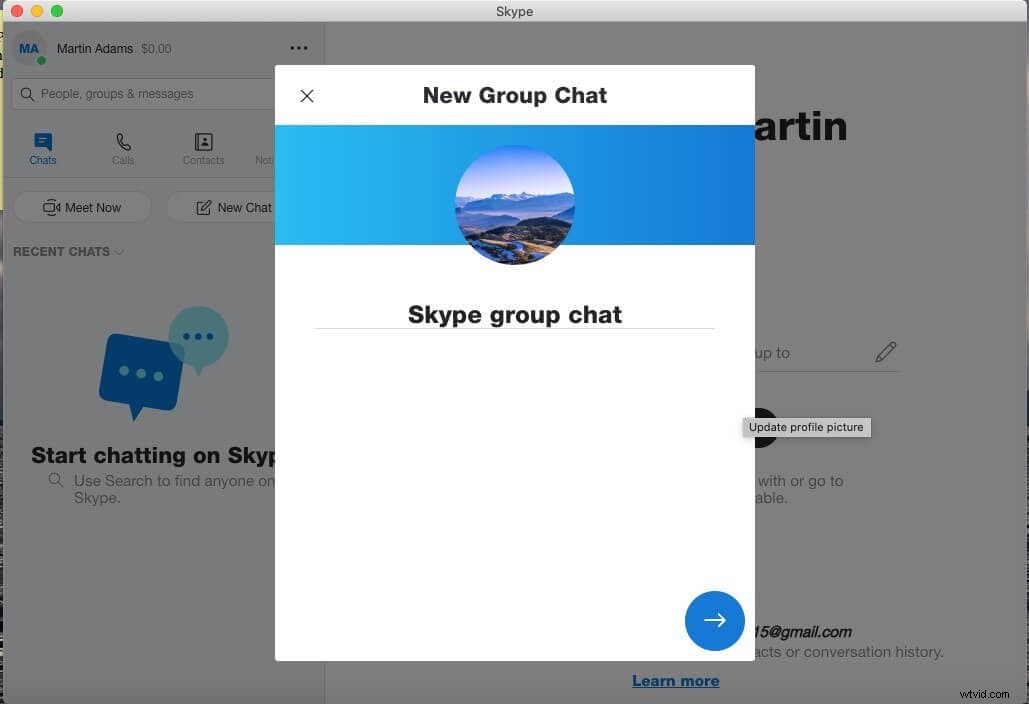
- Dostanete se do svého „Seznamu kontaktů“, kde si vyberete kontakty, které chcete přidat do skupiny. Po výběru všech kontaktů stiskněte tlačítko „Hotovo“ a Skype zahájí skupinový chat a upozorní všechny členy, že se připojili ke skupině.
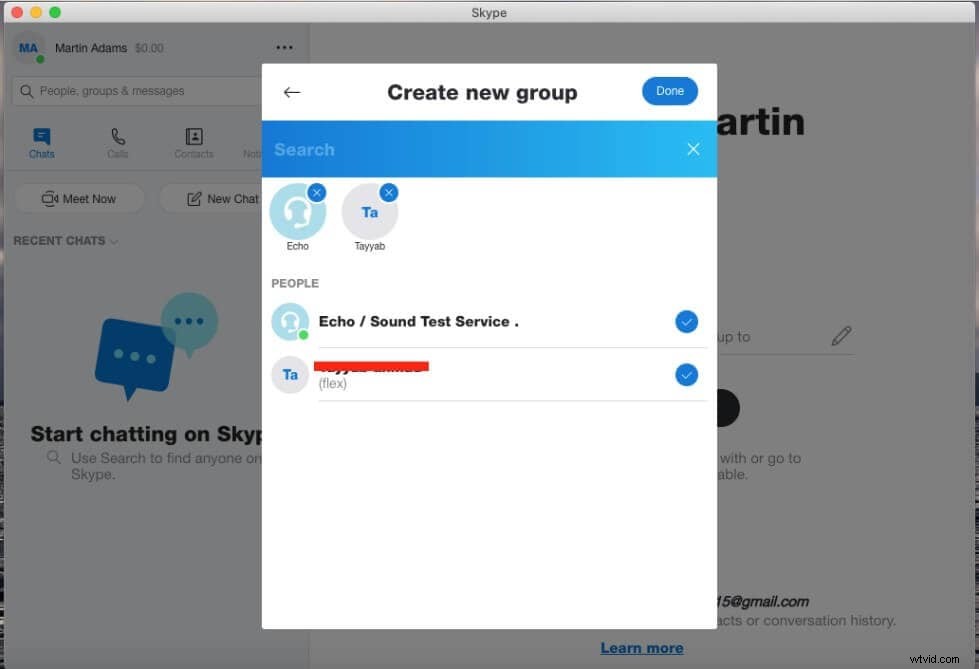
- Dostanete se přímo do nově vytvořeného skupinového chatu Skype. kde můžete začít chatovat s členy skupiny.
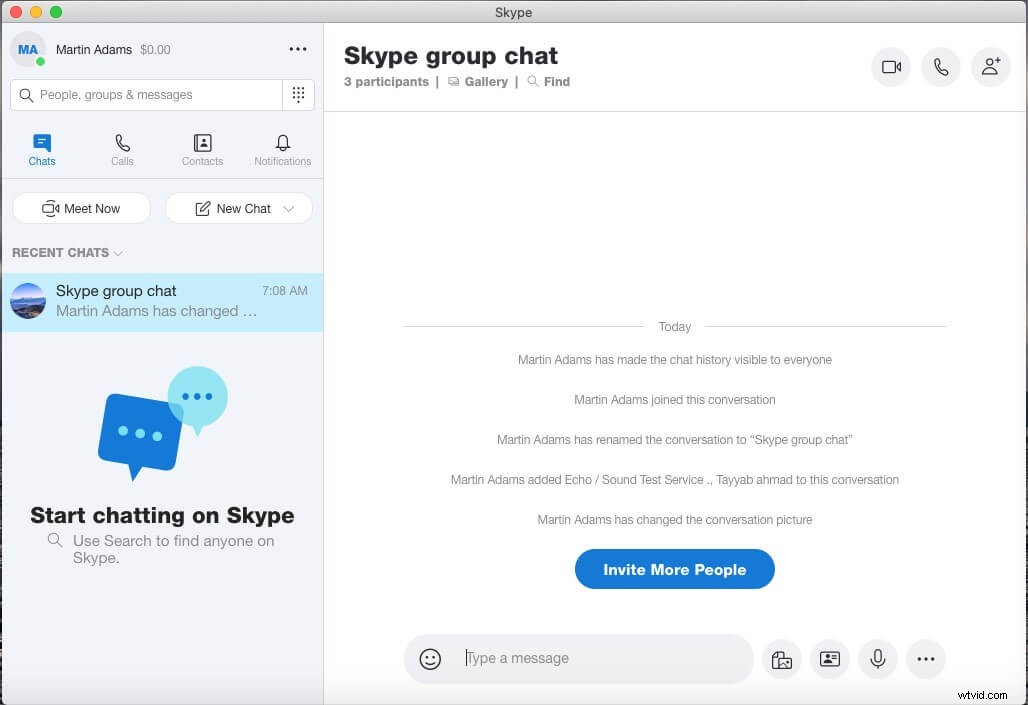
- Nyní můžete mít skupinový videohovor nebo audiohovor v reálném čase se členy z celého světa. Mluvte a spolupracujte se spolupracovníky, rodinou a přáteli a zároveň můžete posílat obrázky, videa a další soubory současně.
Část 3:Správa skupinového chatu Skype
Skype vám dává plnou kontrolu nad skupinovými chaty, které vytvoříte na Windows, Mac, Linux a dalších platformách. Chcete-li spravovat skupinové chaty Skype, můžete si ponechat následující:
- Otevřete nastavení skupiny :klikněte pravým tlačítkem na název skupiny v části „Nedávné chaty“.
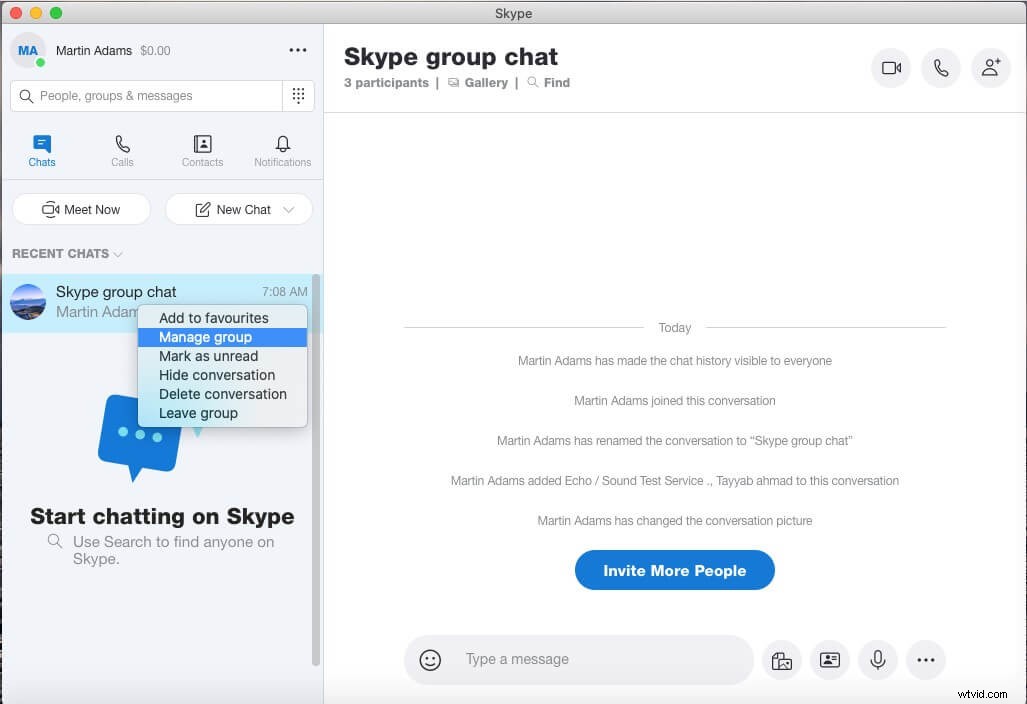
- Aktualizujte nebo přidejte skupinový obrázek :Nahrajte, zobrazte nebo odstraňte obrázek skupiny.
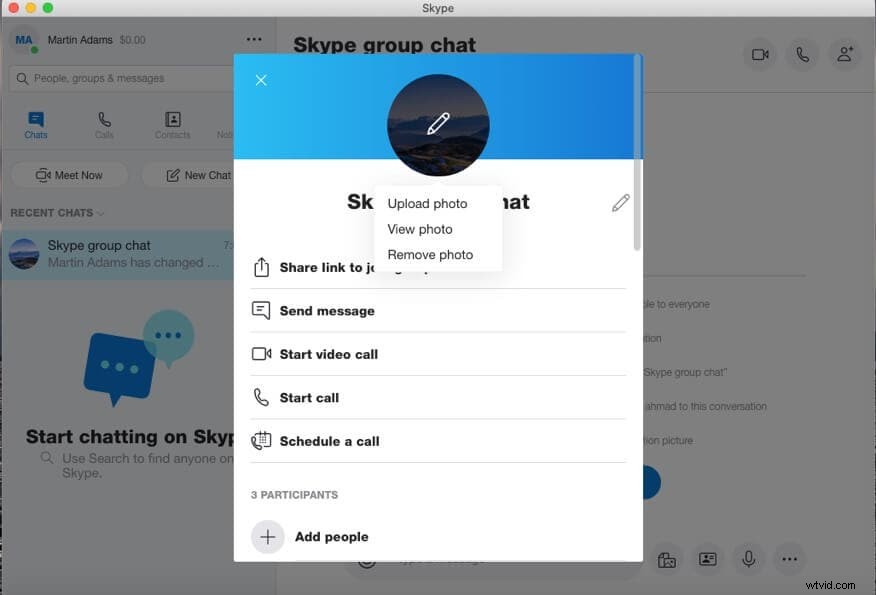
- Změňte název skupiny :Stisknutím ikony Upravit (tužka) vedle názvu skupiny upravíte název své skupiny.
- Sdílejte odkaz pro připojení ke skupině :Do své skupiny Skype můžete přidat prakticky kohokoli zasláním tohoto odkazu, i když nepoužívá Skype.
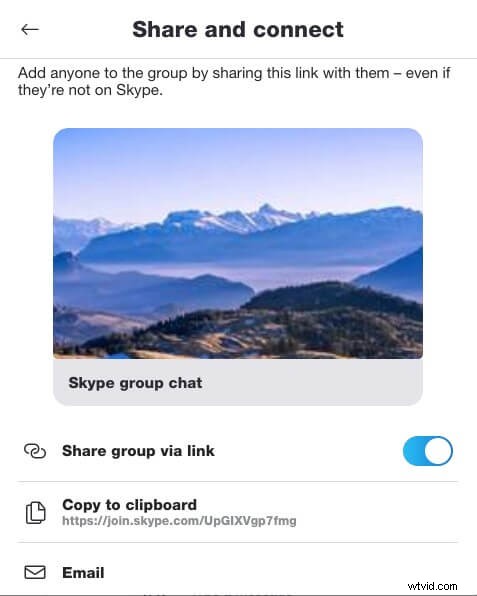
- Odeslat zprávu :Stisknutím tlačítka „Odeslat zprávu“ odešlete zprávu skupině.
- Zahájit videohovor :Stisknutím ikony fotoaparátu pro zahájení videohovoru zahájíte videohovor s celou skupinou.
- Zahájit hovor :Výběrem možnosti Zahájit hovor zahájíte zvukový hovor se skupinou.
- Naplánujte si hovor :Naplánujte si hovor se skupinou. Všichni členové skupiny budou pozváni.
- Přidat lidi :Do skupiny můžete přidat další účastníky stisknutím Přidat lidi a výběrem ze seznamu kontaktů.
- Skupinová galerie :Ve skupinové galerii si můžete prohlédnout všechny obrázky, videa, odkazy a soubory, které byly sdíleny v tomto skupinovém chatu.
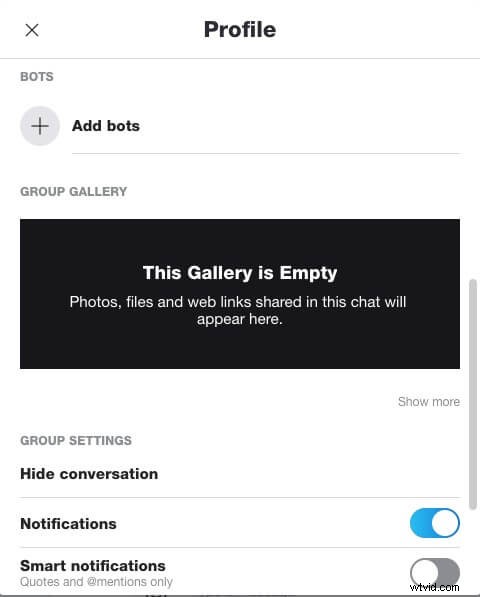
Část 4:Otázky a odpovědi o skupinovém chatu Skype
Máte nějaké dotazy ohledně skupinového videochatu na skype? Zachovejte následující!
O1:Kolik lidí můžete mít na skupinovém chatu Skype?
Skupinový videochat Skype umožňuje setkání a spolupráci až 50 lidem najednou. Možnost skupinového sdílení obrazovky umožňuje prezentujícímu sdílet PowerPointové snímky, videozáznamy ze schůzky skype a mnoho dalšího. Učinit z dálkového vzdělávání možnou realitu pro studenty po celém světě a umožnit vzdáleným spolupracovníkům efektivně pracovat na projektech. Přidělte moduly projektu a prodiskutujte termíny s produktivnějšími osobními konverzacemi prostřednictvím skupinového videohovoru Skype.
O2: Není již možné blokovat jednotlivé kontakty na Skype?
Skype vám umožňuje zablokovat kontakt, abyste mu zabránili posílat vám rychlé zprávy, volat vám a vidět váš stav na Skypu, což ve skutečnosti blokuje jeho přístup k vašemu profilu Skype. I když společnost také umožňuje nahlásit kontakt jako urážlivý, což může upozornit moderátory společnosti, aby zastavili spammery od rané fáze a nedovolili jim mučit ostatní uživatele Skype.
Ve skutečnosti můžete zablokovat kontakt ve Skype
- 1. Přejděte na kartu „Nedávné chaty“ nebo „Kontakty“ a vyberte kontakt, který chcete zablokovat.
- 2. Klikněte pravým tlačítkem na jméno kontaktu a z nabídky vyberte možnost „Zobrazit profil“.
- 3. V profilu kontaktu přejděte dolů do dolní části okna profilu a klikněte na červeně zbarvenou možnost „Blokovat kontakt“.
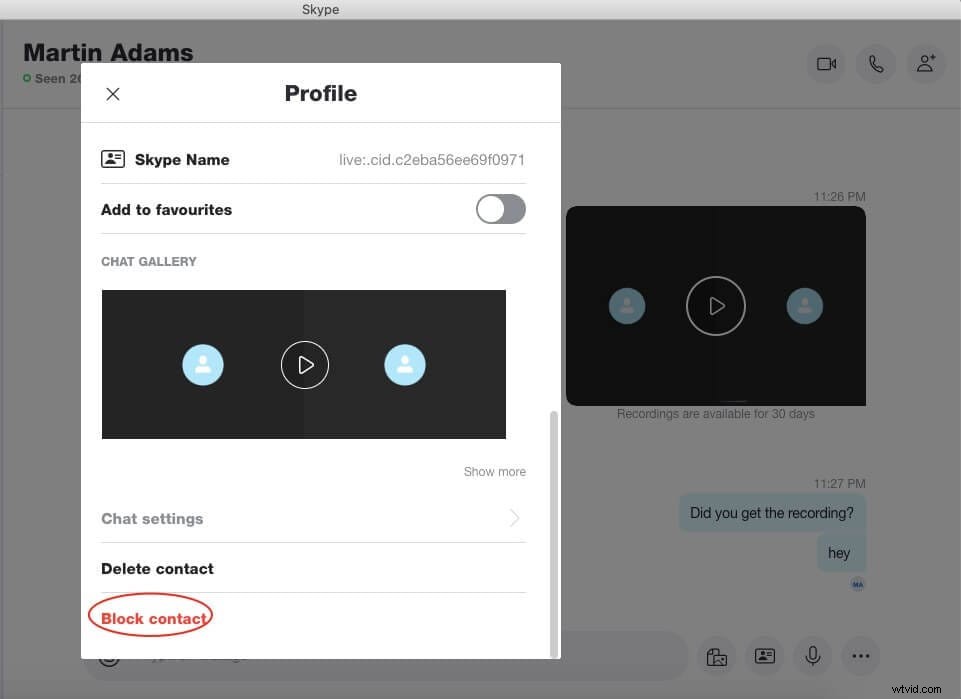
- 4. Skype vás požádá o potvrzení, zda chcete zablokovat tento konkrétní kontakt, a také zda chcete nahlásit zneužití od této osoby stisknutím přepínacího tlačítka.
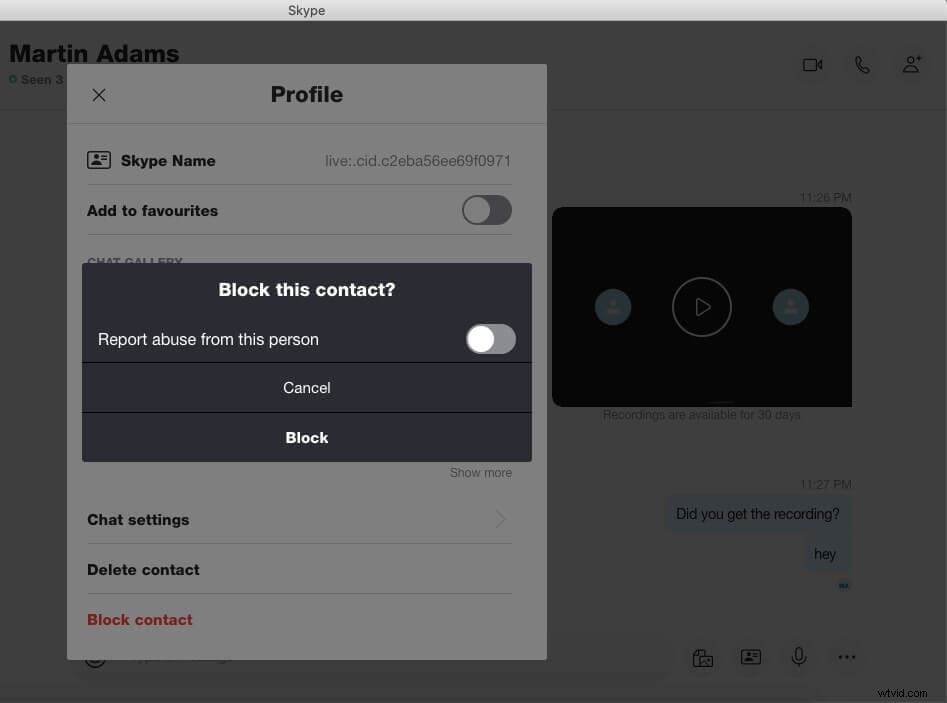
- 5. Stiskněte tlačítko „Blokovat“ a kontakt bude účinně zablokován z vašeho účtu Skype a odstraněn z vašeho seznamu kontaktů a chatů.
O3: Jak vymažu všechny kontakty na seznamu Skype jedním kliknutím?
Čas od času můžete ve svých kontaktech Skype najít kontakty, které již nepotřebujete – zejména po rychlém hovoru nebo pohovoru. Obecně platí, že pro smazání kontaktu budete muset zobrazit detaily profilu dané osoby a poté stisknout možnost „Odebrat ze seznamu kontaktů“, ale zde vám ukážu poměrně snadný a jednoduchý způsob, jak odstranit všechny kontakty najednou.
Chcete-li odstranit všechny kontakty Skype najednou, postupujte takto:
- 1. Otevřete aplikaci Skype a stiskněte panel nabídek hned vedle svého jména. Vyberte „Nastavení“ pro otevření nastavení Skype.
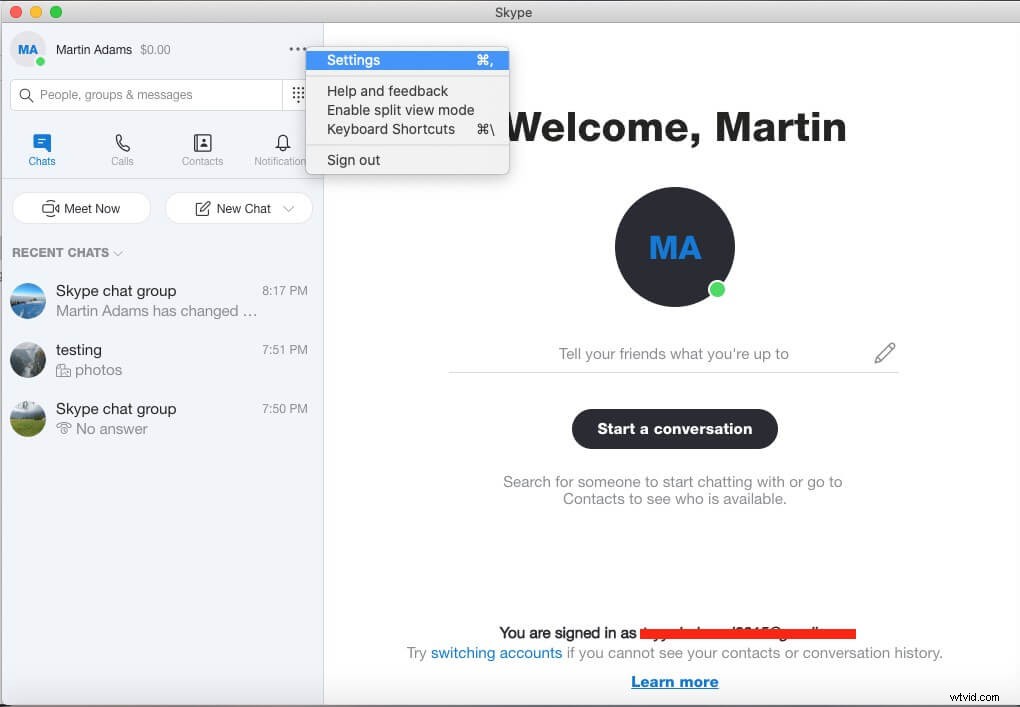
- 2. V nastavení přejděte na kartu „Kontakty“ na levém postranním panelu. Zobrazí se všechna nastavení pro kontakty, přejděte do nastavení „Soukromí“.
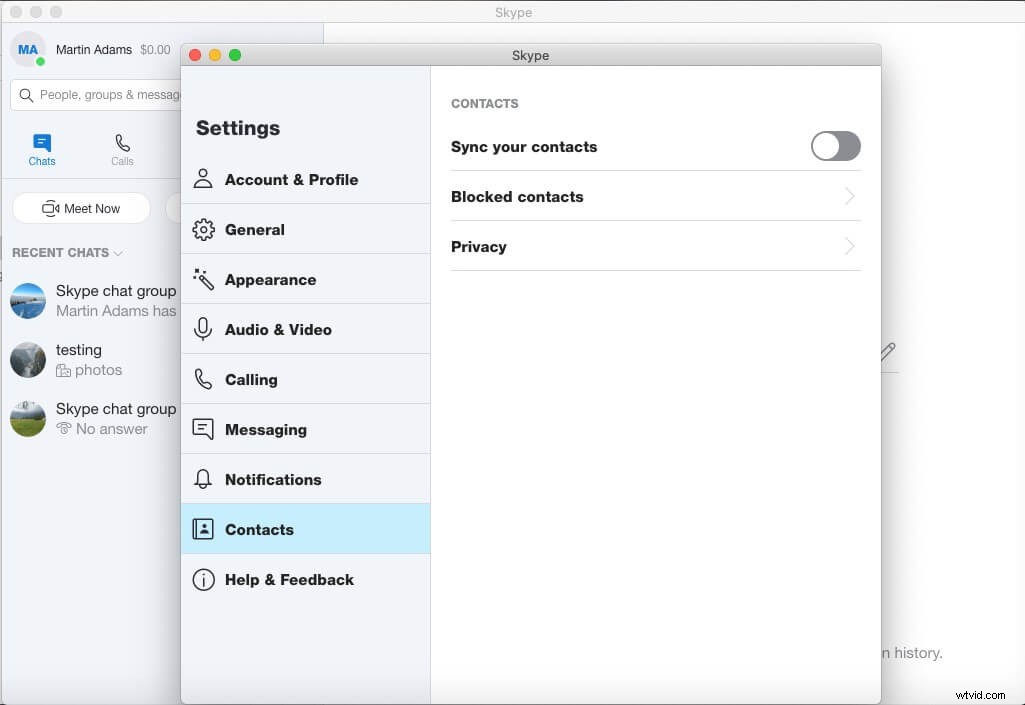
- 3. V nastavení soukromí uvidíte všechny ostatní podrobnosti. Musíme jít do "Zobrazit seznam" v sekci Profil. Tím se zobrazí všechny vaše kontakty v seznamu.
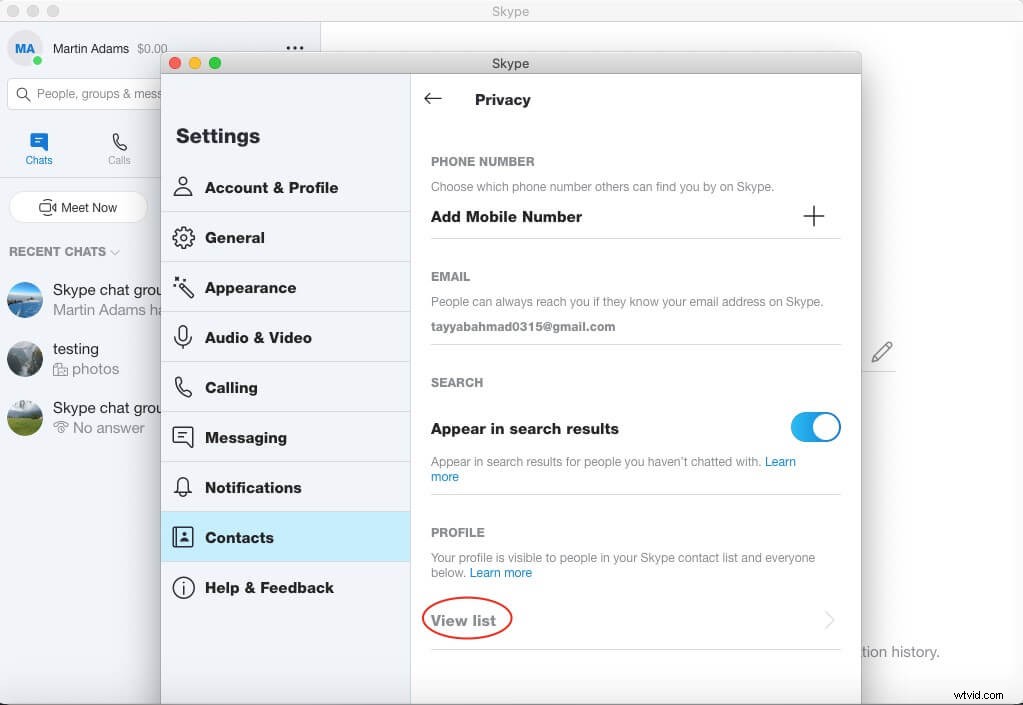
- 4. V seznamu se vám zobrazí všechny vaše kontakty. Jejich odstranění je velmi snadné, stačí kliknout levým tlačítkem myši na každou nebo tečkovanou možnost nabídky a vybrat „Smazat kontakt“. Tímto způsobem nebudete muset jít do profilu každého kontaktu, abyste odstranili konkrétní kontakt.
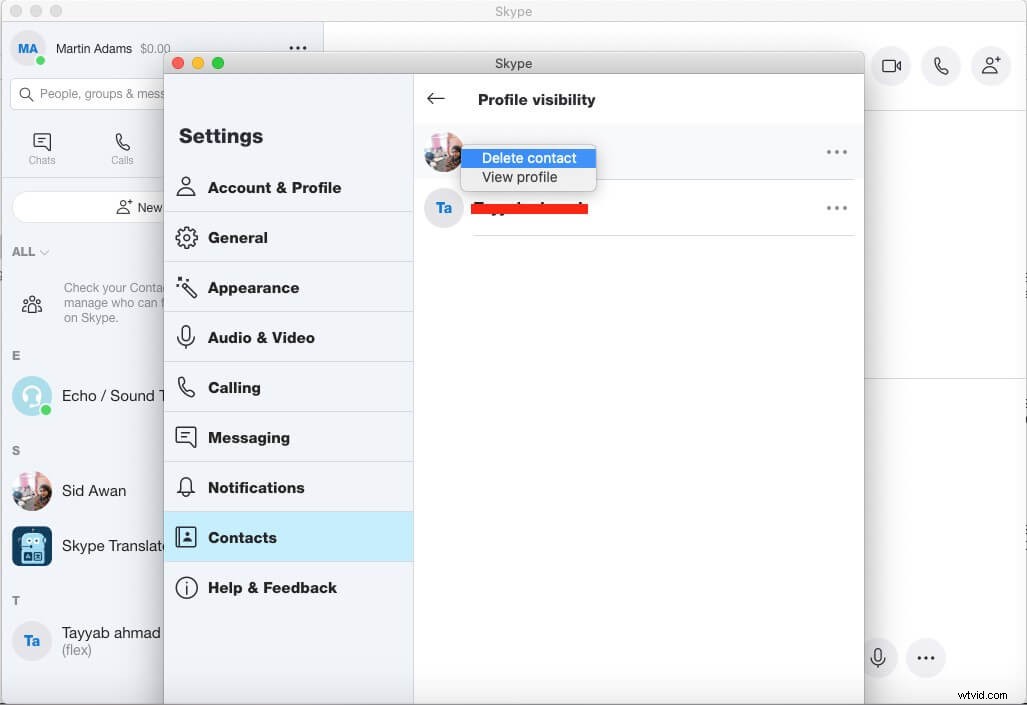
Závěr
Skupinové chaty Skype umožňují více lidem komunikovat tváří v tvář v čase, prostoru a kultuře. Funkce skupinového chatu Skype napodobuje důležité znaky mezilidské komunikace a může pomoci zvýšit sebevědomí a urychlit efektivní komunikaci pro studenty a týmy v celé kanceláři. Ukázal jsem vám efektivní způsob, jak vytvořit skupinový chat pomocí Skype ke spolupráci a sdílení svého času s blízkými, spolupracovníky, přáteli a kýmkoli, abyste mohli sdílet věci, které osloví konkrétní skupinu lidí.
Pokud máte stejný názor na potřebu skupinových chatů, jako je ten, který nabízí Skype, řekněte nám o aplikacích, které obvykle používáte pro skupinové chatování mezi přáteli, rodinou a zaměstnanci kanceláře v sekci komentářů níže.
