Nintendo nenavrhlo ovladač Switch Pro s ohledem na PC hráče, ale to nám nezabrání v jeho používání. Ovladač má vynikající výdrž baterie, velmi přesné analogové páčky a velká tlačítka podstatnější než ta na přepínačích radosti. Zejména pokud používáte ovladač Xbox 360 nějakou dobu a jste připraveni upgradovat, je to vynikající volba pro váš další počítačový ovladač.
Použití ovladače Nintendo Switch Pro pro většinu vašich počítačových her je hračka díky konfigurátoru ovladače Steam, který tento ovladač oficiálně podporuje. Plug-and-play je nejpřesnější popis. Chcete-li hrát hry, nikoli ve službě Steam, musíte použít tuto příručku.
Tento článek vám řekne, jak povolit ovladači Nintendo Switch Pro, aby fungoval se službou Steam nebo Windows, a to buď prostřednictvím připojení Bluetooth nebo kabelového připojení. První věc, kterou budete potřebovat, je ovladač Nintendo Switch Pro (samozřejmě) a kabel USB-C.

Mohlo by vás zajímat:
- Nejlepší nejlepší emulátory Nintendo Switch
- Jak nahrávat videa Nintendo Switch
Drátové připojení pro ovladače Switch Pro
Windows jej popisují jako řadič DirectInput namísto řadiče XInput, takže jeho zprovoznění s PC hrami může být zdlouhavé. Díky plné podpoře ovladače Switch ve službě Steam však budete pravděpodobně moci hrát většinu svých oblíbených her.
Krok 1: Připojte kabel Pro Controller (nebo jakýkoli kabel USB-A-na-USB-C) k počítači. Pokud má váš počítač port USB-C, připojte místo něj datový kabel USB-C-na-USB-C.
Krok 2: Připojte druhý konec kabelu k počítači.

Tady to máš! Windows 10 rozpozná váš ovladač jako „Pro Controller“. Nyní můžete pokračovat v instalaci Steamu.
Připojte bezdrátově ovladač Switch Pro k počítači
Je to také snadné, ale musíte si koupit adaptér nebo mít v počítači Bluetooth.
- Po nabití ovladače Pro Controller můžete na několik sekund stisknout a podržet tlačítko Sync na horní straně ovladače, dokud nezačnou blikat kontrolky.

- Klikněte pravým tlačítkem na ikonu Bluetooth na hlavním panelu.
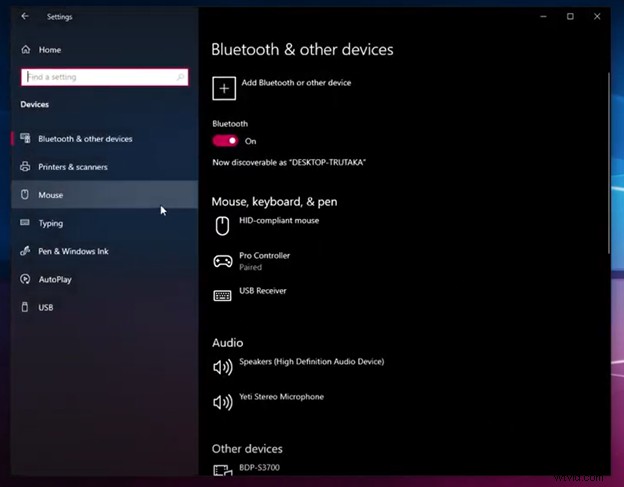
- Chcete-li přidat zařízení Bluetooth, klikněte na „Přidat zařízení Bluetooth.“
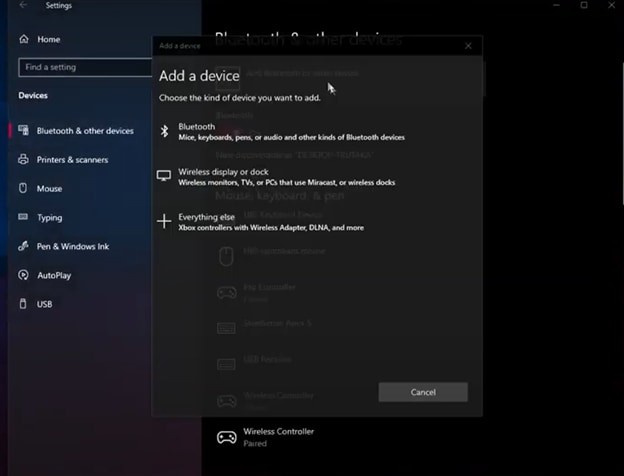
- Klikněte na „Bluetooth“ (protože Windows 10 musí být přesvědčen, že chcete používat Bluetooth).
- Ujistěte se, že se ovladač Pro Controller zobrazuje v seznamu dostupných zařízení (pokud ne, ujistěte se, že kontrolky blikají tam a zpět). Spárujte ovladač kliknutím.
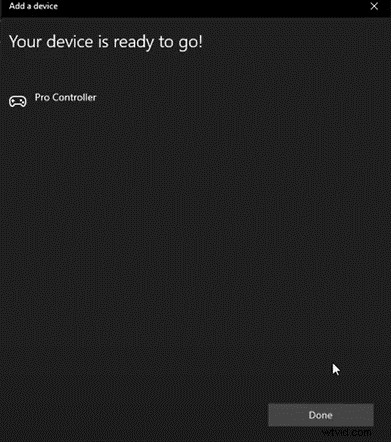
- Jakmile je Steam nastaven, můžete jej začít používat.
Jak nastavit Steam pro použití ovladače Switch Pro na počítači
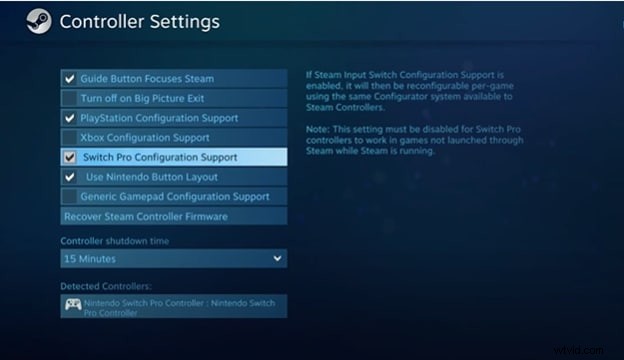
Nejlepší způsob, jak zajistit, aby váš Pro Controller správně fungoval s vaší PC hrou, je použít režim Big Picture na Steamu, který využívá pohodlný systém naklápění, který vám umožňuje navigaci.
- Pokud se Big Picture po připojení ovladače Pro automaticky neotevře, budete muset otevřít Steam a vstoupit do nabídky nastavení.
- Otevřete okno Big Picture kliknutím na Obecná nastavení ovladače.
- Zobrazí se tlačítko "Konfigurace podpory".
Pokud máte připojený ovladač Pro, měli byste k navigaci Big Picture použít gamepad. Je možné přepínat mezi použitím rozložení tlačítek Nintendo (po směru hodinových ručiček X, A, B, Y shora) nebo rozložení tlačítek ovladače Xbox (ve směru hodinových ručiček Y, B, A, X).
Při konfiguraci prostřednictvím služby Steam byste měli používat ovladač Pro Controller s jakoukoli hrou Steam podobnou gamepadu pro Xbox. Vibrace lze povolit nebo zakázat výběrem ovladače ze seznamu "Detekované ovladače" na stejné obrazovce nastavení jako předtím. Analogové páčky je možné kalibrovat kliknutím na tlačítko Kalibrovat ručně. Ovladač lze také nastavit tak, aby se po určité době před usnutím odpojil.
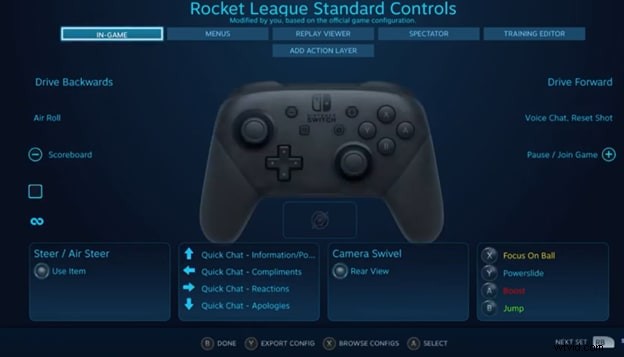
Při spuštění v režimu Big Picture zadejte překryvnou vrstvu Switch Pro Controller z možností ovladače Steam. Existuje několik způsobů, jak mapovat vstupy na Pro Controller, ale pro většinu her obvykle stačí výchozí konfigurace. Změnou mapování ovladače na základě situace můžete opravit jakékoli problémy za běhu.
Co dělat s hrami mimo službu Steam?
Pomocí výše popsaných metod můžete s počítačem snadno použít ovladač switch pro, ale funguje pouze se steamovými hrami. Ale co když si chcete zahrát ne-steamovou hru pomocí přepínače pro ovladač? co teď budeš dělat? Hardwarová podpora řadiče přepínače pro v tomto scénáři bude mít smůlu.
Hlavním problémem je nyní to, jak systém Windows nyní zjistí váš přepínač pro ovladač, pokud chcete hrát hry bez Steam. Naštěstí existují dvě jednoduchá řešení tohoto problému.
Řešení 1: Prvním řešením je použití externího Bluetooth adaptéru, který je speciálně navržen pro různé typy gamepadů. Najdete jich tam spoustu pro ovladače switch pro.
Řešení 2: Druhou metodou je použití softwarově založeného XInput Wrapper. Existuje spousta softwaru, který tuto funkci poskytuje. Stačí s nimi nakonfigurovat váš přepínač pro ovladač a můžete jej snadno používat ve hrách mimo Steam.
Konečný verdikt
Takto můžete použít svůj přepínač pro ovladač s počítačem. Nyní si můžete snadno užívat své oblíbené hry na jednom z nejlepších ovladačů dostupných na současném trhu. Vše, co musíte udělat, je provést několik jednoduchých kroků uvedených v tomto článku a můžete začít. Můžete jej připojit jak drátově, tak bezdrátově. Je poměrně snadné jej připojit kabelem a výkon ovladače je také o něco lepší, když je připojen kabelem.
