Konkurence je rok od roku tvrdší v každém sektoru trhu s drony, a i když čínský výrobce vede v každém z nich, ostatní ohromně vylepšili svou technologii natolik, že je již v několika překonali. aspekty.
Když jste nesporným vůdcem, jednou z vlastností, která vás může udržet na vrcholu, je inovace. To je důvod, proč DJI neustále investuje do vylepšování svých dronů pomocí nových technologií, jako když vynalezli autonomní lety.
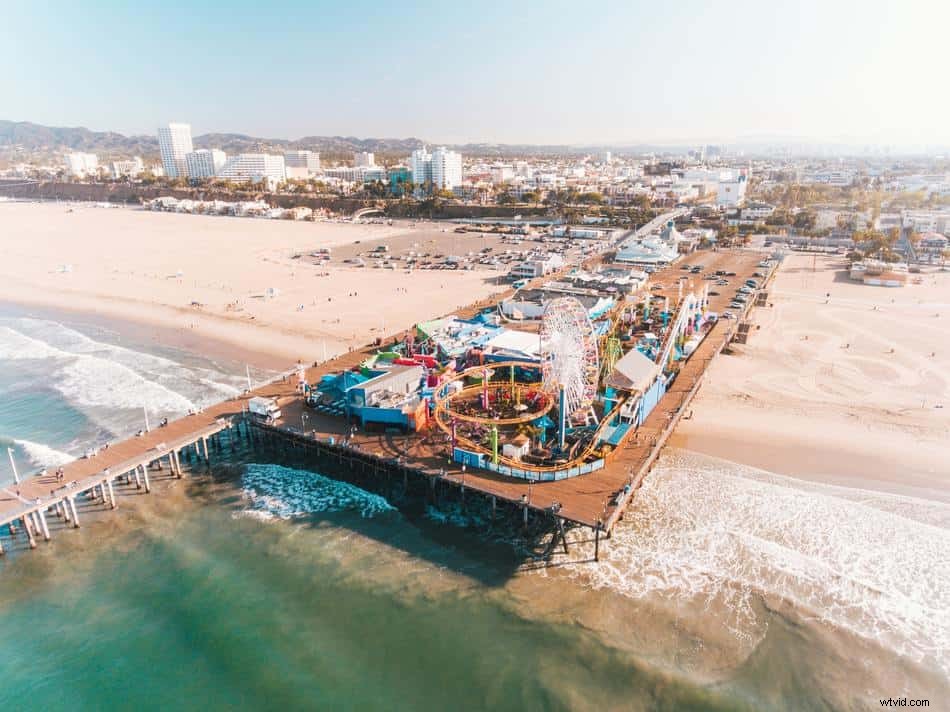
Takzvané inteligentní letové režimy umožňují uživatelům vytvářet snadná videa výběrem šablony, která má několik možností, které můžete vyladit, abyste jí dodali osobitý vzhled. Pro některé jiné je to jen jednoduchý nástroj, jak bez námahy zaznamenat perfektní záběr předem definovanými způsoby.
Díky nové aplikaci DJI Fly mohou nyní podporované drony využívat umělou inteligenci k rozpoznání scény a plánování dokonalé trasy letu. Pak můžete tato videa sdílet s hudbou, a to vše rychleji než kdy předtím.
V tomto článku se podíváme na všech 12 letových režimů DJI Intelligent, 6 úžasných snímků Quickshots a nové Mastershoty. Pomohu vám naučit se je používat a mimo jiné vám ukážu, proč je lidé milují.
12 inteligentních letových režimů (DJI Go)
Létání s dronem není snadný úkol. Dokonce i ti z nás, kteří už desítky let hrají videohry s ovladačem, mají na začátku své pilotní cesty potíže s ovládáním letadla. Dostat se na palubu kvadrokoptéry a neustále udržovat povědomí o orientaci je něco, na co si musíte zvyknout.
Nyní díky inteligentním letovým režimům DJI můžete získat perfektní záběr, aniž byste se museli zapotit. Dron bude automaticky ovládat rychlost, stáčení nebo gimbal, takže si stačí vybrat, co chcete zachytit, a stisknout tlačítko. Jednoduché, že?
Zde je návod, jak je používat:
- Připojte zařízení k ovladači.
- Zapněte zařízení.
- Zapněte ovladač.
- Zapněte letadlo.
- Vyberte si svůj dron a přejděte do pohledu kamery.
- V zobrazení kamery klepněte na ovladač umístěný na pravé straně obrazovky (vyskočí obrazovka režimu inteligentního letu).
- Klepněte na inteligentní letový režim, který se vám líbí.
- Postupujte podle pokynů na obrazovce.
Mějte na paměti, že všechny tyto inteligentní letové režimy jsou dostupné pouze pro drony, které používají DJI Go jako jejich létající aplikace.

Mezi drony, které používají aplikaci DJI GO, patří:
- Jiskra
- Mavic Pro
- Mavic Pro Platinum
- Mavic Air
- Mavic 2 Zoom
- Mavic 2 Pro
- Phantom 4
- Phantom 4 Advanced
- Phantom 4 Pro
- Phantom 4 Pro Plus
- Phantom 4 Pro V2
- Phantom 4 Pro Plus V2
Abychom vám pomohli stát se mistry těchto režimů, pojďme se podívat na každý z nich.
1. Normální
Toto není považováno za inteligentní letový režim, ale je také na seznamu. Tento režim je užitečný pro návrat k ručnímu ovládání dronu, když dokončíte používání některých dalších možností.
2. Kreslit
Pokud chcete, aby letadlo jednoduše sledovalo cestu, je to přesně to, co můžete udělat v režimu Draw. Je důležité si uvědomit, že to nebude fungovat, když se kamera dívá přímo před sebe, takže pro její aktivaci budete muset trochu upravit úhel.
Jakmile je cesta připravena, zbývá vám pouze vybrat režim kurzu, který může být vpřed nebo volný (manuální), a rychlost. Po dokončení cesty se zobrazí upozornění a dron se bude vznášet na místě.
Upozornění :Vyhýbání se překážkám je zakázáno, když je aktivován režim Draw. Ujistěte se, že na stezce nejsou stromy nebo jakýkoli jiný předmět, který by mohl způsobit nehodu.
3. Gesto
V tomto režimu budete muset mávat rukama, abyste upoutali pozornost dronu. Poté, co vás detekuje, vytvoří na obrazovce obdélník, který vás učiní sledovaným objektem. Abyste se mohli vyfotit, musíte rukama vytvořit čtverec, ale bohužel to způsobuje určité problémy, protože se nezdá být skvělou metodou.
Stručně řečeno, je to užitečný režim pro pořizování selfie s dronem bez dálkového ovladače.
4. ActiveTrack
Jedná se o jeden z nejoblíbenějších inteligentních letových režimů a důkazem tohoto důkazu je, že je součástí i novějších dronů. V Active Track můžete vybrat objekt nebo osobu na obrazovce a dron jej bude automaticky sledovat. Tento režim je skvělý například pro záznam sebe sama, když jdete po horách, jezdíte na kole atd.
V tomto režimu jsou na výběr tři důležité možnosti:trasování, profil a reflektor.
- Se trasováním vybráno, bude dron sledovat objekt zezadu nebo před ním.
- Výběr profilu přiměje dron sledovat předmět (z jakékoli strany).
- Nakonec v centru pozornosti fotoaparát udrží objekt vycentrovaný z libovolného místa.
Jakmile je vybrán dílčí režim, klepněte na Go, aby dron začal sledovat předmět.
5. TapFly
Název tohoto režimu je samovysvětlující. Můžeme klepat na tlačítka na obrazovce našeho zařízení, aby letadlo létalo dopředu, dozadu a volně. Po zahájení letu se objeví posuvník, který nám umožní ovládat rychlost, jakou dron letí. Během letu si můžeme vybrat, zda budeme stoupat nebo klesat, zatímco letadlo pokračuje ve své dráze.
6. Stativ
Dalším oblíbeným fanouškem je režim stativu, který je perfektním nástrojem pro záznam filmového záznamu. Hlavní charakteristikou tohoto režimu je, že letadlo poletí maximální rychlostí 4 míle za hodinu (v libovolném směru), což znamená, že získáte superstabilní záběry.
Například stativ je opravdu užitečný pro obíhání objektů, jako jsou domy, a pomáhá vám dosáhnout výsledků, které hledáte při nahrávání videí s nemovitostmi.
7. Sledování terénu
Toto je docela zvláštní režim, který umožňuje dronu automaticky upravit svou výšku na základě terénu pod ním, když s ním letíte vpřed. Chcete-li jej použít, musíte nejprve upravit požadovanou nadmořskou výšku a mít na paměti, že pokud dron letí příliš vysoko, tento režim se automaticky deaktivuje.
8. Bod zájmu
Jeden z nejlépe rozpoznatelných inteligentních letových režimů, v Point of Interest (POI), si vyberete bod a letadlo kolem něj bude automaticky nepřetržitě kroužit. Tento druh záznamu lze získat ručně, ale je to skvělý způsob, jak to udělat rychle a snadno.
V režimu POI musíme nejprve nastavit nadmořskou výšku a poté zvolit, zda chceme, aby letadlo provedlo let plně autonomně, nebo aby obíhalo kolem objektu, zatímco my kontrolujeme kurz, rychlost a poloměr. Na obrazovce Point of Interest se zobrazí, jak dlouho bude letadlu trvat, než dokončí kruh kolem bodu zájmu na základě nastavení.
9. Následuj mě
Dron automaticky následuje ovladač (nahrazen Active Track). Na obrazovce uvidíme ikonu radaru, která ukazuje polohu letadla vzhledem k objektu spolu s nadmořskou výškou.
10. Trasové body
Bezpochyby nejžádanější inteligentní letový režim v dronech. S Waypoints letí letadlo z jednoho z dříve nakonfigurovaných bodů do dalšího, což umožňuje pilotovi rozhodnout se, zda chce, aby létalo autonomně, nebo převzít kontrolu nad kamerou.
Waypoints je fantastický nástroj pro vytváření audiovizuálních děl. S ním můžete nahrávat videa nebo opakovaně fotografovat určitým způsobem (velmi užitečné například pro pravidelné sledování stavebních prací).
Jak jsme viděli v jiných režimech, rychlost můžeme ovládat posuvníkem. Výběr režimu kurzu a toho, co bude dron dělat po dokončení mise, se volí klepnutím na příslušná tlačítka.
Upozornění :Buďte opatrní při plánování své automatizované mise. Ujistěte se, že se vyhýbáte všem překážkám v dráze dronu.
11. Home Lock
Tento režim je skvělým nástrojem pro začínající piloty, jak se bezpečně vrátit domů „manuálně“, protože přiměje dron vrátit se do výchozího bodu jakýmkoli směrem, který zvolíte na pravé nálepce ovladače.
12. Zámek kurzu
Dron pak poletí zvoleným směrem. V aplikaci DJI Go zvolte režim Lock Lock, rozhodněte se, jak chcete, aby byla vaše traťová linie, a poté klikněte na Apply. Na mapě (levá strana obrazovky) se objeví červená čára. Nyní můžete začít letět tímto směrem a přitom ovládat, kam bude kamera mířit. Letadlo bude sledovat cestu.

Všech 6 rychlých snímků (DJI Fly)
Ve světě dronů, stejně jako v životě, se musíme přizpůsobit nebo zemřít. Zdá se, že to je to, co si DJI mohl myslet o své aplikaci Fly. Nejnovější drony od společnosti létají s novou aplikací DJI Fly, i když se mnoha pilotům (včetně mě) více líbila stará aplikace DJI Go.
Bez ohledu na to, jakou aplikaci používáte k létání s dronem, zdokonalování i těch nejzákladnějších pohybů k pořízení některých standardních snímků může vyžadovat čas a trpělivost. To je důvod, pročv určitých scénářích může být použití Quickshots nejlepším způsobem, jak získat to, co hledáte.
Chcete-li získat přístup k Quickshots, postupujte podle tohoto rychlého podrobného průvodce:
- Připojte zařízení k ovladači.
- Zapněte zařízení.
- Zapněte ovladač.
- Zapněte letadlo.
- Klepněte na „Go Fly “.
- V zobrazení fotoaparátu , na svém zařízení klepněte na ikonu cívky videa na pravé straně obrazovky.
- Klepněte na Rychlé snímky .
- Klepněte na preferovaný Quickshot režim začít.
- Postupujte podle pokynů na obrazovce pro konkrétní režim Quickshot, jako je výběr nadmořské výšky nebo výběr objektu.
Stejně jako u předchozích režimů zahrnutých v aplikaci DJI Go jsou Quickshoty podporovány pouze u některých DJI Drones. Tyto novější inteligentní lety byly vytvořeny speciálně proto, aby vám pomohly dosáhnout požadovaných výsledků rychlým a jednoduchým způsobem, takže se na ně pojďme podívat.
1. Dronie
V tomto režimu musíte vybrat předmět. Chcete-li to provést, přeleťte s dronem blízko vás a ovladač automaticky rozpozná jako sledovatelný objekt. Klepnutím na znaménko „plus“ se kolem vás vytvoří zelený obdélník, který vás učiní sledovaným objektem. Pokud se budete pohybovat, dron vás bude „Aktivně sledovat“. Případně můžete klepnout na obrazovku a táhnout prstem při dlouhém stisknutí a vybrat předmět sami.
Jakmile vyberete předmět, klepněte na tlačítko „start“ pro spuštění Dronie Quickshot. Všimnete si, že dron od vás odlétá, přičemž ještě trochu zrychluje, zatímco se vzdaluje. Na pravé straně obrazovky červený kruh s bílým X a procenty vám pomůže zjistit, jak dlouho bude trvat, než bude Quickshot hotový. Když k tomu dojde, dron automaticky poletí zpět do své výchozí polohy.
2. Raketa
Stejně jako dříve v Rocket musíte nakreslit předmět na obrazovku nebo jej vybrat klepnutím na znaménko „plus“. Po klepnutí na tlačítko Start se spustí odpočítávání. Poté letadlo automaticky samo provede Quickshot, který spočívá v tom, že se zvedne jako vesmírná raketa, když se zvedne z plošiny, a to vše při udržování předmětu ve středu obrazovky.
Rocket je fantastický Quickshot pro odhalení okolní oblasti objektu, takže si ho ponechte na seznamu povinných záběrů. Stejně jako dříve se dron po dokončení inteligentního letu autonomně vrátí do své výchozí polohy.
3. Kruh
V Kruhu je jediným dostupným nastavením výběr strany, na kterou chceme, aby letadlo začalo kroužit kolem objektu. Znovu identifikujte nebo nakreslete předmět, ujistěte se, že v dráze letadla nejsou žádné překážky, a poté stisknutím tlačítka Start spusťte Quickshot. Objeví se odpočítávání a poté začne kruh.
4. Helix
Další Quickshot je zajímavý. Jakmile vybereme předmět, správnou nadmořskou výšku a směr, kterým bude dron provádět inteligentní let, budeme muset pro zahájení pouze klepnout na start.
V Helixu dron kombinuje dva pohyby; obíhá předmět a také od něj odlétá. Poté dokončí záběr a odkryje oblast dále. Tyto kombinace záběrů z něj dělají jednu z nejoblíbenějších fanoušků.
5. bumerang
V tuto chvíli byste už měli znát cvičení, ne? Vyberte předmět, vyberte směr, ujistěte se, že na cestě nejsou žádné překážky, a poté klepněte na tlačítko Start.
V bumerangu začne letadlo obletovat objekt pomalu stejně jako v Kruhu. V tomto režimu se však také vzdaluje a přibližuje k objektu a vytváří efekt podobný bumerangu, odtud název.
6. Asteroid
Nakonec můj oblíbený Quickshot, který bohužel není k dispozici v Mini 2. V Asteroidu letadlo vyletí do maximální výšky a poté pořídí sférický panoramatický snímek. Chcete-li to provést, musíte znovu vybrat předmět a poté klepnout na tlačítko Start.
Stejně jako ve dvou předchozích režimech Quickshot je i Asteroid kombinací různých záběrů. V tomto režimu letadlo odletí od objektu jako v Dronie, pak se zvedne jako v Rocket a nakonec pořídí 360° panoramatický snímek.
Poznámka :Stojí za zmínku, že pokud převezmeme kontrolu nad letadlem, zatímco provádí jakýkoli Quickshot, automatický let bude okamžitě přerušen. To je dobrá věc, protože se můžeme rychle vyhnout havárii, pokud jsme špatně spočítali výšku jakýchkoli překážek, ale také to omezuje kreativní možnosti, které můžeme mít, pokud bychom mohli vyladit některé parametry za letu.
Jak upravovat a sdílet Quickshoty v DJI Fly
Dnes je úprava a sdílení vašich snímků Quickshot jednodušší než kdykoli předtím. Díky DJI Fly nemusíte používat počítač, abyste okouzlili své přátele novými záběry. Chcete-li je upravit a sdílet, postupujte takto:
- Jakmile letadlo dokončí Quickshot, klepněte na ikonu přehrávání na pravé straně obrazovky pod tlačítkem Start.
- Klepnutím na ikonu nůžek přejděte do režimu úprav.
- Ostřihněte klip, změňte tón, upravte hlasitost, rychlost, přidejte text a další možnosti v editoru.
- Po dokončení úprav klepněte na ikonu Přepnout v pravém dolním rohu a přepněte mezi původním a vygenerovaným videem.
- Klepnutím na tlačítko stahování v levém dolním rohu uložíte původní klip nebo zpracované video do zařízení.
- Klepněte na tlačítko Sdílet v pravém horním rohu a zobrazí se několik možností, jako je TikTok. Další informace získáte klepnutím na tři bílé tečky na pravé straně.
Hlavní snímky
Od doby, kdy společnost DJI spustila novou funkci, uběhla už nějaká doba a oba její nejnovější drony, Mavic Air 2S a Mavic 3, si užívají Mastershots, nejnovější inovace lídra na trhu s drony.
Díky pokročilé umělé inteligenci dokáže dron identifikovat konkrétní scénu a naplánovat trasu letu, aby ji úžasně zachytil. Vlastními slovy DJI:Mastershots přinese výsledky na profesionální úrovni.
Chcete-li použít Mastershots, postupujte takto:
- Připojte zařízení k ovladači.
- Zapněte zařízení.
- Zapněte ovladač.
- Zapněte letadlo.
- Klepněte na Go Fly .
- V zobrazení fotoaparátu v zařízení klepněte na ikonu cívky videa na pravé straně obrazovky.
- Klepněte na „Hlavní snímky “.
- Vyberte předmět tak, že kolem něj nakreslíte obdélník.
- Určete parametry trasy letu.
- Šířka: Vyberte si mezi malým, středním nebo velkým.
- Délka: Malý střední velký.
- Výška: Malý, střední, velký.
- Počáteční bod: Aktuální poloha nebo vlastní.
- Klepněte na tlačítko Start . Na pravé straně obrazovky se zobrazí procento označující, kdy budou Mastershoty dokončeny.
Zatímco letadlo provádí Mastershots, v dolní části obrazovky uvidíme nějaké informace to nám říká, co dron v tu chvíli dělá. Například zobrazí „Kruh“, když dělá kruhový Quickshot, a dokonce určuje vzdálenost, ve které se provádí.
Zjednodušeně bychom mohli říci, že Mastershots je automatizovaná kombinace Quickshotů, které obsahují některé nové. Byl jsem překvapen, když jsem viděl, že to vytváří záběr nazvaný „Pitch Up + Fly Forward“, což je typický záběr s odhalením dopředu.
Další, která se mi líbila, byla „Camera Down + Circle“, ve které dron nahrává, zatímco kamera směřuje dolů a otáčí se na jakoukoli stranu.
Jakmile dron dokončí magii Mastershots, můžeme přejít do alba aplikace DJI Fly a zkontrolovat výsledky. Působivé je, že výsledné téměř 2minutové video lze upravit pomocí několika šablon, ze kterých si můžete vybrat.
Až se rozhodnete, jaká je pro vaše video nejlepší nálada, můžete si jej nyní stáhnout a sdílet v nejvyšším rozlišení.
Mastershots se zdá být fantastickým novým přírůstkem do knihy triků těch nebeských mágů zvaných piloti dronů. Rádi bychom však viděli více možností, jak vytvořit tyto úžasné automatizované záběry. Doufejme, že v budoucnu!
Doporučení
- Při fotografování osoby nastavte počáteční bod přímo před nebo těsně za objekt, abyste dosáhli co nejlepších výsledků.
- Při zachycování orientačních bodů by měl být výchozí bod přibližně 100 metrů od cíle a měl by udržovat vhodnou nadmořskou výšku. To donutí dron vybrat si jako letovou trasu Proximity, což má za následek širokou škálu manévrů.
- Při fotografování krajiny získejte panoramatický pohled na celou scénu a ujistěte se, že letadlo není příliš daleko nebo příliš vysoko nad objektem. Výsledkem je, že dron bude provádět několik prudkých pohybů, které vám zanechají dech.
- Procvičte si používání různých vzdáleností a nastavení, abyste pochopili, které možnosti jsou nejlepší pro to, čeho chcete pomocí Mastershots dosáhnout.
Poznámky Mastershots
- V současné době Mastershots nepodporuje režim D-log (profil plochých barev) ani manuální ostření.
- Někdy, když je příliš vítr nebo je objekt ve vysoké nadmořské výšce, pokud jako prioritu fotografování zvolíme „vyhýbání se překážkám“, mohou se do záběru kamery dostat vrtule dronu. Chcete-li tento problém vyřešit, vyberte jako prioritu snímání ‚Kompozice‘. Tímto způsobem se gimbal nebude otáčet při provádění kruhových manévrů.
- Zařízení iOS i Android dokážou pořizovat snímky Mastershots ve 4K/30 FPS, 2,7K/30 FPS a 1080p/30 FPS.
- Vždy si dávejte pozor na své okolí a vyhýbejte se překážkám, i když plánujete používat systém vyhýbání se překážkám.
Závěry
Inteligentní letové režimy DJI jsou skvělým nástrojem, který byste měli využívat. Zkušeným pilotům mohou tyto režimy v určitých situacích ušetřit čas, zatímco začátečníkům zabrání bolesti hlavy při ručním dosažení perfektních záběrů.
Tyto režimy jsou zvláště užitečné pro příležitostné letce, zejména pro závislé na cestování, kteří nemají čas učit se trénovat záběry, potřebují pouze dokonale zachytit tento jedinečný okamžik.
Zdá se nespravedlivé a velmi smutné, že pouze několik dronů může provádět určité inteligentní letové režimy a podle mě je to něco, co by DJI měl přehodnotit. Navzdory tomu jsme všichni využili výhod těchto inovativních režimů a pravděpodobně je někdy brzy znovu využijeme.
Kredit:
Titulní fotografie od Matthew LeJune
