Takže jste si zakoupili jeden z nejoblíbenějších dronů DJI pro roky 2021 a 2022. Skvělá volba. Stejně jako jeho větší příbuzní z řady Air 2/2S a Mavic Pro vám Mini 2 umožňuje pořizovat snímky i videa.
Jsou někteří dronoví fotografové, kteří rádi nechávají vše v automatickém režimu a nechají veškerou práci dělat dronu, ale pak jsou jiní, kteří rádi upravují nastavení fotoaparátu, aby z dronu vytáhli každý kousek potenciálu pro snímky a video.

Aplikaci DJI Fly můžete snadno použít ke změně nastavení obrazu a videa (ISO, Shutter, Resolution (4K) a Framerates). Existuje také mnoho funkcí, které můžete povolit a které vám pomohou s vytvářením lepších fotografií a videí.
Nastavení fotografií DJI Mini 2
Mini 2 je vybaven fotoaparátem, který je schopen pořizovat 12MP statické fotografie , což je stejný počet megapixelů jako u většiny moderních mobilních telefonů, včetně iPhonu 13. Stejně jako špičkové smartphony můžete z Mini 2 získat skvělé fotografie.
Pokud byste se po přečtení tohoto článku rádi dozvěděli více o fotografování dronem obecně a některé terminologii použité v tomto článku, klidně přejděte na náš článek Fotografie dronem:Průvodce pro začátečníky, jak začít silný> .
Režim fotografie
Zde můžete pořizovat statické snímky (na rozdíl od videa). Přístup k režimu fotografie:
- Stiskněte ikonu nad tlačítkem spouště vpravo.
- Zde uvidíte Fotografie, Video, Rychlý snímek a Panoráma .
- Vyberte Fotografie možnost/ikona.
Po přechodu do režimu fotografie budete obecně v automatickém (automatickém) režimu. Ve spodní části uvidíte Úložiště , Formát , EV aAutomaticky .
Poznámka: Chcete-li ze svých fotek vytěžit maximum, v zásadě budete chtít být v manuálu režim, který se v případě Mini 2 nazývá režim Pro (více o tom již brzy).
V automatickém režimu
Úložiště
Na rozdíl od větších bratranců Mini 2, Mini 2 nemá interní úložiště . úložiště štítek zde ukazuje, kolik snímků můžete pořídit s aktuálním nastavením fotografií a to je vše.
Formátovat
To vám řekne, zda fotíte JPG, RAW nebo JPG i RAW , současně . Toto je možnost, kterou může být změněn. Stiskněte Formátovat a poté si budete moci opět vybrat JPG, RAW nebo J+R (JPG a RAW).
Jaký formát zvolit? To je zcela vaše volba. Mnoho fotografů fotí v J+R, což jim umožňuje rozhodnout se, jaký formát použijí ke zpracování svých fotografií.
Aniž bychom zacházeli do přílišných podrobností a složitých vysvětlování, JPG je méně kvalitní, menší soubor formát, který lze částečně upravit a poté sdílet (kamera dronu v podstatě zvládne veškeré zpracování), zatímco RAW soubory jsou mnohem kvalitnější a zaznamenat všechny informace o obrázku, což vám umožní upravit je podle vašich představ v softwaru pro úpravu fotografií. Tyto soubory jsou obvykle 5krát (nebo více) větší než soubory JPG.
EV (hodnota expozice)
Při fotografování v režimu Auto je EV hodnota expozice nebo, laicky řečeno, jak světlá nebo tmavá obrázek je. Toto lze upravit na světlejší nebo tmavší, pouze v automatickém režimu .
Přepnutí do režimu Pro (doporučeno)
Chcete-li přepnout do režimu Pro (Manual), klepněte na ikonu s nápisem Auto a automaticky se přepnete do režimu Pro.
Zde v režimu Pro uvidíte, že nyní máte k dispozici mnohem více možností, které můžete upravit. Pro někoho to může být zpočátku děsivé, protože po přepnutí do režimu Pro může obrazovka ztmavnout a nevypadá jako jasná a jasná obrazovka v automatickém režimu.
V dolní části obrazovky režimu Pro uvidíteJ+R, 16:9 nebo 4:3, WB, S, F, ISO, a MM . Všechny tyto možnosti jsou nastavitelné. Tyto možnosti jsou vysvětleny níže.
J+R
Jak je uvedeno výše, toto je váš formát souboru obrázku . Pokud klepnete na J+R, budete se moci přepnout zpět na JPG nebo RAW nebo zachovat formát J+R.
16:9 (nebo 4:3)
Toto je poměr stran snímku, který pořídíte. V závislosti na zvolené možnosti se zde tento formát zobrazí. Klepnutím na toto číslo můžete poměr změnit. V současné době jsou poměry stran nebo velikosti obrázků 4:3 (4000×3000) a 16:9 (4000×2250).
Tip pro profesionály: Chcete-li ze svého fotoaparátu vytěžit maximum, fotografujte v poměru stran 4:3, protože to využívá celý obrazový snímač, a poté snímek ořízněte v softwaru pro úpravy podle svých potřeb.
WB (Vyvážení bílé)
Toto je další z těch nastavení, o kterých lze ještě dlouho diskutovat. Výše zmíněný článek Droneblogu se trochu více věnuje vyvážení bílé.
Vyvážení bílé jednoduše vyrovná teplotu barev na fotografii aby barva obrázku vypadala přirozeněji a pravdivěji. Toho dosáhnete tím, že obraz bude chladnější nebo teplejší, od 3000 k (kelvinů) do 8000 k.
Na rozdíl od předchozích letových aplikací DJI vyvážení bílé není reprezentované Slunečno, Zataženo, Žárovka a Vlastní v aplikaci DJI Fly. Vyvážení bílé se nyní upravuje pomocí jezdce Vyvážení bílé . Posuvník je v číselných hodnotách (viz výše).
Můžete také upustit od ruční změny hodnot kelvinů (k) a jednoduše zvolit Automaticky . V režimu Auto se Mini 2 pokusí nejlépe rozhodnout jaké Vyvážení bílé hodnoty jsou nejlepší pro aktuální podmínky fotografování.
S (Závěrka)
Tím se řídí, jak krátce nebo jak dlouho je závěrka otevřená. Nižší čísla propouštějí více světla , zatímco Vyšší čísla minimalizují světlo vpuštěn do kamery. Závěrka také řídí míru rozmazání pohybu na snímku. Nižší rychlosti závěrky ukazují více rozmazání pohybu, zatímco vyšší rychlosti závěrky zastaví akci na snímku.
Příkladem rozmazání pohybu může být řada zadních zadních světel na obrázku s pohybujícím se provozem. Příkladem zastavené akce může být sportovec běžící a jeho obraz by byl zmrazený na místě, bez jakéhokoli rozmazání.
F (F-stop)
Vzhledem k tomu, že Mini 2 má pevnou clonu, F-číslo zůstane 2,8 . Toto číslo nelze nijak změnit v dronu s pevnou aperturou. Řada Mavic 2 a 3 však má nastavitelnou clonu.
ISO
ISO je hodnota citlivosti fotoaparátu na světlo. Čím vyšší číslo ISO (nejnižší je 100), tím jasnější bude váš snímek. Čím výše zvýšíte ISO, tím více šumu nebo zrnitosti se do obrazu dostane. Rozsah ISO Mini 2 je mezi 100 a 3200 pro fotografie i videa.
MM (ruční měření)
Toto je podobné hodnotě expozice (EV) v automatickém režimu. Na rozdíl od EV v automatickém režimu však nemůžete změnit manuální měření hodnotu v režimu Pro. To vám v podstatě řekne, kdy je vaše expozice správná na základě ISO a závěrky (2/3 expozičního trojúhelníku).
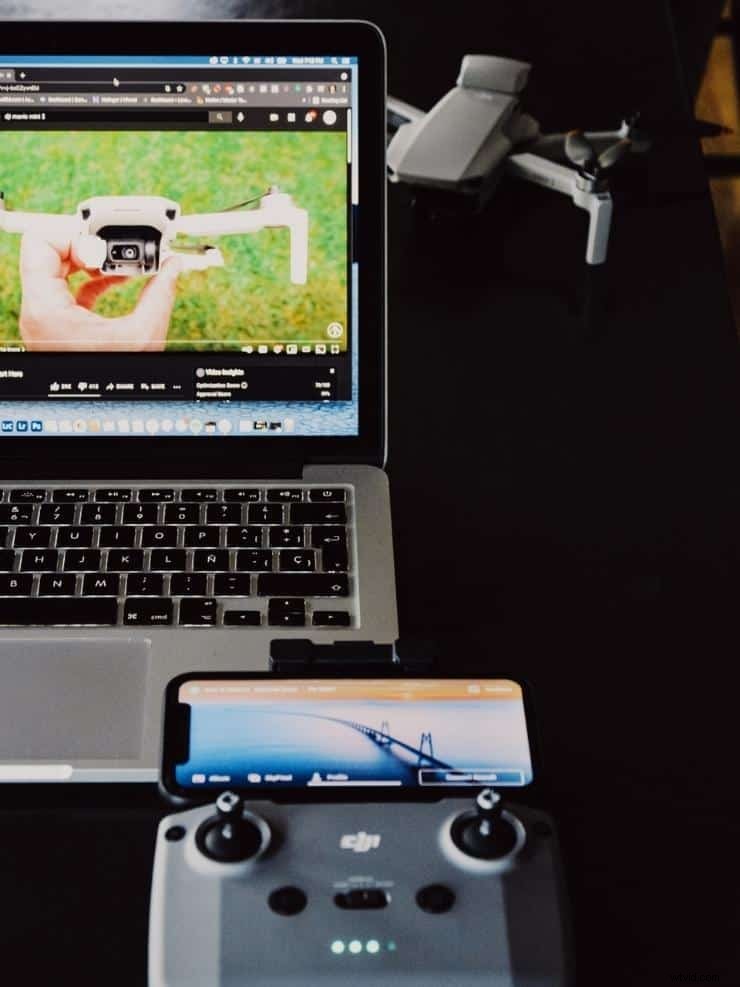
Nastavení videa DJI Mini 2
Kamera Mini 2 je schopna natáčet 4k video rychlostí až 30 snímků za sekundu (snímků za sekundu), což je na dron této velikosti a ceny docela působivé. Dokáže také natáčet 2,7k a 1080P video rychlostí až 60 snímků za sekundu (pro ty, kteří by chtěli záběry v příspěvku trochu zpomalit).
Nyní přejdeme k nastavení fotoaparátu a možnostem, které můžete u videí změnit.
Režim videa
Přístup k režimu videa:
- Ještě jednou stiskněte ikonu nad tlačítkem spouště vpravo.
- Uvidíte Photo, Video, Quickshot a Panoráma .
- Vyberte Video ikonu.
Po přechodu do režimu videa budete pravděpodobně v automatickém režimu. Ve spodní části uvidíte Úložiště , RES&FPS , EV aAutomaticky .
V automatickém režimu
Úložiště
Zde uvidíte, kolik minut záznamu (video), které budete moci pořídit s aktuálním nastavením rozlišení a FPS (snímků za sekundu).
RES &FPS (rozlišení a počet snímků za sekundu)
Zde nastavíte rozlišení videa a snímků za sekundu že chcete, aby to video bylo. Video s vyšším rozlišením zabírá více úložného prostoru, ale záběry vypadají lépe, zatímco záběry s nižším rozlišením nejsou tak ostré, ale šetří o něco více místa.
Možnosti rozlišení jsou 4K, 2,7K a 1080P . Vyberte si nejlepší možnost pro své preference fotografování a kartu SD.
Možnosti snímků za sekundu u DJI Mini 2 jsou 24, 25, 30 a 60
- 24 snímků za sekundu je standardem pro natáčení filmů v USA
- 25 snímků za sekundu je evropský standard
- 30 snímků za sekundu lze v příspěvku zpomalit o 40 % na časové ose 24 snímků za sekundu, což poskytuje plynulejší, trochu snovější tok videa z dronu
- 60 snímků za sekundu lze v příspěvku zpomalit o 80 % na časové ose 24 snímků za sekundu a je skvělé pro efekt zpomaleného pohybu (tato možnost není dostupná při fotografování v rozlišení 4K)
EV (hodnota expozice)
Stejně jako při fotografování, hodnota expozice nebo jak je snímek světlý nebo tmavý , lze upravit pro zesvětlení nebo ztmavení videa pouze při natáčení v automatickém režimu.
Přepnutí do režimu Pro
Chcete-li při natáčení videa přepnout do režimu Pro, klepněte na ikonu Auto a automaticky přepnete do režimu Pro .
Zde v režimu Pro, stejně jako při fotografování, máte k dispozici více možností, jak upravit, aby vaše video vypadalo přesně tak, jak chcete.
Ve spodní části obrazovky režimu Pro uvidíte4K 30 (nebo cokoli, co máte za RES&FPS), ikonu karty SD s čísly, WB, S, F, ISO, a MM . Všechny tyto možnosti jsou nastavitelné. Tyto možnosti jsou vysvětleny níže.
4K 30 (nebo jaká je vaše RES&FPS)
Klepnutím na tuto možnost vám umožní nastavit rozlišení videa a počet snímků za sekundu, které chcete, aby video bylo. Tyto možnosti Rozlišení jsou 4K, 2,7K a 1080P. Snímkové frekvence jsou 24, 25, 30 a 60 (60 NENÍ k dispozici při fotografování ve 4K).
Ikona karty SD s čísly
Stejně jako v automatickém režimu zde uvidíte, kolik minut videa budete moci pořizovat snímky s aktuálním nastavením rozlišení a snímků za sekundu na základě dostupného místa zbývajícího na kartě SD.
WB (Vyvážení bílé)
Vyvážení bílé vyrovnává teplotu barev ve videu aby barva obrázku vypadala přirozeněji a pravdivěji. Toho dosáhnete tím, že obraz bude chladnější nebo teplejší, od 3000 k (kelvinů) do 8000 k.
Zde, stejně jako u režimu Foto, není vyvážení bílé reprezentováno Slunečno, Zataženo, Žárovka a Vlastní . Vyvážení bílé se nastavuje pomocí jezdce Vyvážení bílé . Posuvník je v číselných hodnotách.
Můžete se také vzdát ruční změny hodnot kelvinů (k) a pouhého výběru Automaticky . Auto se pokusí rozhodnout, jaké hodnoty vyvážení bílé jsou nejlepší pro aktuální podmínky fotografování.
S (Závěrka)
Tím se řídí rychlost závěrky. Nižší čísla propouštějí více světla, zatímco vyšší čísla minimalizují světlo vpuštěné do fotoaparátu. Závěrka také řídí míru rozmazání pohybu na snímku. Nižší rychlosti závěrky ukazují více rozmazání pohybu, zatímco vyšší rychlosti závěrky zastaví akci na snímku.
Tip pro profesionály: Pro video budete chtít použít pravidlo 180 stupňů abyste získali správné množství rozmazání pohybu pro snímky za sekundu, které používáte.
Tyto hodnoty jsou uvedeny níže:
- 24 snímků za sekundu – nastavte závěrku na 1/50 s
- 25 snímků za sekundu – nastavte závěrku na 1/50 s
- 30 snímků za sekundu – nastavte závěrku na 1/60 s
- 60 snímků za sekundu (ne ve 4K) – nastavte závěrku na 1/120 s
F (F-stop)
Jak již bylo zmíněno, Mini 2 má pevnou clonu 2,8. Toto číslo nelze nijak změnit.
ISO
ISO je hodnota citlivosti fotoaparátu na světlo. Jak zvyšujete ISO číslo (nejnižší je 100), tím jasnější váš obrázek bude. Čím výše zvýšíte ISO, tím více šumu nebo zrnitosti se do obrazu dostane.
Rozsah ISO Mini 2 je mezi 100 a 3200 pro fotografie i videa.
MM (ruční měření)
Je to jako hodnota expozice (EV) výše v automatickém režimu. Nemůžete změnit ruční měření hodnotu v režimu Pro. Získáte tak vizuální představu o tom, kdy je expozice správná na základě ISO a závěrky.
Další nástroje a nastavení
Abychom vám pomohli získat lépe komponované snímky a videa, obsahuje aplikace DJI Flight řadu nástrojů, včetně Mřížka, Histogram a Varování před přeexponováním .
Tyto možnosti jsou podrobněji popsány v našem článku Fotografie dronem:Průvodce pro začátečníky, jak začít , zde však rychle probereme jejich změnu.
Mřížka
Chcete-li zapnout mřížku, na hlavní obrazovce stiskněte 3 tečky v pravém horním rohu a přejděte na KAMERA přejděte na kartu Mřížka . Zde můžete zapnout kteroukoli nebo všechny následující mřížky:
- Pravidlo třetin
- Úhlopříčka
- Cíl na střed
Histogram
Získáte tak vizuální reprezentaci expozice na fotografii nebo videu ve formě sloupcového grafu. U dobře exponované fotografie nebo videa by měl střed histogramu vypadat jako hora, bez vrcholů na pravém nebo levém konci histogramu.
Chcete-li zapnout histogram, na hlavní obrazovce stiskněte 3 tečky v pravém horním rohu a přejděte na KAMERA a poté zapněte posuvník pro Histogram .
Jakmile se histogram aktivuje a zobrazí se na obrazovce, můžete jej přesunout kamkoli vám nejlépe vyhovuje.
Upozornění na přeexponování
Po aktivaci se překryjí nejjasnější části vašeho obrazu na obrazovce se zebřími pruhy upozorní vás, kde je obrázek nebo video příliš světlé.
Poznámka: Překryvná vrstva se ve skutečnosti nezaznamená do vašeho videa ani se nezobrazí na pořízených snímcích.
Chcete-li zapnout upozornění na přeexponování, na hlavní obrazovce stiskněte 3 tečky v pravém horním rohu a přejděte na KAMERA potom zapněte posuvník pro Varování nad přeexponováním .
Závěr
Přestože je Mini 2 velmi malý dron, existuje mnoho možností Pro, ke kterým lze přistupovat a využívat je, abyste získali ty nejlepší možné obrázky a videa. Všechny tyto možnosti jsou rovněž dostupné na větších dronech DJI. Pokud někdy upgradujete z Mini 2, budete se na svém nově vylepšeném modelu cítit docela pohodlně při pořizování videí a snímků.
Kredity:
Foto:ÇAĞIN KARGI
Foto Ralph (Ravi) Kayden
