Jednou z výhod většiny smartphonů Android je to, že mívají velmi dobře vybavené nativní aplikace pro fotoaparáty. To vám dává mnoho různých možností fotografování, včetně manuálních režimů, které jsou skvělé pro experimentování a získávání dalších informací o fotografování.
Samsung S10 a jeho větší bratr, S10 Plus, jsou jedny z nejlepších chytrých telefonů v současnosti na trhu, zejména pro ty, kteří kladou velký důraz na kvalitu integrovaného fotoaparátu.
S10 i S10 Plus obsahují v nativní aplikaci fotoaparátu režim „Pro“. Ve výchozím nastavení ji najdete na domovské obrazovce nativní aplikace – aktivujte ji pouhým přejetím po spodní části obrazovky.
V tomto díle vysvětlím, co všechny různé parametry dělají, a také rady, kdy byste mohli chtít tato nastavení použít.
- Najděte skvělé nabídky na telefony Samsung řady S20 a S21 na Amazon UK a Amazon US
Jak zapnout snímání ve formátu RAW pomocí Samsung S10
Za prvé, pokud to s focením myslíte vážně, možná budete chtít zvážit zapnutí focení ve formátu raw. Není to absolutní nutnost, ale může vám to pomoci, pokud chcete své snímky upravovat v post-processingu v programech, jako je Photoshop.
S10 dokáže natáčet v univerzálním formátu DNG raw, což znamená, že jej lze číst v mnoha různých typech programů. Povolení je trochu skryté – nejprve budete muset vstoupit do nabídky Nastavení klepnutím na ikonu ozubeného kolečka v levém horním rohu obrazovky.
Dále pod nadpisem Obrázky klepněte na „Možnosti uložení“ – a budete moci povolit „Kopírování RAW“, což je něco, co můžete udělat pouze v režimu Samsung S10 Pro.
Nyní zpět k různým nastavením fotoaparátu Samsung S10…
- Recenze fotoaparátu Samsung Galaxy S10+
Možnosti v režimu fotoaparátu Samsung S10 Pro
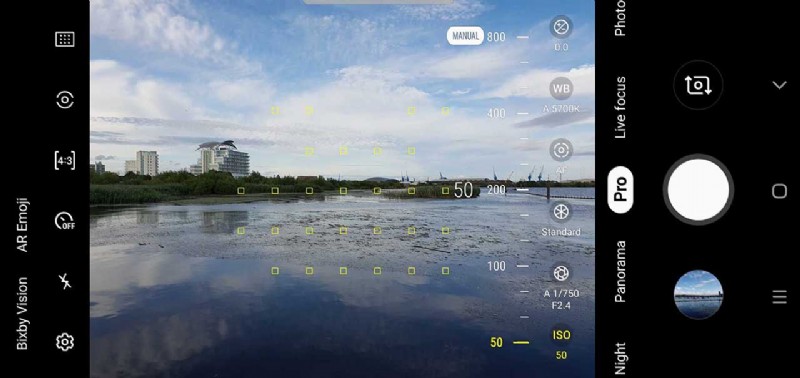
ISO
Volba vlastní citlivosti ISO (citlivosti) je obvykle nejvíce potřeba při fotografování za slabého osvětlení. Chytré telefony se často mohou provinit zvýšením ISO, což může vést k problémům s obrazovým šumem, který se vkrádá do vašich fotografií.
I když je většinou ponechání tohoto nastavení na Auto naprosto v pořádku, pokud zjistíte, že telefon volí rychlost, která je pro vaše potřeby příliš vysoká, můžete zvolit nižší rychlost.

Budete muset držet telefon co nejklidněji – pokud vaše ruka není tak pevná, zkuste sebe i telefon připevnit k něčemu, jako je zeď nebo stůl. Můžete dokonce investovat do stativu pro smartphone, aby byl váš telefon dokonale stabilní.
Chcete-li použít toto nastavení, klepněte na možnost ISO a přetáhněte posuvník na nastavení, které chcete vybrat.
Clona
Clona je otvor v čočce, kterým prochází světlo. Většina mobilních telefonů má objektivy s pevnou clonou, ale u Samsung S10 / S10 Plus si můžete vybrat mezi dvěma různými nastaveními clony. Když se pozorně podíváte na objektiv, uvidíte dokonce i otevírání a zavírání clony.
Klepněte na ikonu clony a budete si moci vybrat buď f/1,5, nebo f/2,4, Použijte f/1,5, když je světlo na nízké straně, aby na snímač dopadlo co nejvíce světla, za jasnějších podmínek, f/2.4 je lepší volbou pro zajištění lepší expozice.
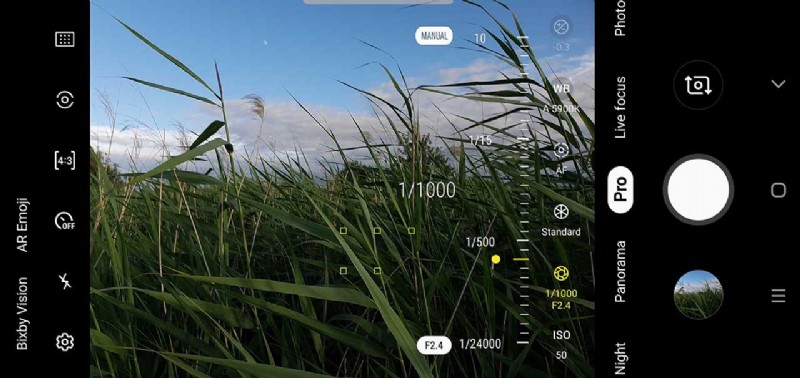
Rychlost závěrky
Jedním ze základů fotografie je rychlost závěrky – což je jednoduše doba, po kterou zůstane závěrka fotoaparátu otevřená, aby světlo dopadlo na snímač. Čím nižší (delší) rychlost závěrky, tím více světla dopadne na snímač.
Je-li dobré světlo, budete chtít použít vysokou rychlost závěrky, abyste zabránili přeexponování snímků (příliš jasných), ale pokud je světla málo, při použití nižší rychlosti závěrky nedojde k podexponování (příliš tmavé).
Experimentování s rychlostí závěrky je také užitečné pro vytváření řady různých efektů. Vysoká rychlost závěrky zmrazí akci, jako je stříkající voda, zatímco delší rychlost závěrky vytvoří rozmazaný efekt, vytvoří mléčný efekt pro vodu nebo vytvoří efekty, jako jsou světelné stopy.

Důležité je zapamatovat si, že pokud používáte pomalou rychlost závěrky, budete také chtít použít nízké ISO, aby byly vaše expozice vyvážené. S chytrým telefonem to není vždy možné, takže dlouhé expozice za jasného světla mohou být složité, ale za tmavších podmínek jsou mnohem snazší.
Pamatujte také, že delší časy závěrky mohou také způsobit rozmazání způsobené třesením rukou, takže udržujte telefon co nejstabilnější.
Chcete-li změnit rychlost závěrky, klepněte znovu na ikonu clony a pomocí posuvníku vyberte rychlost od 1/24 000 do 10 sekund.

Manuální
Existuje oblast režimu Pro s názvem „Manual“, která obsahuje řadu různých nastavení. Jsou to „Teplota barev“, „Odstín“, „Kontrast“, „Sytost“, „Zvýraznění“ a „Stíny“. These are all things we’d perhaps normally expect to see available in post-processing software, but with these options, you can make changes prior to shooting.
One thing you can try with this group of settings is to create “arty”, or “experimental” shots. Colour temp is similar to white balance, in that you can use it to create a warmer or cooler effect. Tint is also very similar too – you can use them in conjunction with each other to finely tune the colour effect of your images – or go a bit wild and create something wacky.
Adjusting contrast can have a big effect in your image. Boosting the contrast can make it look sharper, but also give it a more harsh appearance. Bringing down the contrast can give your photo a subtler, softer look.

Saturation can be used to shoot in black and white, since if you move the slider all the way to the left, all the colour saturation will be removed. If you go all the way to the right, colours will be really vibrant and pop – but they will also likely be unrealistic.
Highlight refers to the bright areas of your image. If you’re shooting somewhere where there’s a lot of light flooding into the scene, reducing the highlights can help to create a more balanced exposure. As you might expect, Shadows is the darker areas of the image – using the slider can help bring out detail in shadow areas which might otherwise have become lost.
- How to use the Samsung S10’s triple lenses
AF
Tapping the AF icon will allow you to manually focus. Most of the time you’ll probably be fine to stick to autofocus, but for certain subjects, such as close-ups, using manual focus can ensure you get exactly what you want sharp.
Tap on the setting and use the slider to move between the closest focusing setting – which is represented by a flower icon – and the furthest focusing setting – represented by a mountain.
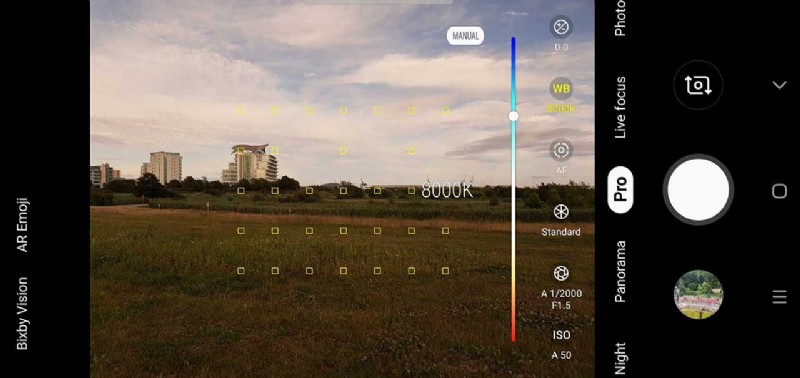
WB (White Balance)
Sometimes, different lighting conditions can confuse a camera or smartphone, leading to unrealistic colours. This is typically most problematic under artificial lighting, but sometimes cloudy skies can also lead to overly warm colours.

You can tap the WB (white balance) setting to make a change which more accurately reflects the scenario.
Slide along the coloured bar to change the setting, and you’ll see various K numbers, as well as icons (such as a sun, or a lightbulb) pop up to help you pick the most appropriate one for the shooting scenario you’re in.
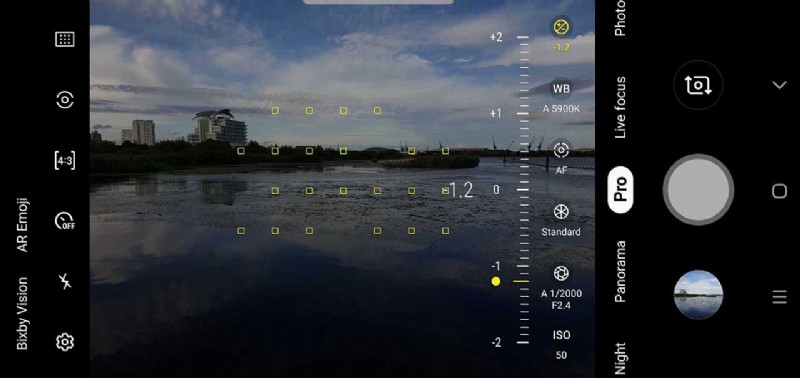
Exposure Compensation
If you tap the +/- icon you can adjust the brightness of your image by sliding along between -2 and +2.
Drag the slider to the left when shooting in bright conditions to help prevent over exposure (where the image is too bright), or to the right in darker conditions to help prevent under exposure (where the image is too dark).
This option comes in particularly useful where lighting is mixed and the phone might find it tricky to accurately determine the best exposure setting.
The best way to learn how to use all of the different settings you’ll find in Pro mode is simply by experimenting to see how all they all work.
You don’t have to adjust every setting – you could leave the majority of them in the Automatic setting and just tweak one of the setting, or you could tweak almost all of the settings, leaving just one or two in automatic – the choice is yours.
Will you be using Pro mode?
