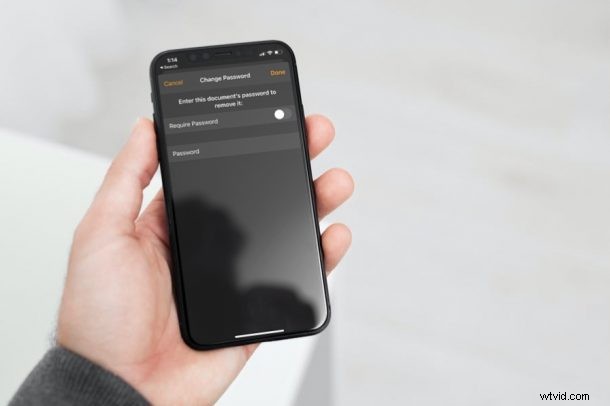
Potřebujete odstranit heslo z dokumentu iWork? Zdá se vám nepohodlné otevírat heslem chráněné dokumenty Pages, Keynote a Numbers? Nepotřebujete již ochranu heslem u konkrétního souboru iWork? V tomto ohledu určitě nejste sami a naštěstí je docela snadné odstranit heslo z jakéhokoli souboru Pages, Numbers nebo Keynote, takže je lze snadno otevřít a odstranit šifrování ze souborů.
Jistě, přidání hesla do vašich dokumentů iWork je ochrání před zvědavýma očima. Toto zabezpečení však přichází na úkor pohodlí. Ne každý by chtěl zadávat heslo dokumentu pokaždé, když chce jednoduše otevřít a zobrazit obsah. Volitelné ověřování Face ID tento problém do určité míry řeší, ale Face ID na svých počítačích Mac opravdu nemůžete používat, že? Někteří uživatelé si proto mohou přát heslo úplně odstranit, pokud soubory s nikým nesdílejí.
Chcete-li odstranit heslo, budete samozřejmě potřebovat aktuální heslo nastavené vždy, když byl dokument Pages, Keynote nebo Numbers uzamčen heslem z Macu, iPhonu nebo iPadu. Pokud to máte, kroky jsou docela jednoduché.
Jak odstranit hesla z Pages, Numbers a Keynote souborů z iPhone nebo iPad
Zde si projdeme postup pro aplikaci Pages pro iOS. Jak již bylo řečeno, můžete tyto kroky provést i pro aplikace Keynote a Numbers, protože všechny aplikace iWork mají podobné rozhraní. Takže bez dalších okolků můžeme začít:
- Nejprve spusťte na svém iPhonu nebo iPadu aplikaci Pages a klepnutím na zašifrovaný dokument jej otevřete.
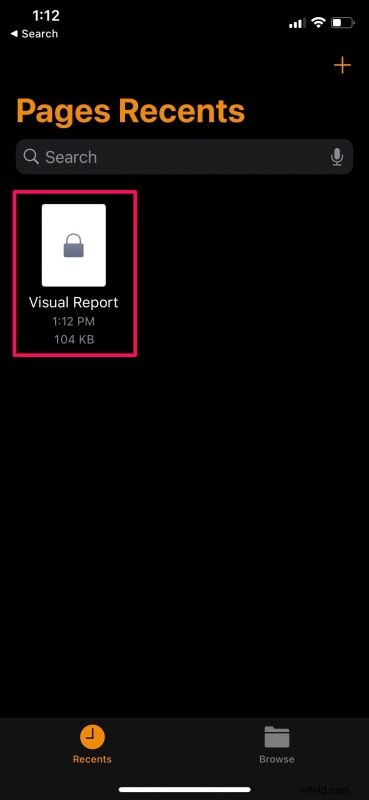
- Když budete vyzváni k zadání hesla, zadejte podrobnosti a pokračujte klepnutím na „Hotovo“.
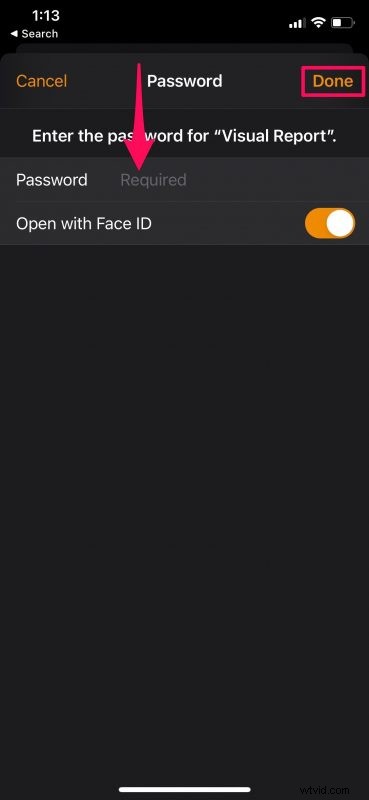
- Jakmile se dokument otevře, budete obvykle v zobrazení pro čtení. Chcete-li vstoupit do režimu úprav, musíte klepnout na „Upravit“. Pokud se již nacházíte v režimu úprav s řadou nástrojů zobrazených nahoře, můžete tento krok přeskočit.
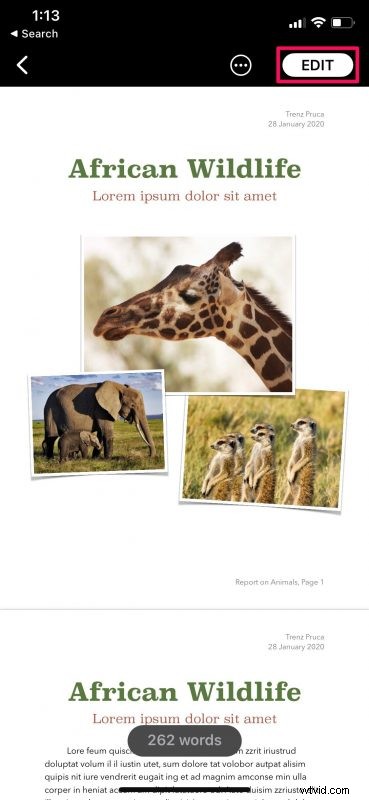
- Nyní klepnutím na ikonu se třemi tečkami, jak je znázorněno na snímku obrazovky níže, získáte přístup k dalším možnostem pro vybraný dokument.
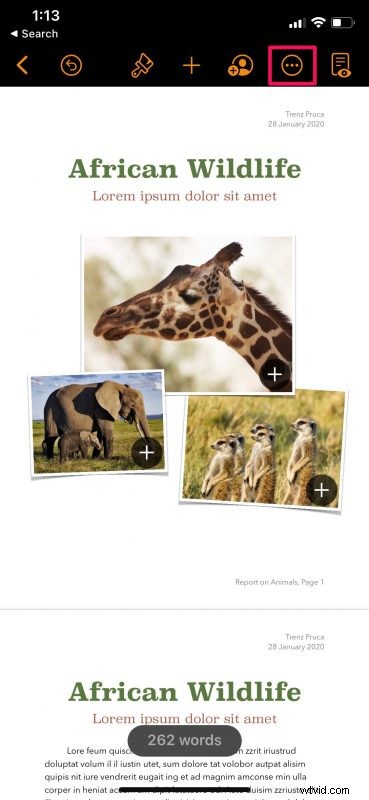
- V této nabídce přejděte dolů a klepněte na „Změnit heslo“, abyste mohli spravovat nastavení hesla pro dokument.
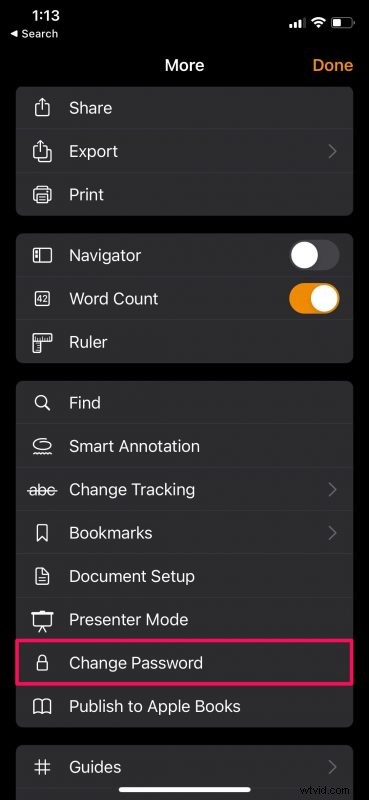
- Nyní nastavte přepínač „Vyžadovat heslo“ na vypnutý.
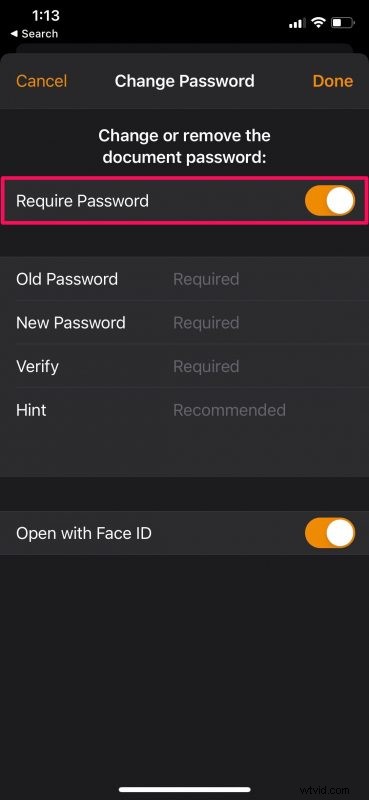
- Abyste mohli provést tyto změny, budete vyzváni k opětovnému zadání hesla dokumentu. Zadejte heslo a klepnutím na „Hotovo“ odeberte šifrování.
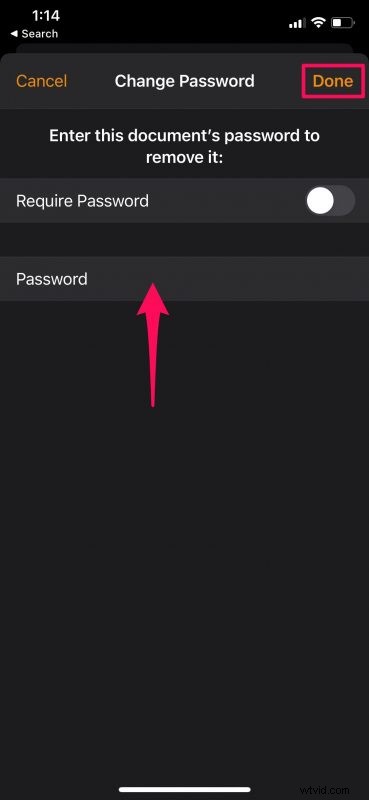
Tady máš. Podařilo se vám odstranit heslo ze zašifrovaného dokumentu pro rychlý a snadný přístup na vašem iPhone.
Pomocí těchto kroků můžete změnit také heslo pro svůj dokument, ať už jde o Pages, Keynote nebo Numbers.
Pokud je vaším jediným důvodem pro odstranění hesla nepohodlí, můžete povolit možnost používat Face ID v nabídce Změnit heslo, pokud již nebyla povolena. Zjistili jsme, že Face ID není na počítačích Mac k dispozici, ale pokud chcete, můžete při nastavování hesla povolit možnost zapamatovat si heslo v Keychain. Tím zajistíte, že nebudete muset zadávat heslo pokaždé, když chcete získat přístup k dokumentu.
Pokud přenášíte tajné dokumenty nebo důležitá data, pravděpodobně není dobrý nápad odstranit šifrování z dokumentů, které plánujete sdílet s ostatními. Šifrování nemá velký vliv na dokumenty, které jsou právě uloženy na vašem osobním iPhonu, iPadu nebo Macu, ke kterým nikdo jiný nemá přístup nebo se do nich nemůže podívat, ale na souborech, které jsou kolem něj posílány, záleží. Dokumenty chráněné heslem, které můžete sdílet s lidmi, tak zajistí, že k vašim souborům budou mít přístup pouze ti, kterým důvěřujete.
Podařilo se vám odstranit šifrovací heslo z vašich dokumentů iWork? Dejte nám vědět své zkušenosti v komentářích.
