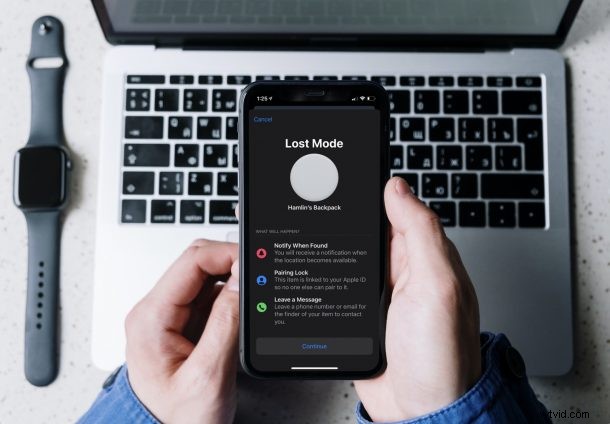
Ztratili jste úplně jeden ze svých AirTagů? Chcete-li být konkrétnější, vidíte pouze jeho poslední polohu v aplikaci Najít? Zkoušeli jste je nechat přehrát zvuk, použili jste přesné hledání, ale stále se vám nedařilo. V tom případě je čas přepnout AirTag do ztraceného režimu, který jde nad rámec typické funkce hledání. I když to nemusí magicky přivést váš AirTag zpět hned, může to do značné míry pomoci.
I když vaše AirTags mohou mít vynikající funkci Precision Finding, která dokáže určit jejich polohu, funguje to pouze tak dlouho, dokud jste v dosahu Bluetooth, což je 30 stop více nebo méně. Když vystoupíte z tohoto rozsahu, síť Najít moji ji přibližně lokalizuje na mapě. Nyní, než se zeptáte, jak někdo může ztratit zařízení zobrazené na mapě, stojí za zmínku, že Find My vyžaduje, aby se zařízení Apple nacházelo ve stejné oblasti jako vaše AirTag. Pokud ne, funkce Najít vám řekne pouze to, kde byla na mapě naposledy viděna.
Když přepnete AirTag do režimu Ztraceno, bude moci anonymně komunikovat s ostatními zařízeními Apple a upozorní vás na jeho aktualizované umístění, když bude v dosahu Bluetooth těchto zařízení. Zde se podíváme na to, jak můžete AirTag přepnout do ztraceného režimu na vašem iPhonu a iPadu.
Jak uvést AirTag do ztraceného režimu
Aplikace Find My na iPhonu a iPadu velmi usnadňuje uvedení AirTag do ztraceného režimu. Zde je to, co musíte udělat:
- Nejprve spusťte na svém iPhonu a iPadu aplikaci Najít.
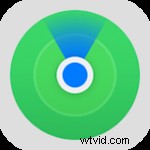
- Tímto se zobrazí seznam všech vašich zařízení Najít, ale ne příslušenství jako AirTags. Přejděte do sekce „Položky“ ze spodní nabídky.
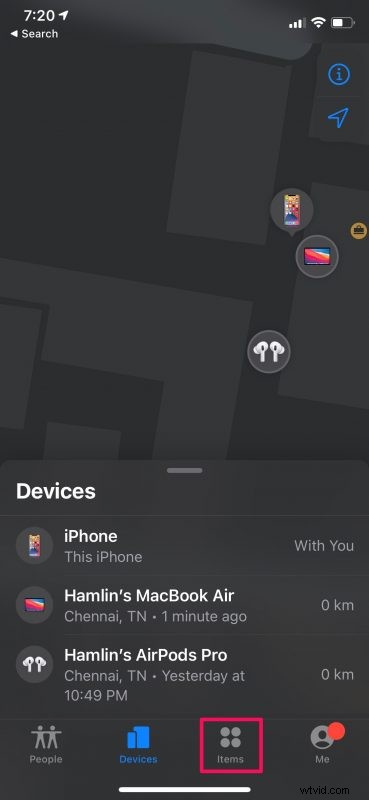
- Dále jednoduše vyberte AirTag, který jste ztratili, abyste viděli své typické možnosti Najít.
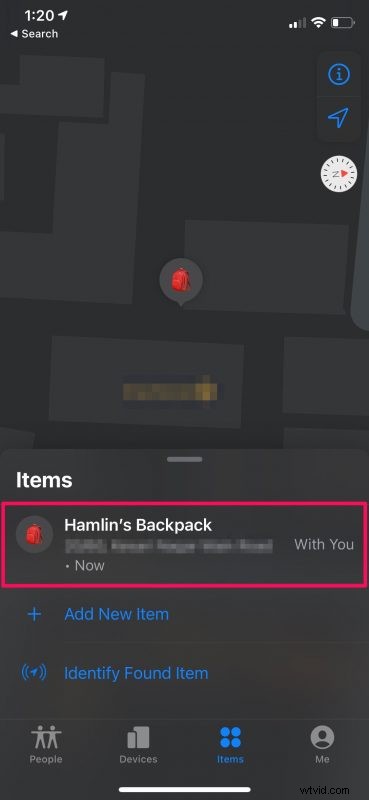
- Nyní přejetím prstem nahoru po kartě zobrazíte všechny dostupné možnosti.
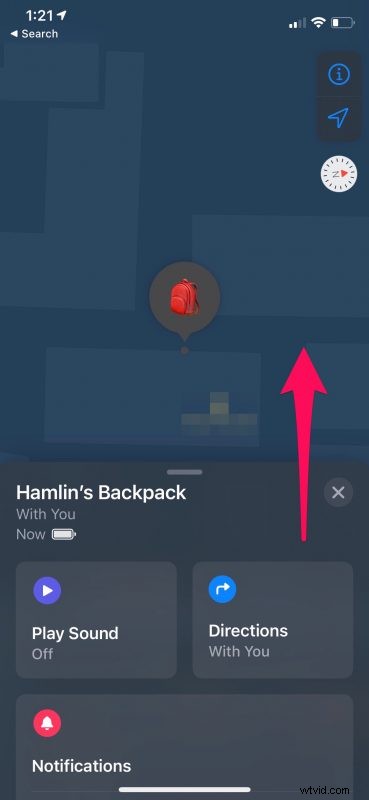
- Zde najdete možnost Ztracený režim přímo pod Oznámeními. Začněte klepnutím na „Povolit“.
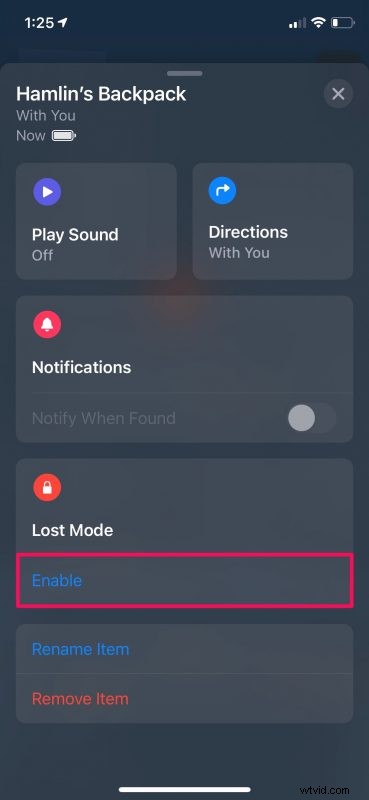
- Nyní vám budou poskytnuty krátké informace o této konkrétní funkci. Po přečtení klepněte na „Pokračovat“.
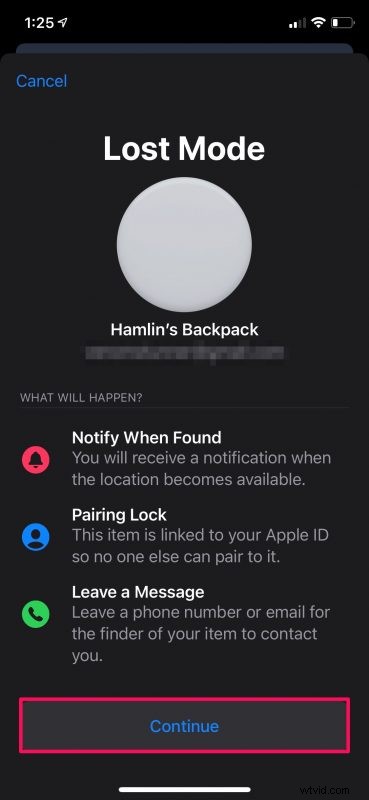
- V tomto kroku budete moci zadat své telefonní číslo, které bude sdíleno, pokud někdo najde vaši AirTag a bude vás chtít kontaktovat. Můžete se také rozhodnout používat e-mailovou adresu. Pokračujte klepnutím na „Další“.
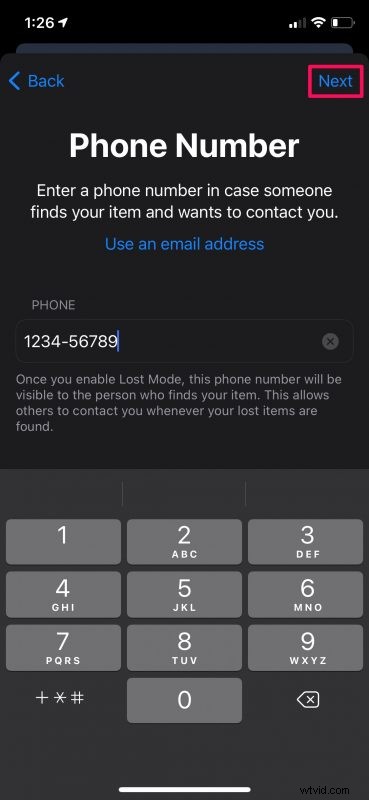
- Nyní uvidíte zprávu, která se zobrazí, pokud někdo najde vaši AirTag. Nechte přepínač Upozornit při nálezu zapnutý a klepněte na „Aktivovat“, jak je znázorněno na snímku obrazovky níže.
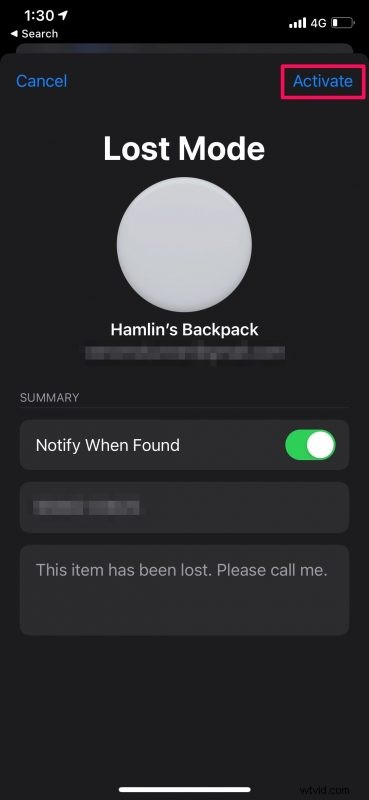
A je to. Úspěšně jste uvedli svůj AirTag do ztraceného režimu. Docela přímočaré, že?
Vypnutí režimu ztráty na AirTags
Pokud jste AirTag našli sami a už nepotřebujete žádnou pomoc, můžete vypnout ztracený režim v aplikaci Najít. Postupujte podle těchto jednoduchých kroků:
- Vyberte svůj AirTag v aplikaci Najít a otevřete kartu, abyste získali přístup ke všem možnostem. Klepněte na „Enabled“ pod Lost Mode.
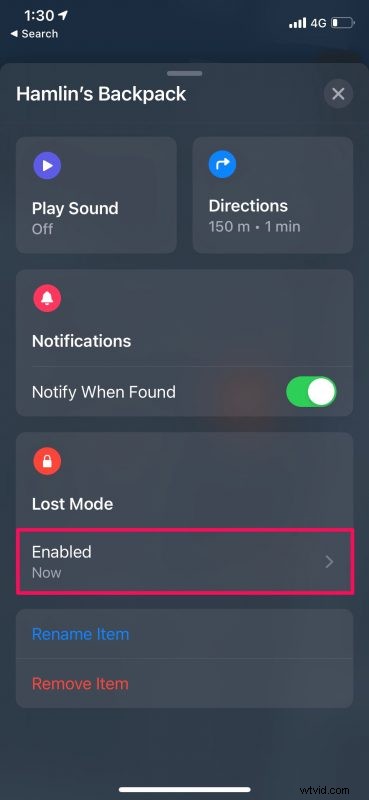
- Nyní jednoduše klepněte na „Vypnout režim ztráty“, které se nachází ve spodní části.
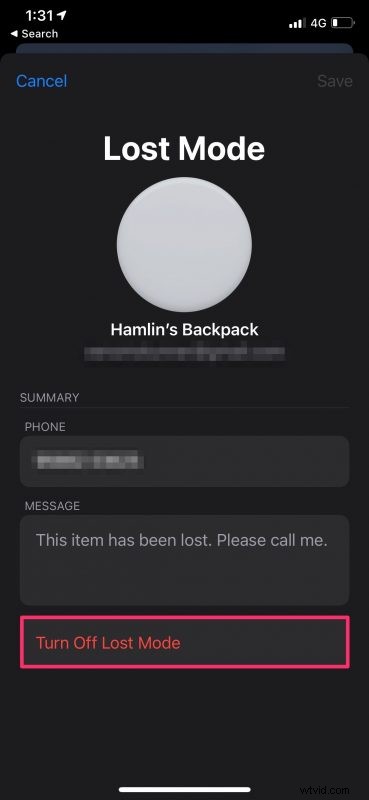
- Až se zobrazí výzva k potvrzení, zvolte „Vypnout“ a můžete začít.
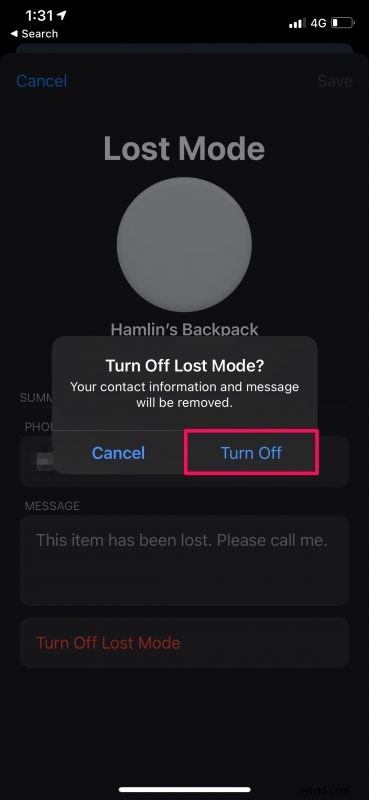
Jak vidíte, vypnutí ztraceného režimu je stejně snadné jako jeho povolení.
Jakmile deaktivujete režim Lost Mode, nebudete již informováni o jeho poloze, když bude v dosahu Bluetooth zařízení Apple někoho jiného.
Milovníci soukromí se možná diví, jak bezpečná je tato funkce. nebojte se. Uživatel Apple, který se dostane do dosahu vašeho AirTag, který způsobí, že sdílí svou polohu a upozorní vás, nebude mít ponětí, že vám pomáhá jej najít, protože vše se děje anonymně na pozadí
Na druhou stranu, pokud někdo fyzicky najde váš AirTag, může jej jednoduše zvednout a klepnout na něj svým iPhonem, aby se zobrazily kontaktní údaje, které jste se rozhodli sdílet, když jste jej přepnuli do režimu ztráty. Co když je to uživatel Androidu, ptáte se? No, budou moci získat stejné informace také naskenováním AirTag pomocí smartphonu s podporou NFC.
Doufejme, že se vám podaří najít ztracený AirTag co nejdříve s pomocí jiných zařízení Apple v síti Najít. Už je to nějaký čas, co jsi to ztratil? Dejte nám vědět, jak dlouho vám trvalo, než jste to našli, a podělte se o své osobní zkušenosti v komentářích. Nezapomeňte nám také zanechat svou cennou zpětnou vazbu, protože ji rádi procházíme.
